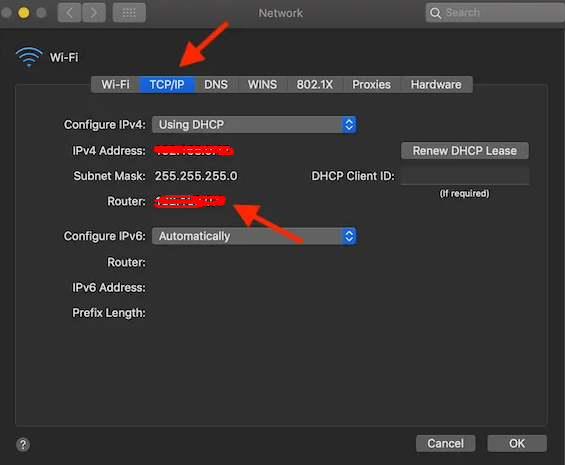Mục lục
Bạn có cảm thấy rằng một thiết bị không xác định nào đó đang ăn mòn tốc độ internet của máy Mac của bạn không? Bạn có cảm thấy bị đe dọa và lo lắng về thông tin cá nhân được lưu trữ trên thiết bị Mac của mình không?
Bạn có liên tục suy nghĩ xem ai đang sử dụng mạng Wi-Fi của mình không? Chà, bạn không đơn độc trong việc này.
Xem thêm: Mac liên tục ngắt kết nối với Wifi: Phải làm gì?Theo Báo cáo chuyên sâu về an ninh mạng của Norton, vào năm 2015, 21% người Mỹ đã bị tấn công email, trong khi 12% là nạn nhân của hành vi trộm cắp dữ liệu tài chính. Những số liệu thống kê này chứng minh rằng mối đe dọa của tội phạm mạng đang gia tăng mạnh mẽ hơn từng ngày, do đó, mọi người cảm thấy không chắc chắn về tính bảo mật của sự hiện diện trực tuyến của họ.
Cho dù bạn sử dụng phiên bản Mac mới hay cũ, thì bạn cũng sẽ để lộ thông tin cá nhân của mình. thiết bị trước vô số vi-rút, tin tặc và kẻ trộm trực tuyến. Tuy nhiên, cách duy nhất để bảo mật dữ liệu của bạn trên máy Mac là cài đặt các ứng dụng và chương trình giúp bạn theo dõi người dùng wifi trên máy Mac.
Bạn muốn biết thêm về điều này? Chà, hôm nay là ngày may mắn của bạn - hãy đọc hướng dẫn toàn diện này và nó sẽ ngay lập tức giúp bạn kiểm tra người dùng Wi-Fi trên máy Mac.
Ai đang sử dụng ứng dụng Wi-Fi của tôi?
Các thiết bị Windows có lợi thế hơn các thiết bị Mac vì chúng có thể hoạt động với nhiều chương trình và ứng dụng miễn phí được thiết kế riêng để kiểm tra và đánh giá người dùng Wi-Fi.
Thật không may, các thiết bị Mac gặp phải các tùy chọn hạn chế trong khía cạnh này. Ngoài ra, hầu hết các phần mềm bảo mật đều phải mua cho Hệ điều hành Mac.
Tuy nhiên, mọi thứ không ảm đạm như chúngâm thanh. Có một ứng dụng duy nhất tên là Who Is On My Wifi- miễn phí và hoạt động hoàn hảo với Mac OS. Chương trình bảo mật dành cho máy Mac này hiện có trên iTunes và chỉ có dung lượng 1MB.
Ưu điểm chính của ứng dụng này là nó rất dễ sử dụng. Sau khi bạn tải xuống và cài đặt nó trong hệ thống của Mac, nó sẽ tự động quét mạng wifi của bạn và hiển thị cho bạn một danh sách hiển thị các thiết bị được kết nối với wifi của bạn. Ngoài ra, ứng dụng này cập nhật cho người dùng ngay lập tức khi một thiết bị mới kết nối với mạng wifi của họ.
Sau khi phát hiện thấy một thiết bị đáng ngờ, ứng dụng này sẽ cung cấp rất ít thông tin về thiết bị đó. Đây thực sự là nhược điểm chính của ứng dụng vì hóa ra thông tin hạn chế (như tên thiết bị và các chi tiết cơ bản) rất khó sử dụng.
Làm cách nào để tôi có thể xem tất cả các thiết bị được kết nối với Wifi của mình?
Bạn có thể sử dụng các tùy chọn sau để tìm hiểu thêm về các thiết bị được kết nối với wifi của máy Mac:
Tìm hiểu người dùng Wifi bằng bộ định tuyến
Cách dễ nhất để kiểm tra tất cả người dùng và thiết bị truy cập vào mạng wifi của bạn thông qua tính năng giao diện web của bộ định tuyến.
Vâng, bạn đã nghe đúng đấy! Bạn có thể giải quyết vấn đề rắc rối và phức tạp này ngay cả khi không sử dụng ứng dụng của bên thứ ba.
Tuy nhiên, nếu định sử dụng kỹ thuật này, bạn nên biết địa chỉ IP của bộ định tuyến.
Cách tìm hiểu Địa chỉ IP?
Địa chỉ IP của hầu hết các bộ định tuyến là 192.168.0.1 hoặc 192.168.1.1. Nếu cả hai địa chỉ nàykhông cung cấp cho bạn cài đặt và hệ thống của bộ định tuyến, điều đó có nghĩa là bạn phải tìm ra địa chỉ IP chính xác.
Bạn có thể sử dụng các bước sau và tìm ra địa chỉ IP chính xác của bộ định tuyến bằng thiết bị Mac:
Xem thêm: Snapchat không hoạt động trên Wifi - Đây là cách khắc phục đơn giản- Nhấp vào biểu tượng menu của máy Mac và chọn tùy chọn Wifi từ tab tùy chọn hệ thống.
- Thanh menu Wifi sẽ cung cấp cho bạn danh sách các tùy chọn khác và bạn nên nhấp vào ' mở tùy chọn tùy chọn mạng.
- Trong cửa sổ cài đặt mạng, nhấp vào tab wifi từ menu bên trái.
- Nhấn nút nâng cao nằm ở góc dưới cùng bên phải của cửa sổ.
- Nhấp vào tab TCP IP trong cửa sổ tiếp theo. Chọn tùy chọn bộ định tuyến và ở đó bạn sẽ thấy địa chỉ IP.
- Sau khi nhận được địa chỉ IP, bạn nên mở một trình duyệt mới và nhập địa chỉ IP vào thanh địa chỉ.
- Bằng cách này, bạn sẽ đến trang đăng nhập của bộ định tuyến.
- Để truy cập cài đặt của bộ định tuyến, bạn sẽ phải nhập tên người dùng và mật khẩu của bộ định tuyến. Nếu bạn đã thay đổi tên người dùng và mật khẩu của bộ định tuyến, bạn nên chèn thông tin mới. Nếu không, bạn có thể thử tên người dùng và mật khẩu mặc định là 'quản trị viên' cho hầu hết các bộ định tuyến.
- Bạn cũng có thể lật bộ định tuyến và xem tên người dùng và mật khẩu của bộ định tuyến được viết ở mặt sau của bộ định tuyến. Nếu bạn không thể nhớ tên người dùng và mật khẩu mà bạn đã gán cho bộ định tuyến, bạn sẽ phảiđặt lại bộ định tuyến và bạn sẽ phải làm việc với thông tin đăng nhập mặc định.
- Sau khi đăng nhập vào bộ định tuyến, bạn sẽ phải tìm tùy chọn thiết bị được kết nối. Các bộ định tuyến khác nhau có thông tin này được lưu trữ trong các thư mục riêng biệt của phần cài đặt bộ định tuyến. Ví dụ:
- Đối với bộ định tuyến D-Link, bạn phải nhấp vào tab trạng thái và chọn tùy chọn danh sách máy khách để nhận danh sách các thiết bị được kết nối.
- Trên bộ định tuyến Verizon, bạn nên nhấp vào tùy chọn Mạng của tôi và thao tác đó sẽ mở ra danh sách các thiết bị được kết nối.
- Trong cài đặt bộ định tuyến Netgear, bạn nên nhấp vào tùy chọn thiết bị được đính kèm.
- Danh sách thiết bị được kết nối được cung cấp bởi các bộ định tuyến sẽ hiển thị cho bạn tên máy chủ và địa chỉ MAC được chỉ định cho mọi thiết bị.
Nếu bạn thấy một thiết bị mới, bạn nên so sánh địa chỉ MAC của thiết bị đó với địa chỉ MAC của thiết bị của riêng bạn. Nếu bạn không sở hữu thiết bị mới được kết nối, bạn nên xóa ngay thiết bị đó khỏi mạng wifi của mình.
Sử dụng Trình quét mạng
Nếu hệ thống bộ định tuyến của bạn không cho phép bạn xem danh sách các thiết bị được kết nối thông qua giao diện web của nó, sau đó bạn có thể cài đặt một phần mềm quét mạng đặc biệt trên máy tính của mình.
Các phần mềm quét mạng này kiểm tra và xem xét kết nối internet và liệt kê tất cả các thiết bị truy cập kết nối wifi của bạn. Một số phần mềm quét mạng tốt nhất là LanScan, SoftPerfect, Angry IP Scanner. Những cái nàycác chương trình tương thích với tất cả các thiết bị Mac.
Từ tất cả các chương trình này, LanScan rất phù hợp với các thiết bị Mac. Ứng dụng này có giá khoảng USD6. Người dùng iPhone có thể dùng thử ứng dụng Fing để tìm hiểu thêm về các thiết bị được kết nối với kết nối Wi-Fi của thiết bị.
Hãy nhớ rằng các ứng dụng này sẽ chỉ phát hiện các thiết bị đang hoạt động. Do đó, bạn sẽ không thể xem các thiết bị ngoại tuyến.
Làm thế nào để bảo vệ kết nối Wifi khỏi tin tặc?
Sử dụng các bước sau để bảo vệ kết nối wifi của bạn khỏi tin tặc:
Thay đổi thông tin đăng nhập của quản trị viên
Tên người dùng và mật khẩu mặc định của hầu hết người dùng là quản trị viên . Thông tin này có sẵn cho mọi người dùng Wi-Fi, vì vậy bất kỳ ai cũng có thể nhanh chóng truy cập vào cài đặt bộ định tuyến của bạn. Ngay khi bạn có trong tay bộ định tuyến mới, tốt nhất bạn nên chỉnh sửa thông tin xác thực của quản trị viên và thiết lập tên người dùng và mật khẩu duy nhất.
Ẩn SSID của mạng
Trong ngôn ngữ kỹ thuật, tên của mạng không dây của bạn được gọi là SSID (Mã định danh bộ dịch vụ). Bạn có thể bảo vệ kết nối Wi-Fi của mình khỏi bị chú ý không mong muốn bằng cách ẩn SSID của nó.
Bằng cách giữ cấu hình thấp cho kết nối Wi-Fi, bạn có thể ngăn những người hàng xóm lén lút và tin tặc khác xâm nhập vào mạng Wi-Fi nhà bạn.
Giảm phạm vi Wi-fi
Sẽ hữu ích nếu bạn giảm phạm vi tín hiệu của kết nối wi-fi của mình để ngăn chặn tin tặc vàngười dùng trái phép. Hãy thử sử dụng công cụ phân tích mạng Wi-Fi và tìm ra phạm vi tín hiệu của mạng Wi-Fi của bạn.
Sẽ hữu ích nếu bạn tắt kiểm soát công suất phát của bộ định tuyến và thay đổi chế độ bảo mật của bộ định tuyến.
Thêm mã hóa mạnh
Đảm bảo bật mã hóa WPA+TKIP cho kết nối wi fi của bạn. Tốt nhất, bạn nên thêm mã hóa WPA2+AES để đảm bảo mạng wi-fi của bạn được bảo vệ tốt khỏi tin tặc và vi-rút trực tuyến.
Kết luận
Ngày nay, chúng ta không thể sống mà không sử dụng kết nối wi-fi . Mặc dù cuộc sống công việc và cuộc sống cá nhân của chúng ta phụ thuộc rất nhiều vào kết nối internet, nhưng chúng ta vẫn không thể mạo hiểm khi sử dụng thiết bị Mac không bảo mật để truy cập internet.
Chúng tôi hy vọng rằng bài viết này hữu ích cho bạn . Hãy thử các kỹ thuật được đề cập ở trên và các chương trình giúp mạng wifi của bạn thêm an toàn và bảo mật.