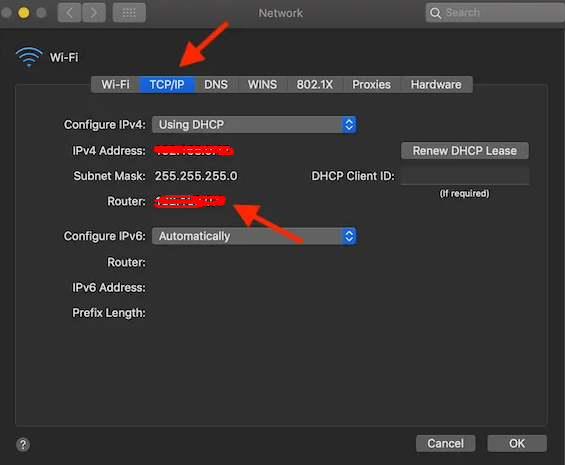உள்ளடக்க அட்டவணை
தெரியாத சாதனம் உங்கள் மேக்கின் இணைய வேகத்தைக் குறைப்பதாக உணர்கிறீர்களா? உங்கள் Mac சாதனத்தில் சேமிக்கப்பட்டுள்ள தனிப்பட்ட தகவலைப் பற்றி நீங்கள் அச்சுறுத்தல் மற்றும் கவலையாக உணர்கிறீர்களா?
எனது வைஃபையில் யார் இருக்கிறார்கள் என்று நீங்கள் தொடர்ந்து சிந்திக்கிறீர்களா? சரி, இதில் நீங்கள் தனியாக இல்லை.
Norton Cybersecurity Insights அறிக்கையின்படி, 2015 இல், 21% அமெரிக்கர்கள் தங்கள் மின்னஞ்சலை ஹேக் செய்துள்ளனர், அதேசமயம் 12% பேர் நிதித் தரவு திருடினால் பாதிக்கப்பட்டுள்ளனர். சைபர் கிரைம் அச்சுறுத்தல் நாளுக்கு நாள் வலுவடைந்து வருவதை இந்தப் புள்ளிவிவரங்கள் நிரூபிக்கின்றன - எனவே, மக்கள் தங்கள் ஆன்லைன் இருப்பின் பாதுகாப்பு குறித்து நிச்சயமற்றவர்களாக உணர்கிறார்கள்.
புதிய அல்லது பழைய Mac பதிப்பைப் பயன்படுத்தினாலும், உங்கள் எண்ணற்ற வைரஸ்கள், ஹேக்கர்கள் மற்றும் ஆன்லைன் திருடர்களுக்கான சாதனம். இருப்பினும், Mac இல் உங்கள் தரவைப் பாதுகாப்பதற்கான ஒரே வழி, உங்கள் Mac இன் வைஃபை பயனர்களைக் கண்காணிக்க உதவும் பயன்பாடுகள் மற்றும் நிரல்களை நிறுவுவதுதான்.
இதைப் பற்றி மேலும் அறிய ஆர்வமாக உள்ளீர்களா? சரி, இன்று உங்களின் அதிர்ஷ்டமான நாள்-இந்த விரிவான வழிகாட்டியைப் படியுங்கள், Mac wifi பயனர்களை உடனடியாகக் கண்காணிக்க இது உதவும்.
எனது வைஃபை செயலியில் யார் இருக்கிறார்கள்?
Windows சாதனங்கள் Mac உருப்படிகளை விட முன்னணியில் உள்ளன, ஏனெனில் அவை வைஃபை பயனர்களைச் சரிபார்க்கவும் மதிப்பாய்வு செய்யவும் வடிவமைக்கப்பட்ட பல இலவச நிரல்கள் மற்றும் பயன்பாடுகளுடன் வேலை செய்ய முடியும்.
துரதிர்ஷ்டவசமாக, Mac சாதனங்கள் இந்த அம்சத்தில் வரையறுக்கப்பட்ட விருப்பங்களை எதிர்கொள்கின்றன. அதற்கு மேல், பெரும்பாலான பாதுகாப்பு மென்பொருட்களை Mac இயக்க முறைமைக்காக வாங்க வேண்டும்.
இருப்பினும், விஷயங்கள் அவை போல் இருண்டதாக இல்லை.ஒலி. ஹூ இஸ் ஆன் மை வைஃபை என்று அழைக்கப்படும் ஒரு தனித்துவமான பயன்பாடு உள்ளது- இது இலவசம் மற்றும் Mac OS உடன் நன்றாக வேலை செய்கிறது. இந்த Mac பாதுகாப்பு திட்டம் iTunes இல் கிடைக்கிறது மற்றும் 1MB மட்டுமே உள்ளது.
இந்த பயன்பாட்டின் இன்றியமையாத தரம், இது பயன்படுத்த எளிதானது. மேக்கின் சிஸ்டத்தில் பதிவிறக்கி நிறுவியதும், அது தானாகவே உங்கள் வைஃபை நெட்வொர்க்கை ஸ்கேன் செய்து, உங்கள் வைஃபையுடன் இணைக்கப்பட்ட சாதனங்களைக் காட்டும் பட்டியலை உங்களுக்கு வழங்குகிறது. கூடுதலாக, இந்த ஆப்ஸ் பயனர்களின் வைஃபை நெட்வொர்க்கில் புதிய சாதனம் இணையும் போது உடனடியாக அப்டேட் செய்கிறது.
இந்த ஆப்ஸ் சந்தேகத்திற்குரிய சாதனத்தைக் கண்டறிந்ததும், அதைப் பற்றிய மிகக் குறைந்த தகவலையே வழங்குகிறது. இது உண்மையில் பயன்பாட்டின் முக்கியக் குறைபாடாகும், ஏனெனில் வரையறுக்கப்பட்ட தகவல் (சாதனத்தின் பெயர் மற்றும் அடிப்படை விவரங்கள் போன்றவை) எந்தப் பயன்பாட்டுக்கும் சிக்கலானது.
எனது வைஃபையுடன் இணைக்கப்பட்டுள்ள எல்லா சாதனங்களையும் நான் எப்படிப் பார்ப்பது?
உங்கள் Mac இன் வைஃபையுடன் இணைக்கப்பட்டுள்ள சாதனங்களைப் பற்றி மேலும் அறிய பின்வரும் விருப்பங்களைப் பயன்படுத்தலாம்:
திசைவி மூலம் வைஃபை பயனர்களைக் கண்டறியவும்
எல்லாவற்றையும் சரிபார்க்க எளிதான வழி உங்கள் வைஃபை நெட்வொர்க்கை அணுகும் பயனர்களும் சாதனங்களும் உங்கள் ரூட்டர் இணைய இடைமுக அம்சத்தின் மூலம் அணுகப்படுகின்றன.
ஆம், நீங்கள் சரியாகக் கேட்டீர்கள்! மூன்றாம் தரப்பு பயன்பாடுகளைப் பயன்படுத்தாமலேயே இந்த சிக்கலான மற்றும் சிக்கலான விஷயத்தை நீங்கள் தீர்க்க முடியும்.
இருப்பினும், இந்த நுட்பத்தைப் பயன்படுத்த நீங்கள் திட்டமிட்டால், உங்கள் ரூட்டரின் IP முகவரியை நீங்கள் அறிந்திருக்க வேண்டும்.
மேலும் பார்க்கவும்: ஆம்ப்ட் வயர்லெஸ் வைஃபை அனலிட்டிக்ஸ் கருவி பற்றி அனைத்தும்எப்படி கண்டுபிடிப்பது ஐபி முகவரி?
பெரும்பாலான ரவுட்டர்களின் ஐபி முகவரி 192.168.0.1 அல்லது 192.168.1.1 ஆகும். இந்த இரண்டு முகவரிகளும் இருந்தால்திசைவியின் அமைப்புகளையும் கணினியையும் உங்களுக்கு வழங்கத் தவறினால், நீங்கள் சரியான IP முகவரியைக் கண்டுபிடிக்க வேண்டும் என்று அர்த்தம்.
நீங்கள் பின்வரும் படிகளைப் பயன்படுத்தி உங்கள் ரூட்டரின் சரியான IP முகவரியை Mac சாதனம் மூலம் கண்டறியலாம்:
- Mac இன் மெனு ஐகானைக் கிளிக் செய்து, கணினி விருப்பத்தேர்வுகள் தாவலில் இருந்து Wifi விருப்பத்தைத் தேர்ந்தெடுக்கவும்.
- Wifi மெனு பட்டி உங்களுக்கு மற்ற விருப்பங்களின் பட்டியலைக் கொடுக்கும், மேலும் நீங்கள் 'ஐக் கிளிக் செய்ய வேண்டும். நெட்வொர்க் விருப்பத்தேர்வுகளைத் திறக்கவும்.
- நெட்வொர்க் அமைப்புகள் சாளரத்தில், இடது பக்க மெனுவிலிருந்து வைஃபை தாவலைக் கிளிக் செய்யவும்.
- மேம்பட்ட பொத்தானை அழுத்தவும், இது கீழ் வலது மூலையில் உள்ளது சாளரம்.
- அடுத்த சாளரத்தில் TCP IP தாவலைக் கிளிக் செய்யவும். திசைவி விருப்பத்தைத் தேர்வுசெய்யவும், அங்கு நீங்கள் IP முகவரியைக் காண்பீர்கள்.
- IP முகவரியைப் பிடித்த பிறகு, நீங்கள் ஒரு புதிய உலாவியைத் திறந்து முகவரிப் பட்டியில் IP முகவரியை உள்ளிட வேண்டும்.
- இதைச் செய்வதன் மூலம், உங்கள் ரூட்டரின் உள்நுழைவு பக்கத்தை நீங்கள் அடைவீர்கள்.
- திசைவி அமைப்புகளை அணுக, நீங்கள் ரூட்டரின் பயனர்பெயர் மற்றும் கடவுச்சொல்லை உள்ளிட வேண்டும். நீங்கள் ரூட்டரின் பயனர்பெயர் மற்றும் கடவுச்சொல்லை மாற்றியிருந்தால், புதிய தகவலைச் செருக வேண்டும். இல்லையெனில், பெரும்பாலான ரவுட்டர்களுக்கு 'நிர்வாகம்' என்று இருக்கும் இயல்புநிலை பயனர்பெயர் மற்றும் கடவுச்சொல்லை நீங்கள் முயற்சி செய்யலாம்.
- நீங்கள் ரூட்டரைப் புரட்டி அதன் பின்பக்கத்தில் எழுதப்பட்ட ரூட்டரின் பயனர்பெயர் மற்றும் கடவுச்சொல்லைப் பார்க்கலாம். நீங்கள் ரூட்டருக்கு ஒதுக்கிய பயனர்பெயர் மற்றும் கடவுச்சொல்லை நினைவுபடுத்த முடியாவிட்டால், நீங்கள் செய்ய வேண்டும்திசைவியை மீட்டமைக்கவும், நீங்கள் இயல்புநிலை நற்சான்றிதழ்களுடன் வேலை செய்ய வேண்டும்.
- நீங்கள் ரூட்டரில் உள்நுழைந்ததும், இணைக்கப்பட்ட சாதனங்களின் விருப்பத்தை நீங்கள் கண்டுபிடிக்க வேண்டும். வெவ்வேறு திசைவிகள் இந்த தகவலை திசைவி அமைப்புகளின் தனி கோப்புறைகளில் சேமிக்கின்றன. எடுத்துக்காட்டாக:
- D-Link ரூட்டருக்கு, நீங்கள் நிலை தாவலைக் கிளிக் செய்து, இணைக்கப்பட்ட சாதனங்களின் பட்டியலைப் பெற கிளையன்ட் பட்டியல் விருப்பத்தைத் தேர்ந்தெடுக்க வேண்டும்.
- Verizon ரூட்டரில், நீங்கள் My Network விருப்பத்தை கிளிக் செய்ய வேண்டும், அது இணைக்கப்பட்ட சாதனங்களின் பட்டியலைத் திறக்கும்.
- Netgear ரூட்டர் அமைப்புகளில், நீங்கள் இணைக்கப்பட்ட சாதனங்கள் விருப்பத்தை கிளிக் செய்ய வேண்டும்.
- இணைக்கப்பட்ட சாதனங்களின் பட்டியல் கொடுக்கப்பட்டுள்ளது ஒவ்வொரு சாதனத்திற்கும் ஒதுக்கப்பட்ட ஹோஸ்ட்பெயர் மற்றும் MAC முகவரியை ரூட்டர் மூலம் காண்பிக்கும்.
நீங்கள் ஒரு புதிய சாதனத்தைப் பார்த்தால், அதன் MAC முகவரியை உங்கள் சொந்த சாதனங்களின் MAC முகவரிகளுடன் ஒப்பிட வேண்டும். புதிதாக இணைக்கப்பட்ட சாதனம் உங்களிடம் இல்லையென்றால், உங்கள் வைஃபை நெட்வொர்க்கிலிருந்து அதை உடனடியாக அகற்ற வேண்டும்.
நெட்வொர்க் ஸ்கேனர்களைப் பயன்படுத்தவும்
உங்கள் ரூட்டர் சிஸ்டம் இணைக்கப்பட்ட சாதனங்களின் பட்டியலைப் பார்க்க உங்களை அனுமதிக்கவில்லை என்றால் அதன் இணைய இடைமுகம் மூலம், நீங்கள் உங்கள் கணினியில் ஒரு சிறப்பு நெட்வொர்க் ஸ்கேனிங் மென்பொருளை நிறுவலாம்.
இந்த நெட்வொர்க் ஸ்கேனிங் மென்பொருள் இணைய இணைப்பைச் சரிபார்த்து மதிப்பாய்வு செய்து, உங்கள் வைஃபை இணைப்பை அணுகும் அனைத்து சாதனங்களையும் பட்டியலிடுகிறது. சில சிறந்த நெட்வொர்க் ஸ்கேனிங் மென்பொருட்கள் லான்ஸ்கேன், சாஃப்ட் பெர்ஃபெக்ட், ஆங்ரி ஐபி ஸ்கேனர். இவைநிரல்கள் அனைத்து Mac சாதனங்களுடனும் இணக்கமாக உள்ளன.
இந்த எல்லா நிரல்களிலிருந்தும், LanScan என்பது Mac சாதனங்களுக்கு மிகவும் பொருத்தமானது. இந்த பயன்பாட்டின் விலை சுமார் USD6 ஆகும். iPhone பயனர்கள் அதன் wifi இணைப்புடன் இணைக்கப்பட்டுள்ள சாதனங்களைப் பற்றி மேலும் அறிய Fing பயன்பாட்டை முயற்சிக்கலாம்.
இந்த பயன்பாடுகள் செயலில் உள்ள சாதனங்களை மட்டுமே கண்டறியும் என்பதை நினைவில் கொள்ளவும். எனவே, ஆஃப்லைன் சாதனங்களை உங்களால் பார்க்க முடியாது.
மேலும் பார்க்கவும்: எனது நேராக பேசும் தொலைபேசியை வைஃபை ஹாட்ஸ்பாட்டாக மாற்ற முடியுமா?ஹேக்கர்களிடமிருந்து வைஃபை இணைப்பை எவ்வாறு பாதுகாப்பது?
ஹேக்கர்களிடமிருந்து உங்கள் வைஃபை இணைப்பைப் பாதுகாக்க பின்வரும் படிகளைப் பயன்படுத்தவும்:
நிர்வாகச் சான்றுகளை மாற்றவும்
பெரும்பாலான பயனர்களின் இயல்புநிலை பயனர்பெயர் மற்றும் கடவுச்சொல் நிர்வாகி . இந்தத் தகவல் ஒவ்வொரு வைஃபை பயனருக்கும் கிடைக்கும், எனவே உங்கள் ரூட்டரின் அமைப்புகளை யார் வேண்டுமானாலும் விரைவாகப் பெறலாம். உங்கள் புதிய ரூட்டரைப் பெற்றவுடன், நிர்வாகச் சான்றுகளைத் திருத்தி தனிப்பட்ட பயனர்பெயர் மற்றும் கடவுச்சொல்லை அமைப்பது சிறந்தது.
உங்கள் நெட்வொர்க்கின் SSID ஐ மறை
0>தொழில்நுட்ப மொழியில், உங்கள் வயர்லெஸ் நெட்வொர்க்கின் பெயர் SSID (சேவை அமைப்பு அடையாளங்காட்டி) என்று அழைக்கப்படுகிறது. உங்கள் வைஃபை இணைப்பின் SSIDயை மறைப்பதன் மூலம் தேவையற்ற கவனத்தைப் பெறாமல் பாதுகாக்கலாம்.உங்கள் வைஃபை இணைப்பின் குறைந்த சுயவிவரத்தை வைத்திருப்பதன் மூலம், உங்கள் வீட்டு வைஃபை நெட்வொர்க்கில் பதுங்கியிருக்கும் அக்கம்பக்கத்தினர் மற்றும் பிற ஹேக்கர்களை நீங்கள் தடுக்கலாம்.
Wi Fi வரம்பைக் குறைக்கவும்
உங்கள் wi fi இணைப்பின் சிக்னல் வரம்பை ஹேக்கர்களுக்கு வரம்பற்றதாக வைத்திருக்க இது உதவும்அங்கீகரிக்கப்படாத பயனர்கள். வைஃபை பகுப்பாய்வுக் கருவியைப் பயன்படுத்தி, உங்கள் வைஃபை நெட்வொர்க்கின் சிக்னல் வரம்பைக் கண்டுபிடிக்க முயற்சிக்கவும்.
நீங்கள் ரூட்டரின் டிரான்ஸ்மிட் பவர் கன்ட்ரோலை நிராகரித்து, ரூட்டரின் பாதுகாப்பை மாற்றினால் அது உதவும்.
வலுவான குறியாக்கத்தைச் சேர்
உங்கள் வைஃபை இணைப்பிற்கு WPA+TKIP குறியாக்கத்தை இயக்குவதை உறுதிசெய்யவும். ஹேக்கர்கள் மற்றும் ஆன்லைன் வைரஸ்களிலிருந்து உங்கள் வைஃபை நெட்வொர்க் நன்கு பாதுகாக்கப்படுவதை உறுதிசெய்ய, WPA2+AES குறியாக்கத்தை நீங்கள் சேர்க்க வேண்டும்.
முடிவு
இப்போது, wi fi இணைப்புகளைப் பயன்படுத்தாமல் எங்களால் பெற முடியாது. . எங்கள் பணி வாழ்க்கையும் தனிப்பட்ட வாழ்க்கையும் இணைய இணைப்புகளைச் சார்ந்து இருந்தாலும், இணையத்தை அணுகுவதற்குப் பாதுகாப்பற்ற Mac சாதனத்தைப் பயன்படுத்தும் அபாயத்தை எங்களால் இன்னும் எடுக்க முடியாது.
இந்தக் கட்டுரை உங்களுக்கு பயனுள்ளதாக இருக்கும் என்று நம்புகிறோம். . உங்கள் வைஃபை நெட்வொர்க்கை கூடுதல் பாதுகாப்பாகவும் பாதுகாப்பாகவும் மாற்ற, மேலே குறிப்பிட்டுள்ள நுட்பங்கள் மற்றும் நிரல்களை முயற்சிக்கவும்.