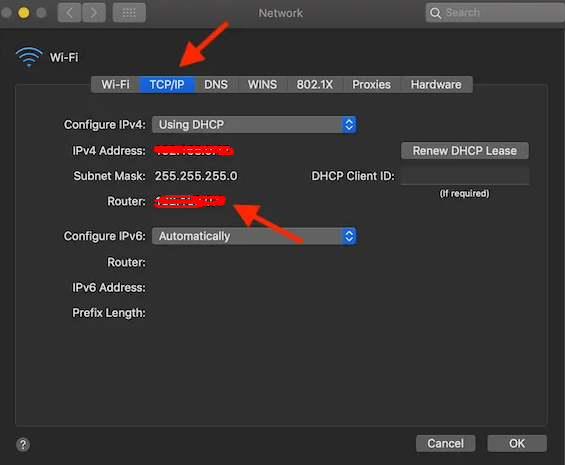Innehållsförteckning
Känner du att någon okänd enhet tar bort din Macs internethastighet? Känner du dig hotad och orolig för den personliga information som finns lagrad på din Mac-enhet?
Tänker du hela tiden på vem som har tillgång till mitt wifi? Du är inte ensam om detta.
Se även: Så här åtgärdar du Lenovos WiFi-problem i Windows 10Enligt Norton Cybersecurity Insights Report fick 21 % av amerikanerna sin e-post hackad under 2015, medan 12 % blev offer för stöld av finansiella uppgifter. Statistiken visar att hotet från cyberbrottslighet växer sig allt starkare dag för dag, vilket gör att människor känner sig osäkra på säkerheten för sin närvaro på nätet.
Oavsett om du använder en ny eller gammal Mac-version utsätter du din enhet för otaliga virus, hackare och tjuvar på nätet. Det enda sättet att skydda dina data på Mac är dock att installera appar och program som hjälper dig att spåra Macens wifianvändare.
Om du är nyfiken på att veta mer om detta är det din tur - läs den här omfattande guiden så hjälper den dig att hålla koll på Mac-wifi-användare.
Vem finns på min Wi fi-app?
Windows-enheter har en fördel jämfört med Mac-enheter eftersom de kan arbeta med flera kostnadsfria program och appar som är utformade speciellt för att kontrollera och granska wifianvändare.
Tyvärr har Mac-enheter begränsade möjligheter i detta avseende och dessutom måste de flesta säkerhetsprogram köps för Mac-operativsystemet.
Men det är inte så illa som det låter: Det finns en unik app som heter Who Is On My Wifi- som är gratis och fungerar utmärkt med Mac OS. Detta Mac-säkerhetsprogram finns på iTunes och är bara 1 MB stort.
Det viktigaste med den här appen är att den är enkel att använda. När du har laddat ner och installerat den i Mac-systemet skannar den automatiskt ditt wifi-nätverk och visar en lista med enheter som är anslutna till ditt wifi. Dessutom uppdaterar den här appen användarna direkt när en ny enhet ansluter sig till deras wifi-nätverk.
När appen upptäcker en misstänkt enhet får du väldigt lite information om den. Detta är faktiskt den största nackdelen med appen eftersom det visar sig att den begränsade informationen (som ett enhetsnamn och grundläggande uppgifter) är komplex och inte användbar.
Hur kan jag se alla enheter som är anslutna till mitt wifi?
Du kan använda följande alternativ för att ta reda på mer om de enheter som är anslutna till Macens wifi:
Se även: Mediacom WiFi - kraftfull internettjänstTa reda på Wifianvändare med router
Det enklaste sättet att kontrollera alla användare och enheter som har tillgång till ditt wifi-nätverk är att använda routerns webbgränssnitt.
Ja, du hörde rätt, du kan lösa denna komplexa och komplicerade fråga även utan att använda tredjepartsappar.
Om du planerar att använda den här tekniken bör du dock känna till routerns IP-adress.
Hur tar man reda på IP-adressen?
IP-adressen för de flesta routrar är 192.168.0.1 eller 192.168.1.1. Om båda dessa adresser inte ger dig routerns inställningar och system betyder det att du måste ta reda på rätt IP-adress.
Du kan använda följande steg för att ta reda på routerns korrekta IP-adress med en Mac-enhet:
- Klicka på Macs menyikon och välj Wifi-alternativet från fliken Systeminställningar.
- I menyraden för Wifi får du en lista med andra alternativ, och du bör klicka på alternativet "öppna nätverksinställningar".
- I fönstret med nätverksinställningar klickar du på fliken wifi på vänstermenyn.
- Tryck på knappen Avancerad, som finns i fönstrets nedre högra hörn.
- Klicka på fliken TCP IP i nästa fönster. Välj alternativet Router och där ser du IP-adressen.
- När du har fått tag på IP-adressen bör du öppna en ny webbläsare och skriva in IP-adressen i adressfältet.
- På så sätt kommer du till routerns inloggningssida.
- För att komma åt routerns inställningar måste du ange routerns användarnamn och lösenord. Om du har ändrat routerns användarnamn och lösenord ska du ange den nya informationen. Annars kan du prova standardanvändarnamn och -lösenordet som är "admin" för de flesta routrar.
- Du kan också vända på routern och se routerns användarnamn och lösenord skrivet på dess baksida. Om du inte kommer ihåg det användarnamn och lösenord som du tilldelade routern måste du återställa routern och arbeta med standardinloggningsuppgifter.
- När du har loggat in på routern måste du hitta alternativet för anslutna enheter. Olika routrar har denna information lagrad i separata mappar i routerns inställningar. Till exempel:
- För en D-Link-router måste du klicka på statusfliken och välja alternativet Klientlista för att få en lista över anslutna enheter.
- På en Verizon-router ska du klicka på alternativet Mitt nätverk, så öppnas listan över anslutna enheter.
- I inställningarna för Netgear-routern ska du klicka på alternativet Anslutna enheter.
- Listan över anslutna enheter som ges av routrar visar värdnamn och MAC-adresser som tilldelats varje enhet.
Om du ser en ny enhet bör du jämföra dess MAC-adress med MAC-adresserna för dina egna enheter. Om du inte äger den nyanslutna enheten bör du omedelbart ta bort den från ditt wifi-nätverk.
Använd nätverksskannrar
Om routern inte låter dig visa listan över anslutna enheter via webbgränssnittet kan du installera ett speciellt program för nätverksskanning på din dator.
Dessa program för nätverksskanning kontrollerar och granskar internetanslutningen och listar alla enheter som har tillgång till din wifi-anslutning. Några av de bästa programmen för nätverksskanning är LanScan, SoftPerfect och Angry IP Scanner. Dessa program är kompatibla med alla Mac-enheter.
Av alla dessa program passar LanScan bra för Mac-enheter. Programmet kostar cirka 6 USD. iPhone-användare kan prova Fing-appen för att få reda på mer om de enheter som är anslutna till deras wifi-anslutning.
Tänk på att dessa program endast känner av aktiva enheter, vilket innebär att du inte kan se enheter som är offline.
Hur skyddar du en WiFi-anslutning från hackare?
Använd följande steg för att skydda din wifi-anslutning från hackare:
Ändra administratörens autentiseringsuppgifter
Standardanvändarnamn och -lösenord för de flesta användare är admin. Den här informationen är tillgänglig för alla Wi-Fi-användare, så vem som helst kan snabbt ta sig in i routerns inställningar. Så snart du får tag på din nya router är det bäst att redigera admin-informationerna och skapa ett unikt användarnamn och lösenord.
Dölja nätverkets SSID
På fackspråk kallas namnet på ditt trådlösa nätverk för SSID (Service Set Identifier). Du kan skydda din trådlösa anslutning från oönskad uppmärksamhet genom att dölja SSID.
Genom att hålla en låg profil på din wifi-anslutning kan du hindra smygande grannar och andra hackare från att ta sig in i ditt wifi-nätverk hemma.
Sänka Wi fi-utbudet
Det skulle hjälpa om du sänkte signalräckvidden för din WiFi-anslutning för att hålla den utanför gränserna för hackare och obehöriga användare. Försök att använda ett verktyg för WiFi-analys och ta reda på signalräckvidden för ditt WiFi-nätverk.
Det skulle hjälpa om du sänkte routerns sändningseffektkontroll och ändrade routerns säkerhet.
Lägg till stark kryptering
Se till att aktivera WPA+TKIP-kryptering för din WiFi-anslutning. Helst bör du lägga till WPA2+AES-kryptering för att se till att ditt WiFi-nätverk är väl skyddat mot hackare och virus på nätet.
Slutsats
Även om vårt arbetsliv och privatliv är enormt beroende av internetanslutningar kan vi ändå inte ta risken att använda en osäker Mac-enhet för att få tillgång till internet.
Vi hoppas att den här artikeln är användbar för dig och att du kan prova de tekniker och program som nämns ovan för att göra ditt wifi-nätverk extra tryggt och säkert.