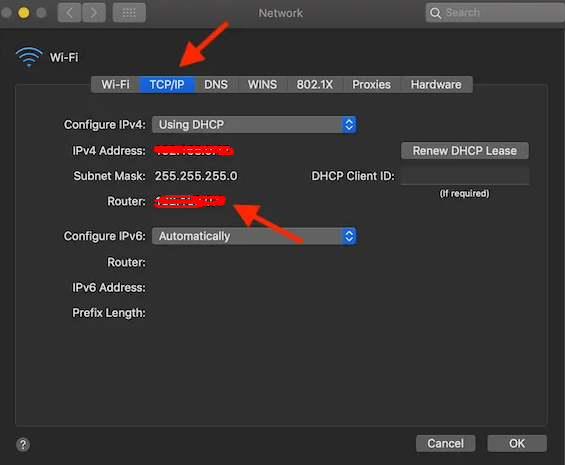Cuprins
Aveți impresia că un dispozitiv necunoscut vă consumă viteza de internet a Mac-ului dumneavoastră? Vă simțiți amenințat și îngrijorat de informațiile personale stocate pe dispozitivul dumneavoastră Mac?
Vă gândiți în permanență la cine se află pe rețeaua mea Wi-Fi? Ei bine, nu sunteți singurii care se gândesc la acest lucru.
Potrivit Norton Cybersecurity Insights Report, în 2015, 21% dintre americani au avut e-mailul piratat, în timp ce 12% au fost victime ale furtului de date financiare. Aceste statistici dovedesc că amenințarea criminalității cibernetice este din ce în ce mai puternică pe zi ce trece - de aceea, oamenii se simt nesiguri în ceea ce privește securitatea prezenței lor online.
Indiferent dacă folosiți o versiune nouă sau veche de Mac, în orice caz, vă expuneți dispozitivul la nenumărați viruși, hackeri și hoți online. Cu toate acestea, singura modalitate de a vă securiza datele pe Mac este prin instalarea de aplicații și programe care vă vor ajuta să urmăriți utilizatorii de Wi-Fi ai Mac-ului.
Sunteți curios să aflați mai multe despre acest lucru? Ei bine, astăzi este ziua dvs. norocoasă - citiți acest ghid cuprinzător, care vă va ajuta instantaneu să controlați utilizatorii de Wi-Fi Mac.
Cine este pe aplicația mea Wi fi?
Dispozitivele Windows au un avantaj față de cele Mac, deoarece pot funcționa cu mai multe programe și aplicații gratuite concepute special pentru a verifica și examina utilizatorii de Wi-Fi.
Din păcate, dispozitivele Mac se confruntă cu opțiuni limitate în acest sens. În plus, majoritatea programelor de securitate trebuie cumpărate pentru sistemul de operare Mac.
Cu toate acestea, lucrurile nu sunt atât de sumbre pe cât par. Există o aplicație unică numită Who Is On My Wifi- care este gratuită și funcționează perfect cu Mac OS. Acest program de securitate pentru Mac este disponibil pe iTunes și are doar 1MB.
Calitatea esențială a acestei aplicații este că este ușor de utilizat. Odată ce o descărcați și o instalați în sistemul Mac, aceasta scanează automat rețeaua wifi și vă prezintă o listă cu dispozitivele conectate la rețeaua wifi. În plus, această aplicație actualizează instantaneu utilizatorii atunci când un nou dispozitiv se alătură rețelei wifi.
Vezi si: Rezolvat: Xfinity Wifi nu a reușit să obțină adresa IPOdată ce această aplicație detectează un dispozitiv suspect, oferă foarte puține informații despre acesta. Acesta este, într-adevăr, principalul dezavantaj al aplicației, deoarece se pare că informațiile limitate (cum ar fi un nume de dispozitiv și detalii de bază) sunt complexe și nu sunt de folos.
Vezi si: Cum să reconectați Chromecast la o nouă rețea WiFiCum pot vedea toate dispozitivele conectate la rețeaua mea Wi-Fi?
Puteți utiliza următoarele opțiuni pentru a afla mai multe despre dispozitivele conectate la rețeaua Wi-Fi a Mac-ului:
Aflați utilizatorii Wifi cu routerul
Cel mai simplu mod de a verifica toți utilizatorii și dispozitivele care accesează rețeaua Wi-Fi este prin intermediul interfeței web a routerului.
Da, ați auzit bine! Puteți rezolva această problemă complexă și complicată chiar și fără a utiliza aplicații terțe.
Cu toate acestea, dacă intenționați să folosiți această tehnică, trebuie să cunoașteți adresa IP a routerului dumneavoastră.
Cum să aflați adresa IP?
Adresa IP a majorității routerelor este 192.168.0.1 sau 192.168.1.1. Dacă ambele adrese nu reușesc să vă ofere setările și sistemul routerului, atunci înseamnă că trebuie să aflați adresa IP corectă.
Puteți utiliza următorii pași pentru a afla adresa IP corectă a routerului dvs. cu un dispozitiv Mac:
- Faceți clic pe pictograma de meniu de pe Mac și selectați opțiunea Wifi din fila preferințe de sistem.
- Bara de meniu Wifi vă va oferi o listă cu alte opțiuni și trebuie să faceți clic pe opțiunea "open network preferences" (deschideți preferințele de rețea).
- În fereastra de configurare a rețelei, faceți clic pe fila Wi-Fi din meniul din stânga.
- Apăsați butonul avansat, care se află în colțul din dreapta jos al ferestrei.
- Faceți clic pe fila TCP IP în fereastra următoare. Alegeți opțiunea router, iar acolo veți vedea adresa IP.
- După ce ați obținut adresa IP, trebuie să deschideți un nou browser și să introduceți adresa IP în bara de adrese.
- În acest fel, veți ajunge la pagina de conectare a routerului dumneavoastră.
- Pentru a accesa setările routerului, va trebui să introduceți numele de utilizator și parola routerului. Dacă ați schimbat numele de utilizator și parola routerului, trebuie să introduceți noile informații. În caz contrar, puteți încerca numele de utilizator și parola implicite, care sunt "admin" pentru majoritatea routerelor.
- Puteți, de asemenea, să întoarceți routerul și să vedeți numele de utilizator și parola routerului scrise pe partea din spate a acestuia. Dacă nu vă puteți aminti numele de utilizator și parola pe care le-ați atribuit routerului, va trebui să resetați routerul și va trebui să lucrați cu acreditările implicite.
- După ce v-ați conectat la router, va trebui să localizați opțiunea Dispozitive conectate. Diferite routere au aceste informații stocate în foldere separate din setările routerului. De exemplu:
- În cazul unui router D-Link, trebuie să faceți clic pe fila Status (Stare) și să selectați opțiunea Client List (Listă de clienți) pentru a obține lista dispozitivelor conectate.
- Pe un router Verizon, trebuie să faceți clic pe opțiunea Rețeaua mea, care va deschide lista de dispozitive conectate.
- În setările routerului Netgear, trebuie să faceți clic pe opțiunea Dispozitive atașate.
- Lista de dispozitive conectate oferită de routere vă va arăta numele de gazdă și adresa MAC alocate fiecărui dispozitiv.
Dacă vedeți un dispozitiv nou, comparați adresa MAC a acestuia cu adresele MAC ale dispozitivelor dvs. Dacă nu sunteți proprietarul dispozitivului nou conectat, trebuie să îl eliminați imediat din rețeaua dvs. wifi.
Utilizați scanerele de rețea
În cazul în care routerul nu vă permite să vizualizați lista dispozitivelor conectate prin intermediul interfeței web, puteți instala pe computer un software special de scanare a rețelei.
Aceste programe de scanare a rețelei verifică și analizează conexiunea la internet și listează toate dispozitivele care accesează conexiunea dvs. wifi. Unele dintre cele mai bune programe de scanare a rețelei sunt LanScan, SoftPerfect, Angry IP Scanner. Aceste programe sunt compatibile cu toate dispozitivele Mac.
Dintre toate aceste programe, LanScan se potrivește bine pentru dispozitivele Mac. Această aplicație costă în jur de 6 USD. Utilizatorii de iPhone pot încerca aplicația Fing pentru a afla mai multe despre dispozitivele conectate la conexiunea sa wifi.
Rețineți că aceste aplicații detectează doar dispozitivele active, astfel încât nu veți putea vedea dispozitivele offline.
Cum să protejați conexiunea Wifi de hackeri?
Utilizați următorii pași pentru a vă proteja conexiunea wifi de hackeri:
Modificați acreditările de administrator
Numele de utilizator și parola implicite pentru majoritatea utilizatorilor sunt admin. Aceste informații sunt disponibile pentru fiecare utilizator Wi-Fi, astfel încât oricine poate intra rapid în setările routerului dvs. Imediat ce puneți mâna pe noul router, ar fi bine să editați acreditările admin și să configurați un nume de utilizator și o parolă unice.
Ascundeți SSID-ul rețelei dvs.
În limbaj tehnic, numele rețelei wireless se numește SSID (Service Set Identifier). Puteți proteja conexiunea wifi de atenția nedorită ascunzându-i SSID-ul.
Prin păstrarea unui profil scăzut al conexiunii dvs. wifi, puteți împiedica vecinii și alți hackeri să se strecoare în rețeaua dvs. wifi de acasă.
Reduceți gama Wi fi
Ar fi de ajutor dacă ați reduce raza de semnal a conexiunii wi fi pentru a o menține în afara limitelor pentru hackeri și utilizatori neautorizați. Încercați să folosiți un instrument de analiză wi fi și să vă dați seama de raza de semnal a rețelei dvs. wi fi.
Ar fi de ajutor dacă ați reduce controlul puterii de transmisie a routerului și dacă ați modifica securitatea routerului.
Adăugați o criptare puternică
Asigurați-vă că activați criptarea WPA+TKIP pentru conexiunea wi fi. În mod ideal, ar trebui să adăugați criptarea WPA2+AES pentru a vă asigura că rețeaua wi fi este bine protejată împotriva hackerilor și a virușilor online.
Concluzie
În zilele noastre, nu ne putem descurca fără să folosim conexiuni wi fi. Deși viața profesională și cea personală depind în mare măsură de conexiunile la internet, nu ne putem asuma riscul de a folosi un dispozitiv Mac nesecurizat pentru a accesa internetul.
Sperăm că acest articol se dovedește a fi util pentru dvs. Încercați tehnicile și programele menționate mai sus pentru ca rețeaua dvs. wifi să fie mai sigură și mai securizată.