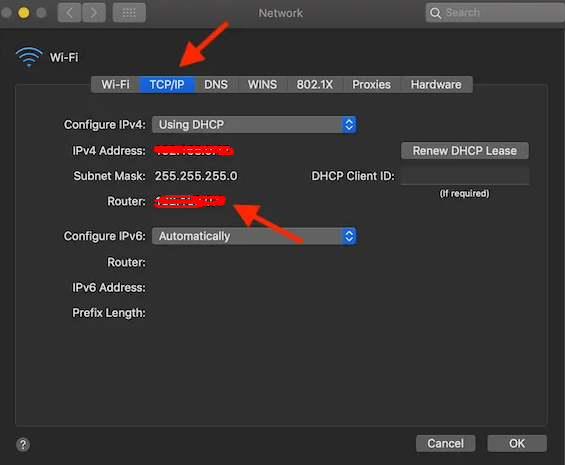မာတိကာ
အမည်မသိစက်ပစ္စည်းအချို့သည် သင့် Mac ၏အင်တာနက်အမြန်နှုန်းကို ကိုက်စားနေသည်ဟု သင်ခံစားရပါသလား။ သင့် Mac စက်ပစ္စည်းတွင် သိမ်းဆည်းထားသော ကိုယ်ရေးကိုယ်တာအချက်အလက်များနှင့်ပတ်သက်၍ ခြိမ်းခြောက်ခံရပြီး စိုးရိမ်ပူပန်နေပါသလား။
ကျွန်ုပ်၏ wifi တွင် မည်သူရှိသည်ကို စဉ်ဆက်မပြတ်တွေးနေပါသလား။ ဤအရာတွင် သင်တစ်ယောက်တည်းမဟုတ်ပါ။
Norton Cybersecurity Insights အစီရင်ခံစာအရ၊ 2015 ခုနှစ်တွင် အမေရိကန်လူမျိုး 21% သည် ၎င်းတို့၏အီးမေးလ်ကို ဟက်ခ်ခံရပြီး 12% သည် ငွေကြေးဒေတာခိုးယူမှု၏ သားကောင်များဖြစ်သည်။ ဤစာရင်းဇယားများက ဆိုက်ဘာရာဇ၀တ်မှု၏ခြိမ်းခြောက်မှုမှာ တစ်နေ့ထက်တစ်နေ့ ပိုမိုပြင်းထန်လာကြောင်း သက်သေပြနေပါသည်။ ထို့ကြောင့် လူများသည် ၎င်းတို့၏အွန်လိုင်းတည်ရှိမှု၏လုံခြုံရေးအတွက် မသေချာမရေရာမှုများခံစားရသည်။
သင် Mac ဗားရှင်းအသစ် သို့မဟုတ် အဟောင်းကိုအသုံးပြုသည်ဖြစ်စေ သင့်အား ထုတ်ဖော်ပြသမည်ဖြစ်သည်။ မရေမတွက်နိုင်သောဗိုင်းရပ်စ်များ၊ ဟက်ကာများနှင့် အွန်လိုင်းသူခိုးများအတွက် ကိရိယာ။ သို့သော်၊ Mac တွင် သင့်ဒေတာကို လုံခြုံစေရန် တစ်ခုတည်းသောနည်းလမ်းမှာ သင့် Mac ၏ wifi အသုံးပြုသူများကို ခြေရာခံရန် ကူညီပေးမည့် အက်ပ်များနှင့် ပရိုဂရမ်များကို ထည့်သွင်းခြင်းဖြင့် ဖြစ်သည်။
ဤအကြောင်း ပိုမိုသိရှိလိုပါသလား။ ကောင်းပြီ၊ ယနေ့သည် သင်၏ကံကောင်းသည့်နေ့ဖြစ်သည်- ဤပြည့်စုံသောလမ်းညွှန်ချက်ကိုဖတ်ပြီး ၎င်းသည် သင့်အား Mac wifi အသုံးပြုသူများထံ ချက်ချင်းစစ်ဆေးရန် ကူညီပေးပါလိမ့်မည်။
ကျွန်ုပ်၏ Wi fi အက်ပ်တွင် မည်သူရှိသနည်း။
Window စက်ပစ္စည်းများသည် wifi အသုံးပြုသူများကို စစ်ဆေးရန်နှင့် ပြန်လည်သုံးသပ်ရန် အထူးဒီဇိုင်းထုတ်ထားသော အခမဲ့ပရိုဂရမ်များနှင့် အက်ပ်များစွာဖြင့် လုပ်ဆောင်နိုင်သောကြောင့် Mac ပစ္စည်းများထက် အစွန်းတစ်ဖက်ရှိသည်။
ကံမကောင်းစွာဖြင့်၊ Mac စက်ပစ္စည်းများသည် ဤကဏ္ဍတွင် ကန့်သတ်ရွေးချယ်စရာများနှင့် ရင်ဆိုင်နေရသည်။ ၎င်းအပြင်၊ Mac Operating System အတွက် လုံခြုံရေးဆော့ဖ်ဝဲအများစုကို ဝယ်ယူရမည်ဖြစ်သည်။
သို့သော်၊ ၎င်းတို့လောက် ညံ့ဖျင်းခြင်းမရှိပါ။အသံ။ Who Is On My Wifi- အခမဲ့ဖြစ်ပြီး Mac OS နှင့် ကောင်းစွာလုပ်ဆောင်နိုင်သော ထူးခြားသည့်အက်ပ်တစ်ခုရှိသည်။ ဤ Mac လုံခြုံရေးပရိုဂရမ်ကို iTunes တွင်ရရှိနိုင်ပြီး 1MB သာရှိသည်။
ကြည့်ပါ။: ASUS WiFi Adapter ဘာကြောင့် အလုပ်မလုပ်တာလဲ & ဘယ်လိုပြင်မလဲ။ဤအက်ပ်၏မရှိမဖြစ်အရည်အသွေးမှာ အသုံးပြုရလွယ်ကူသောကြောင့်ဖြစ်သည်။ ၎င်းကို Mac ၏စနစ်တွင် ဒေါင်းလုဒ်လုပ်ပြီး ထည့်သွင်းပြီးသည်နှင့်၊ ၎င်းသည် သင်၏ wifi ကွန်ရက်ကို အလိုအလျောက် စကင်န်ဖတ်ပြီး သင့် wifi နှင့် ချိတ်ဆက်ထားသော စက်ပစ္စည်းများကို ပြသသည့်စာရင်းကို သင့်အား ပြသပေးပါသည်။ ထို့အပြင်၊ စက်ပစ္စည်းအသစ်တစ်ခုသည် ၎င်းတို့၏ wifi ကွန်ရက်သို့ ချိတ်ဆက်သောအခါတွင်၊ ဤအက်ပ်သည် သုံးစွဲသူများအား ချက်ခြင်း အပ်ဒိတ်လုပ်ပါသည်။
ဤအက်ပ်က သံသယဖြစ်ဖွယ်စက်ပစ္စည်းတစ်ခုကို တွေ့ရှိသည်နှင့် ၎င်းနှင့်ပတ်သက်သည့် အချက်အလက်အနည်းငယ်သာ ပေးပါသည်။ အကန့်အသတ်ရှိသော အချက်အလက် (စက်ပစ္စည်းအမည်နှင့် အခြေခံအသေးစိတ်အချက်များကဲ့သို့) သည် မည်သည့်အရာအတွက်မဆို ရှုပ်ထွေးနေသောကြောင့် ၎င်းသည် အမှန်တကယ်ပင် အက်ပ်၏အဓိကအားနည်းချက်ဖြစ်သည်။
သင့် Mac ၏ wifi နှင့် ချိတ်ဆက်ထားသော စက်ပစ္စည်းများအကြောင်း ပိုမိုသိရှိရန် အောက်ပါရွေးချယ်စရာများကို သုံးနိုင်သည်-
Router ဖြင့် Wifi အသုံးပြုသူများကို ရှာပါ
အားလုံးစစ်ဆေးရန် အလွယ်ကူဆုံးနည်းလမ်း။ သင့် wifi ကွန်ရက်ကို ဝင်ရောက်အသုံးပြုသည့် အသုံးပြုသူများနှင့် စက်ပစ္စည်းများသည် သင့် router ဝဘ်အင်တာဖေ့စ် အင်္ဂါရပ်မှတစ်ဆင့် ဖြစ်သည်။
ဟုတ်ကဲ့၊ သင်ကြားဖူးတာ မှန်ပါတယ်။ Third-party အက်ပ်များကို မသုံးဘဲ ရှုပ်ထွေးပြီး ရှုပ်ထွေးသည့်ကိစ္စကို သင်ဖြေရှင်းနိုင်ပါသည်။
သို့သော် ဤနည်းပညာကို သင်အသုံးပြုရန် စီစဉ်ပါက သင့် router ၏ IP လိပ်စာကို သိထားသင့်ပါသည်။
ရှာဖွေနည်း IP လိပ်စာ?
router အများစု၏ IP လိပ်စာသည် 192.168.0.1 သို့မဟုတ် 192.168.1.1 ဖြစ်သည်။ အဲဒီ လိပ်စာတွေရော ရှိရင်Router ၏ ဆက်တင်များနှင့် စနစ်အား ပေးဆောင်ရန် ပျက်ကွက်ပါက မှန်ကန်သော IP လိပ်စာကို ရှာဖွေရမည်ဟု ဆိုလိုပါသည်။
အောက်ပါအဆင့်များကို အသုံးပြုပြီး Mac စက်ပစ္စည်းဖြင့် သင့် router ၏ မှန်ကန်သော IP လိပ်စာကို ရှာဖွေနိုင်သည်-
- Mac ၏ မီနူးအိုင်ကွန်ကို နှိပ်ပြီး စနစ်ရွေးချယ်မှုများ တက်ဘ်မှ Wifi ရွေးစရာကို ရွေးပါ။
- Wifi မီနူးဘားသည် သင့်အား အခြားရွေးချယ်စရာများစာရင်းကို ပေးမည်ဖြစ်ပြီး 'ကိုနှိပ်သင့်သည် ကွန်ရက် စိတ်ကြိုက်ရွေးချယ်မှုများကို ဖွင့်ပါ။
- ကွန်ရက်ဆက်တင်များ ဝင်းဒိုးတွင်၊ ဘယ်ဘက် မီနူးမှ wifi တက်ဘ်ကို နှိပ်ပါ။
- အောက်ခြေ ညာဘက်ထောင့်တွင်ရှိသော အဆင့်မြင့်ခလုတ်ကို နှိပ်ပါ။ ဝင်းဒိုး။
- နောက်ဝင်းဒိုးရှိ TCP IP တက်ဘ်ကို နှိပ်ပါ။ Router ရွေးစရာကို ရွေးပါ၊ ထို့နောက်တွင် IP လိပ်စာကို သင်တွေ့ရပါမည်။
- IP လိပ်စာကို ကိုင်ထားပြီးနောက်၊ သင်သည် ဘရောက်ဆာအသစ်တစ်ခုဖွင့်ပြီး လိပ်စာဘားတွင် IP လိပ်စာကို ထည့်သွင်းသင့်သည်။
- ထိုသို့ပြုလုပ်ခြင်းဖြင့်၊ သင်သည် သင်၏ router ၏ အကောင့်ဝင်သည့် စာမျက်နှာသို့ ရောက်ရှိမည်ဖြစ်သည်။
- router ၏ ဆက်တင်များကို ဝင်ရောက်ရန်၊ သင်သည် router ၏ အသုံးပြုသူအမည်နှင့် စကားဝှက်ကို ထည့်သွင်းရမည်ဖြစ်ပါသည်။ အကယ်၍ သင်သည် router ၏အသုံးပြုသူအမည်နှင့် စကားဝှက်ကို ပြောင်းလဲခဲ့လျှင် အချက်အလက်အသစ်ကို ထည့်သွင်းသင့်သည်။ မဟုတ်ပါက၊ သင်သည် router အများစုအတွက် 'admin' ဖြစ်သည့် မူရင်းအသုံးပြုသူအမည်နှင့် စကားဝှက်ကို စမ်းကြည့်နိုင်ပါသည်။
- router ကိုလှန်ပြီး ၎င်း၏နောက်ကျောတွင်ရေးထားသော router username နှင့် password ကိုတွေ့နိုင်သည်။ Router တွင် သင်သတ်မှတ်ပေးထားသည့် အသုံးပြုသူအမည်နှင့် စကားဝှက်ကို သင်မမှတ်မိပါက၊ သင်လုပ်ရမည်ဖြစ်သည်။Router ကို ပြန်လည်သတ်မှတ်ပြီး သင်သည် ပုံသေအထောက်အထားများနှင့်အတူ အလုပ်လုပ်ရမည်ဖြစ်ပါသည်။
- သင် router သို့ အကောင့်ဝင်ပြီးသည်နှင့်၊ ထို့နောက် ချိတ်ဆက်ထားသော စက်ပစ္စည်းများ ရွေးချယ်မှုကို ရှာဖွေရမည်ဖြစ်ပါသည်။ မတူညီသော router များတွင် ဤအချက်အလက်ကို router ဆက်တင်များ၏ သီးခြားဖိုင်တွဲများတွင် သိမ်းဆည်းထားသည်။ ဥပမာ-
- D-Link ရောက်တာအတွက်၊ သင်သည် အခြေအနေတက်ဘ်ကို နှိပ်ပြီး ချိတ်ဆက်ထားသော စက်ပစ္စည်းများစာရင်းကို ရယူရန် ကလိုင်းယင့်စာရင်းရွေးချယ်မှုကို ရွေးချယ်ရပါမည်။
- Verizon router တွင်၊ သင်သည် My Network ရွေးချယ်မှုကို နှိပ်သင့်ပြီး ၎င်းသည် ချိတ်ဆက်ထားသော စက်ပစ္စည်းများစာရင်းကို ဖွင့်ပေးမည်ဖြစ်သည်။
- Netgear router ဆက်တင်များတွင်၊ သင်သည် ပူးတွဲပါစက်ပစ္စည်းများရွေးချယ်ခွင့်ကို နှိပ်သင့်သည်။
- ချိတ်ဆက်ထားသည့် စက်ပစ္စည်းများစာရင်းကို ပေးထားသည်။ Router များမှ စက်တိုင်းအတွက် သတ်မှတ်ပေးထားသည့် hostname နှင့် MAC လိပ်စာကို သင့်အား ပြသပါမည်။
စက်ပစ္စည်းအသစ်တစ်ခုတွေ့ပါက ၎င်း၏ MAC လိပ်စာကို သင့်ကိုယ်ပိုင်စက်ပစ္စည်းများ၏ MAC လိပ်စာများနှင့် နှိုင်းယှဉ်သင့်ပါသည်။ အကယ်၍ သင်သည် အသစ်ချိတ်ဆက်ထားသော စက်ကို မပိုင်ဆိုင်ပါက၊ ၎င်းကို သင်၏ wifi ကွန်ရက်မှ ချက်ချင်း ဖယ်ရှားသင့်ပါသည်။
Network Scanners ကို အသုံးပြုပါ
သင့် router စနစ်မှ ချိတ်ဆက်ထားသော စက်များစာရင်းကို ကြည့်ရှုခွင့်မပြုပါက၊ ၎င်း၏ဝဘ်အင်တာဖေ့စ်မှတဆင့်၊ ထို့နောက် သင့်ကွန်ပြူတာတွင် အထူးကွန်ရက်စကင်န်ဆော့ဖ်ဝဲကို တပ်ဆင်နိုင်သည်။
ဤကွန်ရက်စကင်န်ဖတ်ခြင်းဆော့ဖ်ဝဲသည် အင်တာနက်ချိတ်ဆက်မှုကို စစ်ဆေးပြီး ပြန်လည်သုံးသပ်ပြီး သင်၏ wifi ချိတ်ဆက်မှုကို အသုံးပြုသည့် စက်ပစ္စည်းအားလုံးကို စာရင်းပြုစုပါ။ အကောင်းဆုံးကွန်ရက်စကန်ဖတ်ခြင်းဆော့ဖ်ဝဲအချို့မှာ LanScan၊ SoftPerfect၊ Angry IP Scanner တို့ဖြစ်သည်။ ဒါတွေပရိုဂရမ်များသည် Mac စက်များအားလုံးနှင့် တွဲဖက်အသုံးပြုနိုင်ပါသည်။
ဤပရိုဂရမ်အားလုံးမှ LanScan သည် Mac စက်များအတွက် သင့်လျော်ပါသည်။ ဤအပလီကေးရှင်းသည် USD6 ဝန်းကျင်ကုန်ကျသည်။ iPhone အသုံးပြုသူများသည် ၎င်း၏ wifi ချိတ်ဆက်မှုနှင့် ချိတ်ဆက်ထားသော စက်ပစ္စည်းများအကြောင်း ပိုမိုသိရှိရန် Fing အက်ပ်ကို စမ်းသုံးနိုင်သည်။
ဤအက်ပ်လီကေးရှင်းများသည် လက်ရှိအသုံးပြုနေသော စက်များကိုသာ သိရှိနိုင်မည်ဖြစ်ကြောင်း သတိပြုပါ။ ထို့ကြောင့်၊ သင်သည် အော့ဖ်လိုင်းစက်ပစ္စည်းများကို မြင်နိုင်မည်မဟုတ်ပေ။
ဟက်ကာများထံမှ Wifi ချိတ်ဆက်မှုကို မည်သို့ကာကွယ်မည်နည်း။
သင်၏ wifi ချိတ်ဆက်မှုကို ဟက်ကာများထံမှ ကာကွယ်ရန် အောက်ပါအဆင့်များကို အသုံးပြုပါ-
စီမံခန့်ခွဲသူအထောက်အထားများကို ပြောင်းပါ
အသုံးပြုသူအများစုအတွက် မူရင်းအသုံးပြုသူအမည်နှင့် စကားဝှက်သည် စီမံခန့်ခွဲသူဖြစ်သည်။ . ဤအချက်အလက်သည် Wi-Fi အသုံးပြုသူတိုင်းအတွက် ရနိုင်သောကြောင့် မည်သူမဆို သင့် router ၏ဆက်တင်များသို့ လျင်မြန်စွာဝင်ရောက်နိုင်သည်။ သင့်ရောက်တာအသစ်တွင် သင့်လက်ကိုရရှိသည်နှင့်တပြိုင်နက်၊ စီမံခန့်ခွဲသူအထောက်အထားများကို တည်းဖြတ်ပြီး ထူးခြားသောအသုံးပြုသူအမည်နှင့် စကားဝှက်ကို သတ်မှတ်ခြင်းသည် အကောင်းဆုံးဖြစ်လိမ့်မည်။
သင့်ကွန်ရက်၏ SSID ကိုဝှက်ထားပါ
နည်းပညာဘာသာစကားဖြင့်၊ သင့်ကြိုးမဲ့ကွန်ရက်၏အမည်ကို SSID(Service Set Identifier) ဟုခေါ်သည်။ ၎င်း၏ SSID ကို ဖုံးကွယ်ထားခြင်းဖြင့် သင့် wifi ချိတ်ဆက်မှုကို မလိုလားအပ်သော အာရုံစိုက်မှုမှ ကာကွယ်နိုင်ပါသည်။
သင့် wifi ချိတ်ဆက်မှု၏ နိမ့်ကျသော ပရိုဖိုင်ကို ထိန်းသိမ်းခြင်းဖြင့်၊ သင်သည် ခိုးကြောင်ခိုးဝှက် အိမ်နီးချင်းများနှင့် အခြားဟက်ကာများ သင့်အိမ် wifi ကွန်ရက်သို့ ဝင်ရောက်လာခြင်းကို တားဆီးနိုင်ပါသည်။
Wi fi Range ကို နှိမ့်ချပါ
ဟက်ကာများအတွက် အကန့်အသတ်မရှိနေစေရန် သင်၏ wi fi ချိတ်ဆက်မှု၏ အချက်ပြအကွာအဝေးကို လျှော့ချလိုက်လျှင် ၎င်းသည် ကူညီပေးပါမည်။ခွင့်ပြုချက်မရှိဘဲအသုံးပြုသူများ။ wi fi ခွဲခြမ်းစိတ်ဖြာမှုတူးလ်ကို အသုံးပြုပြီး သင့် wi fi ကွန်ရက်၏ အချက်ပြအကွာအဝေးကို အဖြေရှာကြည့်ပါ။
router ၏ ထုတ်လွှင့်မှုထိန်းချုပ်မှုကို ပယ်ချပြီး router လုံခြုံရေးကို ပြောင်းလဲပါက ၎င်းသည် ကူညီပေးပါမည်။
ခိုင်မာသော ကုဒ်ဝှက်ခြင်းကို ပေါင်းထည့်ပါ
သင်၏ wi fi ချိတ်ဆက်မှုအတွက် WPA+TKIP ကုဒ်ဝှက်စနစ်ကို ဖွင့်ထားကြောင်း သေချာပါစေ။ အကောင်းဆုံးအနေနှင့်၊ သင်၏ wi fi ကွန်ရက်သည် ဟက်ကာများနှင့် အွန်လိုင်းဗိုင်းရပ်စ်များထံမှ ကောင်းစွာကာကွယ်ထားကြောင်း သေချာစေရန် WPA2+AES ကုဒ်ဝှက်စနစ်ကို ထည့်သွင်းသင့်သည်။
နိဂုံးချုပ်
ယနေ့ခေတ်တွင်၊ wi fi ချိတ်ဆက်မှုများကို မသုံးဘဲ သွားလာ၍မရပါ။ . ကျွန်ုပ်တို့၏အလုပ်ဘဝနှင့် ကိုယ်ရေးကိုယ်တာဘဝများသည် အင်တာနက်ချိတ်ဆက်မှုများအပေါ်တွင် ကြီးမားစွာမှီခိုနေရသော်လည်း အင်တာနက်အသုံးပြုရန်အတွက် လုံခြုံမှုမရှိသော Mac စက်ကို အသုံးပြု၍မရပါ။
ကြည့်ပါ။: Fitbit Versa ကို Wifi သို့ ချိတ်ဆက်နည်းဤဆောင်းပါးသည် သင့်အတွက် အသုံးဝင်မည်ဟု မျှော်လင့်ပါသည်။ . အထက်ဖော်ပြပါနည်းပညာများနှင့် သင့် wifi ကွန်ရက်ကို ပိုမိုလုံခြုံစိတ်ချရစေရန်အတွက် ပရိုဂရမ်များကို စမ်းသုံးကြည့်ပါ။