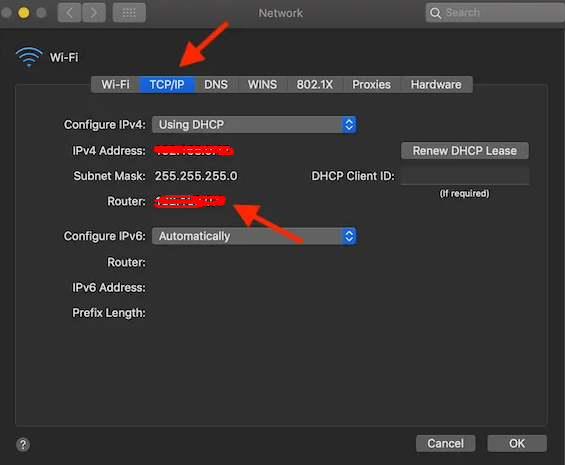Зміст
Ви відчуваєте, що якийсь невідомий пристрій знижує швидкість вашого Mac? Ви відчуваєте загрозу і стурбовані особистою інформацією, що зберігається на вашому пристрої Mac?
Ви постійно думаєте про те, хто під'єднався до мого Wi-Fi? Що ж, ви не самотні в цьому.
За даними Norton Cybersecurity Insights Report, у 2015 році 21% американців зазнали злому електронної пошти, а 12% стали жертвами крадіжки фінансових даних. Ця статистика доводить, що загроза кіберзлочинності зростає з кожним днем, а отже, люди відчувають невпевненість у безпеці своєї присутності в Інтернеті.
Незалежно від того, використовуєте ви нову чи стару версію Mac, у будь-якому випадку ви піддаєте свій пристрій незліченній кількості вірусів, хакерів та онлайн-злодіїв. Однак єдиний спосіб захистити свої дані на Mac - це встановити програми, які допоможуть вам відстежувати користувачів Wi-Fi на вашому комп'ютері.
Хочете дізнатися більше про це? Що ж, сьогодні ваш щасливий день - прочитайте цей вичерпний посібник, і він миттєво допоможе вам контролювати користувачів Wi-Fi на Mac.
Хто є в моєму додатку Wi-Fi?
Пристрої на Windows мають перевагу над пристроями на Mac, оскільки вони можуть працювати з багатьма безкоштовними програмами та додатками, розробленими спеціально для перевірки та огляду користувачів Wi-Fi.
На жаль, пристрої Mac мають обмежені можливості в цьому аспекті. Крім того, більшість програм для захисту потрібно купувати для операційної системи Mac.
Однак все не так похмуро, як здається. Існує одна унікальна програма під назвою "Хто на моєму Wi-Fi", яка є безкоштовною і чудово працює з Mac OS. Ця програма безпеки для Mac доступна в iTunes і має розмір всього 1 МБ.
Важливою якістю цього додатка є простота використання. Після завантаження та встановлення його в системі Mac, він автоматично сканує вашу мережу Wi-Fi і представляє вам список пристроїв, підключених до вашого Wi-Fi. Крім того, цей додаток миттєво оновлює користувачів, коли новий пристрій приєднується до їхньої мережі Wi-Fi.
Після того, як програма виявляє підозрілий пристрій, вона надає дуже мало інформації про нього. Це справді є основним недоліком програми, оскільки виявляється, що обмежена інформація (наприклад, назва пристрою та основні дані) є складною для будь-якого використання.
Як побачити всі пристрої, підключені до мого Wi-Fi?
Ви можете скористатися наведеними нижче параметрами, щоб дізнатися більше про пристрої, підключені до Wi-Fi на вашому Mac:
Дізнайтеся про користувачів Wi-Fi за допомогою маршрутизатора
Найпростіший спосіб перевірити всіх користувачів і пристрої, що мають доступ до вашої wifi мережі, - через веб-інтерфейс маршрутизатора.
Так, ви не помилилися, ви можете вирішити цю складну і заплутану справу навіть без використання сторонніх додатків.
Однак, якщо ви плануєте використовувати цей метод, вам слід знати IP-адресу вашого маршрутизатора.
Як дізнатися IP-адресу?
IP-адреса більшості роутерів - 192.168.0.1 або 192.168.1.1. Якщо обидві ці адреси не дають вам доступу до налаштувань і системи роутера, це означає, що вам потрібно з'ясувати правильну IP-адресу.
Ви можете виконати наведені нижче дії і дізнатися правильну IP-адресу вашого маршрутизатора на пристрої Mac:
- Натисніть на іконку меню Mac і виберіть опцію Wifi на вкладці системних налаштувань.
- У рядку меню Wifi з'явиться список інших опцій, і вам слід натиснути на опцію "Відкрити налаштування мережі".
- У вікні мережевих налаштувань перейдіть на вкладку wifi в меню зліва.
- Натисніть кнопку "Додатково", яка знаходиться в правому нижньому куті вікна.
- У наступному вікні перейдіть на вкладку TCP IP. Виберіть опцію маршрутизатора, і там ви побачите IP-адресу.
- Отримавши IP-адресу, відкрийте новий браузер і введіть IP-адресу в адресний рядок.
- Зробивши це, ви потрапите на сторінку входу до маршрутизатора.
- Щоб отримати доступ до налаштувань роутера, вам потрібно ввести ім'я користувача та пароль. Якщо ви змінили ім'я користувача та пароль, вам потрібно ввести нову інформацію. В іншому випадку ви можете спробувати використовувати ім'я користувача та пароль за замовчуванням, які для більшості роутерів є "admin".
- Ви також можете перевернути роутер і побачити ім'я користувача та пароль, написані на його зворотному боці. Якщо ви не можете згадати ім'я користувача та пароль, які ви призначили роутеру, вам доведеться перезавантажити роутер, і вам доведеться працювати з обліковими даними за замовчуванням.
- Після того, як ви увійшли до роутера, вам потрібно буде знайти опцію підключених пристроїв. У різних роутерах ця інформація зберігається в окремих папках налаштувань роутера. Наприклад, у нас вона зберігається в налаштуваннях роутера:
- Для роутера D-Link вам потрібно натиснути на вкладку стану і вибрати опцію Список клієнтів, щоб отримати список підключених пристроїв.
- На роутері Verizon ви повинні натиснути на опцію Моя мережа, після чого відкриється список підключених пристроїв.
- У налаштуваннях роутера Netgear ви повинні натиснути на опцію "Підключені пристрої".
- Список підключених пристроїв, наданий роутерами, покаже вам ім'я хоста та MAC-адресу, призначені для кожного пристрою.
Якщо ви побачили новий пристрій, порівняйте його MAC-адресу з MAC-адресами ваших пристроїв. Якщо ви не є власником щойно підключеного пристрою, негайно видаліть його з вашої wifi мережі.
Використовуйте мережеві сканери
Якщо ваш маршрутизатор не дозволяє переглядати список підключених пристроїв через веб-інтерфейс, ви можете встановити на свій комп'ютер спеціальне програмне забезпечення для сканування мережі.
Ці програми для сканування мережі перевіряють і переглядають інтернет-з'єднання та перераховують усі пристрої, що мають доступ до вашого Wi-Fi з'єднання. Одними з найкращих програм для сканування мережі є LanScan, SoftPerfect, Angry IP Scanner. Ці програми сумісні з усіма пристроями Mac.
Дивіться також: Як виправити несправність бездротової клавіатури Logitech?З усіх цих програм, LanScan добре підходить для пристроїв Mac. Ця програма коштує близько 6 доларів США. Користувачі iPhone можуть спробувати програму Fing, щоб дізнатися більше про пристрої, підключені до його wifi з'єднання.
Майте на увазі, що ці програми виявляють лише активні пристрої, тому ви не зможете побачити вимкнені пристрої.
Як захистити Wifi з'єднання від хакерів?
Виконайте наступні кроки, щоб захистити своє wifi з'єднання від хакерів:
Зміна облікових даних адміністратора
Ім'я користувача та пароль за замовчуванням для більшості користувачів - admin. Ця інформація доступна кожному користувачеві Wi-Fi, тому будь-хто може швидко отримати доступ до налаштувань вашого роутера. Як тільки ви отримаєте свій новий роутер, найкраще відредагувати облікові дані адміністратора і встановити унікальне ім'я користувача та пароль.
Приховати SSID вашої мережі
Технічною мовою ім'я вашої бездротової мережі називається SSID (Service Set Identifier - ідентифікатор набору послуг). Ви можете захистити своє Wi-Fi з'єднання від небажаної уваги, приховавши його SSID.
Зберігаючи своє Wi-Fi з'єднання в таємниці, ви можете запобігти проникненню підступних сусідів та інших хакерів у вашу домашню Wi-Fi мережу.
Зменшити радіус дії Wi-Fi
Дивіться також: 5 найкращих Wi-Fi карт для ноутбуків - яка найкраща для вас?Було б корисно зменшити діапазон сигналу вашого Wi-Fi з'єднання, щоб зробити його недоступним для хакерів і несанкціонованих користувачів. Спробуйте скористатися інструментом для аналізу Wi-Fi і з'ясувати діапазон сигналу вашої Wi-Fi мережі.
Це допоможе, якщо ви вимкнете контроль потужності передачі на роутері та зміните налаштування безпеки роутера.
Додати надійне шифрування
Переконайтеся, що ви ввімкнули шифрування WPA+TKIP для вашого Wi-Fi з'єднання. В ідеалі, ви повинні додати шифрування WPA2+AES, щоб гарантувати, що ваша Wi-Fi мережа добре захищена від хакерів та інтернет-вірусів.
Висновок
У наш час ми не можемо обійтися без підключення до Wi-Fi. Хоча наше робоче та особисте життя значною мірою залежить від інтернет-з'єднання, ми не можемо ризикувати, використовуючи незахищений пристрій Mac для доступу до Інтернету.
Ми сподіваємося, що ця стаття виявиться корисною для вас. Спробуйте згадані вище методи і програми, щоб зробити вашу wifi мережу ще більш безпечною і захищеною.