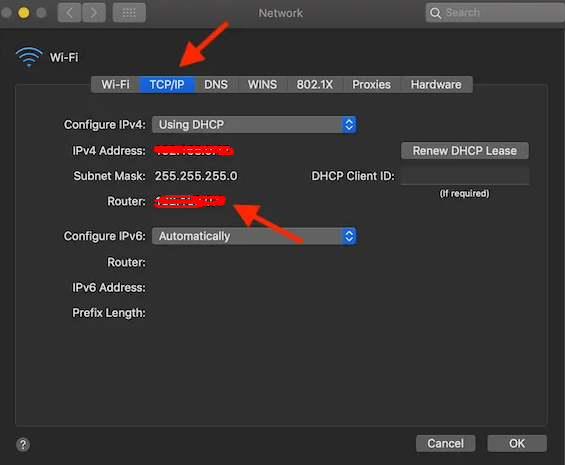สารบัญ
คุณรู้สึกว่ามีอุปกรณ์ที่ไม่รู้จักกำลังกินความเร็วอินเทอร์เน็ตของ Mac ของคุณหรือไม่ คุณรู้สึกถูกคุกคามและกังวลเกี่ยวกับข้อมูลส่วนบุคคลที่จัดเก็บไว้ในอุปกรณ์ Mac ของคุณหรือไม่
คุณคิดอยู่เสมอว่าใครอยู่ใน wifi ของฉันบ้าง คุณไม่ได้อยู่คนเดียวในเรื่องนี้
ตามรายงาน Norton Cybersecurity Insights ในปี 2015 ชาวอเมริกัน 21% ถูกแฮ็กอีเมล ขณะที่ 12% ตกเป็นเหยื่อของการโจรกรรมข้อมูลทางการเงิน สถิติเหล่านี้พิสูจน์ให้เห็นว่าภัยคุกคามของอาชญากรรมทางไซเบอร์นั้นรุนแรงขึ้นทุกวัน ด้วยเหตุนี้ ผู้คนจึงรู้สึกไม่มั่นใจเกี่ยวกับความปลอดภัยของการแสดงตนในโลกออนไลน์
ไม่ว่าคุณจะใช้ Mac เวอร์ชันใหม่หรือเก่า ไม่ว่าจะด้วยวิธีใดก็ตาม คุณเปิดเผยข้อมูลของคุณ อุปกรณ์ป้องกันไวรัส แฮ็กเกอร์ และหัวขโมยออนไลน์จำนวนนับไม่ถ้วน อย่างไรก็ตาม วิธีเดียวที่จะรักษาความปลอดภัยข้อมูลของคุณบน Mac คือการติดตั้งแอปและโปรแกรมที่จะช่วยคุณติดตามผู้ใช้ Wi-Fi ของ Mac
ดูสิ่งนี้ด้วย: วิธีการตั้งค่า Honeywell Lyric T6 Pro WiFiอยากรู้เพิ่มเติมเกี่ยวกับเรื่องนี้หรือไม่ วันนี้เป็นวันโชคดีของคุณที่ได้อ่านคู่มือฉบับสมบูรณ์นี้ และจะช่วยให้คุณตรวจสอบผู้ใช้ Mac wifi ได้ทันที
Who Is On My Wi fi App?
อุปกรณ์ Windows มีความได้เปรียบเหนือรายการ Mac เนื่องจากสามารถทำงานร่วมกับโปรแกรมและแอปฟรีหลายโปรแกรมที่ออกแบบมาเพื่อตรวจสอบและตรวจสอบผู้ใช้ wifi โดยเฉพาะ
น่าเสียดายที่อุปกรณ์ Mac เผชิญกับตัวเลือกที่จำกัดในด้านนี้ ยิ่งไปกว่านั้น ซอฟต์แวร์รักษาความปลอดภัยส่วนใหญ่ต้องซื้อสำหรับระบบปฏิบัติการ Mac
อย่างไรก็ตาม สิ่งต่างๆ ก็ไม่ได้มืดมนเท่ากับเสียง. มีแอพที่ไม่เหมือนใครแอพหนึ่งชื่อว่า Who Is On My Wifi- ซึ่งฟรีและทำงานได้ดีกับ Mac OS โปรแกรมรักษาความปลอดภัย Mac นี้มีอยู่ใน iTunes และมีขนาดเพียง 1MB
คุณภาพที่สำคัญของแอปนี้คือใช้งานง่าย เมื่อคุณดาวน์โหลดและติดตั้งในระบบของ Mac แล้ว มันจะสแกนเครือข่าย wifi ของคุณโดยอัตโนมัติและแสดงรายการอุปกรณ์ที่เชื่อมต่อกับ wifi ของคุณ นอกจากนี้ แอปนี้จะอัปเดตผู้ใช้ทันทีเมื่อมีอุปกรณ์ใหม่เข้าร่วมเครือข่าย wifi ของตน
เมื่อแอปนี้ตรวจพบอุปกรณ์ที่น่าสงสัย ก็จะให้ข้อมูลเพียงเล็กน้อยเกี่ยวกับอุปกรณ์นั้น นี่เป็นข้อเสียหลักของแอปเพราะกลายเป็นว่าข้อมูลที่จำกัด (เช่น ชื่ออุปกรณ์และรายละเอียดพื้นฐาน) มีความซับซ้อนในการใช้งานใดๆ
ฉันจะดูอุปกรณ์ทั้งหมดที่เชื่อมต่อกับ Wifi ของฉันได้อย่างไร
คุณสามารถใช้ตัวเลือกต่อไปนี้เพื่อค้นหาเพิ่มเติมเกี่ยวกับอุปกรณ์ที่เชื่อมต่อกับ wifi ของ Mac ของคุณ:
ค้นหาผู้ใช้ Wifi ด้วยเราเตอร์
วิธีที่ง่ายที่สุดในการตรวจสอบทั้งหมด ผู้ใช้และอุปกรณ์ที่เข้าถึงเครือข่าย wifi ของคุณผ่านคุณสมบัติเว็บอินเตอร์เฟสของเราเตอร์
ใช่ คุณฟังถูกแล้ว! คุณสามารถแก้ปัญหาที่ซับซ้อนและซับซ้อนนี้ได้โดยไม่ต้องใช้แอปของบุคคลที่สาม
อย่างไรก็ตาม หากคุณวางแผนที่จะใช้เทคนิคนี้ คุณควรทราบที่อยู่ IP ของเราเตอร์ของคุณ
วิธีค้นหา ที่อยู่ IP?
ที่อยู่ IP ของเราเตอร์ส่วนใหญ่เป็น 192.168.0.1 หรือ 192.168.1.1 หากที่อยู่ทั้งสองนี้ไม่สามารถให้การตั้งค่าและระบบของเราเตอร์แก่คุณได้ นั่นหมายความว่าคุณต้องค้นหาที่อยู่ IP ที่ถูกต้อง
คุณสามารถใช้ขั้นตอนต่อไปนี้และค้นหาที่อยู่ IP ที่ถูกต้องของเราเตอร์ด้วยอุปกรณ์ Mac:
ดูสิ่งนี้ด้วย: สุดยอดแอพโทรผ่าน WiFi ฟรีสำหรับ iPhone- คลิกที่ไอคอนเมนูของ Mac และเลือกตัวเลือก Wifi จากแท็บการตั้งค่าระบบ
- แถบเมนู Wifi จะแสดงรายการตัวเลือกอื่นๆ แก่คุณ และคุณควรคลิกที่ ' เปิดตัวเลือกการตั้งค่าเครือข่าย
- ในหน้าต่างการตั้งค่าเครือข่าย คลิกที่แท็บ wifi จากเมนูด้านซ้าย
- กดปุ่มขั้นสูง ซึ่งอยู่ที่มุมขวาล่างของ หน้าต่าง
- คลิกที่แท็บ TCP IP ในหน้าต่างถัดไป เลือกตัวเลือกเราเตอร์ จากนั้นคุณจะเห็นที่อยู่ IP
- หลังจากได้รับที่อยู่ IP แล้ว คุณควรเปิดเบราว์เซอร์ใหม่และป้อนที่อยู่ IP ในแถบที่อยู่
- เมื่อทำเช่นนี้ คุณจะไปถึงหน้าเข้าสู่ระบบของเราเตอร์
- ในการเข้าถึงการตั้งค่าของเราเตอร์ คุณจะต้องป้อนชื่อผู้ใช้และรหัสผ่านของเราเตอร์ หากคุณได้เปลี่ยนชื่อผู้ใช้และรหัสผ่านของเราเตอร์ คุณควรใส่ข้อมูลใหม่ มิฉะนั้น คุณสามารถลองใช้ชื่อผู้ใช้และรหัสผ่านเริ่มต้นที่เป็น 'ผู้ดูแลระบบ' สำหรับเราเตอร์ส่วนใหญ่
- คุณยังสามารถพลิกเราเตอร์และดูชื่อผู้ใช้และรหัสผ่านของเราเตอร์ที่เขียนไว้ที่ด้านหลัง หากคุณจำชื่อผู้ใช้และรหัสผ่านที่คุณกำหนดให้กับเราเตอร์ไม่ได้ คุณจะต้องจำรีเซ็ตเราเตอร์ และคุณจะต้องใช้ข้อมูลรับรองเริ่มต้น
- เมื่อคุณลงชื่อเข้าใช้เราเตอร์แล้ว คุณจะต้องค้นหาตัวเลือกอุปกรณ์ที่เชื่อมต่อ เราเตอร์ที่แตกต่างกันมีข้อมูลนี้เก็บไว้ในโฟลเดอร์แยกต่างหากของการตั้งค่าเราเตอร์ ตัวอย่างเช่น:
- สำหรับเราเตอร์ D-Link คุณต้องคลิกที่แท็บสถานะและเลือกตัวเลือกรายชื่อไคลเอนต์เพื่อรับรายการอุปกรณ์ที่เชื่อมต่อ
- บนเราเตอร์ Verizon คุณ ควรคลิกที่ตัวเลือก My Network และนั่นจะเป็นการเปิดรายการอุปกรณ์ที่เชื่อมต่อ
- ในการตั้งค่าเราเตอร์ Netgear คุณควรคลิกที่ตัวเลือกอุปกรณ์ที่เชื่อมต่อ
- รายการอุปกรณ์ที่เชื่อมต่อที่กำหนด โดยเราเตอร์จะแสดงชื่อโฮสต์และที่อยู่ MAC ที่กำหนดให้กับทุกอุปกรณ์
หากคุณเห็นอุปกรณ์ใหม่ คุณควรเปรียบเทียบที่อยู่ MAC กับที่อยู่ MAC ของอุปกรณ์ของคุณเอง หากคุณไม่ได้เป็นเจ้าของอุปกรณ์ที่เพิ่งเชื่อมต่อ คุณควรลบออกจากเครือข่าย wifi ของคุณทันที
ใช้เครื่องสแกนเครือข่าย
หากระบบเราเตอร์ของคุณไม่อนุญาตให้คุณดูรายการอุปกรณ์ที่เชื่อมต่อ ผ่านเว็บอินเทอร์เฟซ จากนั้นคุณสามารถติดตั้งซอฟต์แวร์สแกนเครือข่ายพิเศษบนคอมพิวเตอร์ของคุณ
ซอฟต์แวร์สแกนเครือข่ายเหล่านี้จะตรวจสอบและตรวจทานการเชื่อมต่ออินเทอร์เน็ต และแสดงรายการอุปกรณ์ทั้งหมดที่เข้าถึงการเชื่อมต่อ wifi ของคุณ ซอฟต์แวร์สแกนเครือข่ายที่ดีที่สุดบางตัว ได้แก่ LanScan, SoftPerfect, Angry IP Scanner เหล่านี้โปรแกรมเข้ากันได้กับอุปกรณ์ Mac ทั้งหมด
จากโปรแกรมทั้งหมดเหล่านี้ LanScan เหมาะสมอย่างยิ่งสำหรับอุปกรณ์ Mac แอปพลิเคชันนี้มีค่าใช้จ่ายประมาณ 6 เหรียญสหรัฐ ผู้ใช้ iPhone สามารถลองใช้แอป Fing เพื่อหาข้อมูลเพิ่มเติมเกี่ยวกับอุปกรณ์ที่เชื่อมต่อกับการเชื่อมต่อ wifi ได้
โปรดทราบว่าแอปพลิเคชันเหล่านี้จะตรวจจับเฉพาะอุปกรณ์ที่ใช้งานอยู่เท่านั้น ดังนั้น คุณจะไม่สามารถมองเห็นอุปกรณ์ออฟไลน์ได้
วิธีป้องกันการเชื่อมต่อ Wifi จากแฮกเกอร์
ใช้ขั้นตอนต่อไปนี้เพื่อป้องกันการเชื่อมต่อ wifi ของคุณจากแฮกเกอร์:
เปลี่ยนชื่อผู้ดูแลระบบ
ชื่อผู้ใช้และรหัสผ่านเริ่มต้นสำหรับผู้ใช้ส่วนใหญ่คือผู้ดูแลระบบ . ข้อมูลนี้มีให้สำหรับผู้ใช้ Wi-Fi ทุกคน ดังนั้นทุกคนสามารถเข้าสู่การตั้งค่าเราเตอร์ของคุณได้อย่างรวดเร็ว เมื่อคุณได้เราเตอร์ใหม่แล้ว คุณควรแก้ไขข้อมูลประจำตัวของผู้ดูแลระบบและตั้งชื่อผู้ใช้และรหัสผ่านที่ไม่ซ้ำใคร
ซ่อน SSID ของเครือข่ายของคุณ
ในภาษาทางเทคนิค ชื่อของเครือข่ายไร้สายของคุณเรียกว่า SSID(Service Set Identifier) คุณสามารถป้องกันการเชื่อมต่อ wifi ของคุณจากการได้รับความสนใจที่ไม่ต้องการโดยการซ่อน SSID
โดยการรักษาโปรไฟล์การเชื่อมต่อ wifi ของคุณให้ต่ำ คุณสามารถหยุดเพื่อนบ้านที่แอบอ้างและแฮ็กเกอร์อื่น ๆ ไม่ให้เล็ดลอดเข้ามาในเครือข่าย wifi ที่บ้านของคุณ
ลดช่วงสัญญาณ Wi-Fi
จะช่วยได้ถ้าคุณลดช่วงสัญญาณของการเชื่อมต่อ Wi-Fi ลงเพื่อป้องกันไม่ให้แฮ็กเกอร์และผู้ใช้ที่ไม่ได้รับอนุญาต ลองใช้เครื่องมือวิเคราะห์ wi fi และหาช่วงสัญญาณของเครือข่าย wi fi ของคุณ
จะช่วยได้ถ้าคุณปิดการควบคุมพลังงานการส่งของเราเตอร์และเปลี่ยนความปลอดภัยของเราเตอร์
เพิ่มการเข้ารหัสที่รัดกุม
ตรวจสอบให้แน่ใจว่าได้เปิดใช้งานการเข้ารหัส WPA+TKIP สำหรับการเชื่อมต่อ Wi-Fi ของคุณ ตามหลักการแล้ว คุณควรเพิ่มการเข้ารหัส WPA2+AES เพื่อให้แน่ใจว่าเครือข่าย Wi-Fi ของคุณได้รับการปกป้องอย่างดีจากแฮกเกอร์และไวรัสออนไลน์
บทสรุป
ในปัจจุบัน เราไม่สามารถเข้าถึงได้โดยไม่ใช้การเชื่อมต่อ Wi-Fi . แม้ว่าชีวิตการทำงานและชีวิตส่วนตัวของเราจะขึ้นอยู่กับการเชื่อมต่ออินเทอร์เน็ตเป็นส่วนใหญ่ แต่เราก็ยังไม่สามารถเสี่ยงที่จะใช้อุปกรณ์ Mac ที่ไม่ปลอดภัยในการเข้าถึงอินเทอร์เน็ต
เราหวังว่าบทความนี้จะเป็นประโยชน์สำหรับคุณ . ลองใช้เทคนิคที่กล่าวถึงข้างต้นและโปรแกรมเพื่อทำให้เครือข่าย wifi ของคุณปลอดภัยเป็นพิเศษ