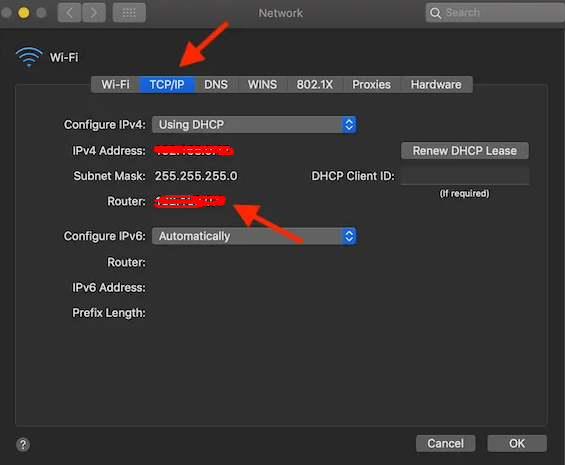ಪರಿವಿಡಿ
ಕೆಲವು ಅಪರಿಚಿತ ಸಾಧನವು ನಿಮ್ಮ Mac ನ ಇಂಟರ್ನೆಟ್ ವೇಗವನ್ನು ತಿನ್ನುತ್ತಿದೆ ಎಂದು ನೀವು ಭಾವಿಸುತ್ತೀರಾ? ನಿಮ್ಮ Mac ಸಾಧನದಲ್ಲಿ ಸಂಗ್ರಹವಾಗಿರುವ ವೈಯಕ್ತಿಕ ಮಾಹಿತಿಯ ಕುರಿತು ನೀವು ಬೆದರಿಕೆ ಮತ್ತು ಕಾಳಜಿಯನ್ನು ಹೊಂದಿದ್ದೀರಾ?
ನನ್ನ ವೈಫೈನಲ್ಲಿ ಯಾರಿದ್ದಾರೆ ಎಂಬುದರ ಕುರಿತು ನೀವು ನಿರಂತರವಾಗಿ ಯೋಚಿಸುತ್ತಿದ್ದೀರಾ? ಸರಿ, ನೀವು ಇದರಲ್ಲಿ ಒಬ್ಬಂಟಿಯಾಗಿಲ್ಲ.
ನಾರ್ಟನ್ ಸೈಬರ್ಸೆಕ್ಯುರಿಟಿ ಒಳನೋಟಗಳ ವರದಿಯ ಪ್ರಕಾರ, 2015 ರಲ್ಲಿ, 21% ಅಮೆರಿಕನ್ನರು ತಮ್ಮ ಇಮೇಲ್ ಅನ್ನು ಹ್ಯಾಕ್ ಮಾಡಿದ್ದಾರೆ, ಆದರೆ 12% ಜನರು ಹಣಕಾಸಿನ ಡೇಟಾ ಕಳ್ಳತನಕ್ಕೆ ಬಲಿಯಾಗಿದ್ದಾರೆ. ಈ ಅಂಕಿಅಂಶಗಳು ಸೈಬರ್ಕ್ರೈಮ್ನ ಬೆದರಿಕೆಯು ದಿನದಿಂದ ದಿನಕ್ಕೆ ಬಲವಾಗಿ ಬೆಳೆಯುತ್ತಿದೆ ಎಂದು ಸಾಬೀತುಪಡಿಸುತ್ತದೆ-ಆದ್ದರಿಂದ, ಜನರು ತಮ್ಮ ಆನ್ಲೈನ್ ಉಪಸ್ಥಿತಿಯ ಸುರಕ್ಷತೆಯ ಬಗ್ಗೆ ಖಚಿತವಾಗಿರುವುದಿಲ್ಲ.
ನೀವು ಹೊಸ ಅಥವಾ ಹಳೆಯ Mac ಆವೃತ್ತಿಯನ್ನು ಬಳಸಿದರೆ, ನೀವು ನಿಮ್ಮ ಅಸಂಖ್ಯಾತ ವೈರಸ್ಗಳು, ಹ್ಯಾಕರ್ಗಳು ಮತ್ತು ಆನ್ಲೈನ್ ಕಳ್ಳರಿಗೆ ಸಾಧನ. ಆದಾಗ್ಯೂ, ನಿಮ್ಮ Mac ನ ವೈಫೈ ಬಳಕೆದಾರರನ್ನು ಟ್ರ್ಯಾಕ್ ಮಾಡಲು ನಿಮಗೆ ಸಹಾಯ ಮಾಡುವ ಅಪ್ಲಿಕೇಶನ್ಗಳು ಮತ್ತು ಪ್ರೋಗ್ರಾಂಗಳನ್ನು ಸ್ಥಾಪಿಸುವ ಮೂಲಕ Mac ನಲ್ಲಿ ನಿಮ್ಮ ಡೇಟಾವನ್ನು ಸುರಕ್ಷಿತಗೊಳಿಸುವ ಏಕೈಕ ಮಾರ್ಗವಾಗಿದೆ.
ಇದರ ಬಗ್ಗೆ ಇನ್ನಷ್ಟು ತಿಳಿದುಕೊಳ್ಳಲು ಕುತೂಹಲವಿದೆಯೇ? ಸರಿ, ಇಂದು ನಿಮ್ಮ ಅದೃಷ್ಟದ ದಿನವಾಗಿದೆ-ಈ ಸಮಗ್ರ ಮಾರ್ಗದರ್ಶಿಯನ್ನು ಓದಿ, ಮತ್ತು Mac wifi ಬಳಕೆದಾರರನ್ನು ಪರಿಶೀಲಿಸಲು ಇದು ತಕ್ಷಣವೇ ನಿಮಗೆ ಸಹಾಯ ಮಾಡುತ್ತದೆ.
ನನ್ನ Wi Fi ಅಪ್ಲಿಕೇಶನ್ನಲ್ಲಿ ಯಾರಿದ್ದಾರೆ?
Windows ಸಾಧನಗಳು Mac ಐಟಂಗಳ ಮೇಲೆ ಅಂಚನ್ನು ಹೊಂದಿವೆ ಏಕೆಂದರೆ ಅವುಗಳು ವೈಫೈ ಬಳಕೆದಾರರನ್ನು ಪರಿಶೀಲಿಸಲು ಮತ್ತು ಪರಿಶೀಲಿಸಲು ವಿಶೇಷವಾಗಿ ವಿನ್ಯಾಸಗೊಳಿಸಲಾದ ಬಹು ಉಚಿತ ಪ್ರೋಗ್ರಾಂಗಳು ಮತ್ತು ಅಪ್ಲಿಕೇಶನ್ಗಳೊಂದಿಗೆ ಕೆಲಸ ಮಾಡಬಹುದು.
ದುರದೃಷ್ಟವಶಾತ್, Mac ಸಾಧನಗಳು ಈ ಅಂಶದಲ್ಲಿ ಸೀಮಿತ ಆಯ್ಕೆಗಳನ್ನು ಎದುರಿಸುತ್ತವೆ. ಅದರ ಮೇಲೆ, ಮ್ಯಾಕ್ ಆಪರೇಟಿಂಗ್ ಸಿಸ್ಟಂಗಾಗಿ ಹೆಚ್ಚಿನ ಭದ್ರತಾ ಸಾಫ್ಟ್ವೇರ್ ಅನ್ನು ಖರೀದಿಸಬೇಕಾಗುತ್ತದೆ.
ಆದಾಗ್ಯೂ, ವಿಷಯಗಳು ಅವುಗಳಷ್ಟು ಮಸುಕಾಗಿಲ್ಲಧ್ವನಿ. Who Is On My Wifi ಎಂಬ ಹೆಸರಿನ ಒಂದು ಅನನ್ಯ ಅಪ್ಲಿಕೇಶನ್ ಇದೆ- ಇದು ಉಚಿತ ಮತ್ತು Mac OS ನೊಂದಿಗೆ ಉತ್ತಮವಾಗಿ ಕಾರ್ಯನಿರ್ವಹಿಸುತ್ತದೆ. ಈ Mac ಸೆಕ್ಯುರಿಟಿ ಪ್ರೋಗ್ರಾಂ iTunes ನಲ್ಲಿ ಲಭ್ಯವಿದೆ ಮತ್ತು ಇದು ಕೇವಲ 1MB ಆಗಿದೆ.
ಈ ಅಪ್ಲಿಕೇಶನ್ನ ಅಗತ್ಯ ಗುಣಮಟ್ಟವೆಂದರೆ ಅದನ್ನು ಬಳಸಲು ಸುಲಭವಾಗಿದೆ. ಒಮ್ಮೆ ನೀವು ಅದನ್ನು ಡೌನ್ಲೋಡ್ ಮಾಡಿ ಮತ್ತು ಮ್ಯಾಕ್ನ ಸಿಸ್ಟಂನಲ್ಲಿ ಸ್ಥಾಪಿಸಿದರೆ, ಅದು ಸ್ವಯಂಚಾಲಿತವಾಗಿ ನಿಮ್ಮ ವೈಫೈ ನೆಟ್ವರ್ಕ್ ಅನ್ನು ಸ್ಕ್ಯಾನ್ ಮಾಡುತ್ತದೆ ಮತ್ತು ನಿಮ್ಮ ವೈಫೈಗೆ ಸಂಪರ್ಕಗೊಂಡಿರುವ ಸಾಧನಗಳನ್ನು ತೋರಿಸುವ ಪಟ್ಟಿಯನ್ನು ನಿಮಗೆ ಒದಗಿಸುತ್ತದೆ. ಹೆಚ್ಚುವರಿಯಾಗಿ, ಹೊಸ ಸಾಧನವು ಅವರ ವೈಫೈ ನೆಟ್ವರ್ಕ್ಗೆ ಸೇರಿದಾಗ ಈ ಅಪ್ಲಿಕೇಶನ್ ಬಳಕೆದಾರರನ್ನು ತಕ್ಷಣವೇ ನವೀಕರಿಸುತ್ತದೆ.
ಸಹ ನೋಡಿ: ವೈಫೈ 5 ಎಂದರೇನು?ಒಮ್ಮೆ ಈ ಅಪ್ಲಿಕೇಶನ್ ಅನುಮಾನಾಸ್ಪದ ಸಾಧನವನ್ನು ಪತ್ತೆಹಚ್ಚಿದರೆ, ಅದು ಅದರ ಬಗ್ಗೆ ಬಹಳ ಕಡಿಮೆ ಮಾಹಿತಿಯನ್ನು ಒದಗಿಸುತ್ತದೆ. ಇದು ನಿಜವಾಗಿಯೂ ಅಪ್ಲಿಕೇಶನ್ನ ಮುಖ್ಯ ತೊಂದರೆಯಾಗಿದೆ ಏಕೆಂದರೆ ಸೀಮಿತ ಮಾಹಿತಿಯು (ಸಾಧನದ ಹೆಸರು ಮತ್ತು ಮೂಲ ವಿವರಗಳಂತಹ) ಯಾವುದೇ ಬಳಕೆಯ ಸಂಕೀರ್ಣವಾಗಿದೆ ಎಂದು ಅದು ತಿರುಗುತ್ತದೆ.
ನನ್ನ ವೈಫೈಗೆ ಸಂಪರ್ಕಗೊಂಡಿರುವ ಎಲ್ಲಾ ಸಾಧನಗಳನ್ನು ನಾನು ಹೇಗೆ ನೋಡಬಹುದು?
ನಿಮ್ಮ Mac ನ ವೈಫೈಗೆ ಸಂಪರ್ಕಗೊಂಡಿರುವ ಸಾಧನಗಳ ಕುರಿತು ಇನ್ನಷ್ಟು ತಿಳಿದುಕೊಳ್ಳಲು ನೀವು ಈ ಕೆಳಗಿನ ಆಯ್ಕೆಗಳನ್ನು ಬಳಸಬಹುದು:
ರೂಟರ್ನೊಂದಿಗೆ ವೈಫೈ ಬಳಕೆದಾರರನ್ನು ಕಂಡುಹಿಡಿಯಿರಿ
ಎಲ್ಲಾ ಪರಿಶೀಲಿಸಲು ಸುಲಭವಾದ ಮಾರ್ಗ ನಿಮ್ಮ ರೂಟರ್ ವೆಬ್ ಇಂಟರ್ಫೇಸ್ ವೈಶಿಷ್ಟ್ಯದ ಮೂಲಕ ನಿಮ್ಮ ವೈಫೈ ನೆಟ್ವರ್ಕ್ ಅನ್ನು ಪ್ರವೇಶಿಸುವ ಬಳಕೆದಾರರು ಮತ್ತು ಸಾಧನಗಳು.
ಹೌದು, ನೀವು ಸರಿಯಾಗಿ ಕೇಳಿದ್ದೀರಿ! ಮೂರನೇ ವ್ಯಕ್ತಿಯ ಅಪ್ಲಿಕೇಶನ್ಗಳನ್ನು ಬಳಸದೆಯೇ ನೀವು ಈ ಸಂಕೀರ್ಣ ಮತ್ತು ಸಂಕೀರ್ಣವಾದ ವಿಷಯವನ್ನು ಪರಿಹರಿಸಬಹುದು.
ಆದಾಗ್ಯೂ, ನೀವು ಈ ತಂತ್ರವನ್ನು ಬಳಸಲು ಯೋಜಿಸಿದರೆ, ನಿಮ್ಮ ರೂಟರ್ನ IP ವಿಳಾಸವನ್ನು ನೀವು ತಿಳಿದಿರಬೇಕು.
ಹೇಗೆ ಕಂಡುಹಿಡಿಯುವುದು IP ವಿಳಾಸ?
ಹೆಚ್ಚಿನ ರೂಟರ್ಗಳ IP ವಿಳಾಸವು 192.168.0.1 ಅಥವಾ 192.168.1.1 ಆಗಿದೆ. ಈ ಎರಡೂ ವಿಳಾಸಗಳಿದ್ದರೆನಿಮಗೆ ರೂಟರ್ನ ಸೆಟ್ಟಿಂಗ್ಗಳು ಮತ್ತು ಸಿಸ್ಟಮ್ ಅನ್ನು ನೀಡಲು ವಿಫಲವಾದರೆ, ನೀವು ಸರಿಯಾದ IP ವಿಳಾಸವನ್ನು ಕಂಡುಹಿಡಿಯಬೇಕು ಎಂದರ್ಥ.
ನೀವು ಈ ಕೆಳಗಿನ ಹಂತಗಳನ್ನು ಬಳಸಬಹುದು ಮತ್ತು ನಿಮ್ಮ ರೂಟರ್ನ ಸರಿಯಾದ IP ವಿಳಾಸವನ್ನು Mac ಸಾಧನದೊಂದಿಗೆ ಕಂಡುಹಿಡಿಯಬಹುದು:
- Mac ನ ಮೆನು ಐಕಾನ್ ಮೇಲೆ ಕ್ಲಿಕ್ ಮಾಡಿ ಮತ್ತು ಸಿಸ್ಟಮ್ ಪ್ರಾಶಸ್ತ್ಯಗಳ ಟ್ಯಾಬ್ನಿಂದ Wifi ಆಯ್ಕೆಯನ್ನು ಆರಿಸಿ.
- Wifi ಮೆನು ಬಾರ್ ನಿಮಗೆ ಇತರ ಆಯ್ಕೆಗಳ ಪಟ್ಟಿಯನ್ನು ನೀಡುತ್ತದೆ ಮತ್ತು ನೀವು ' ಮೇಲೆ ಕ್ಲಿಕ್ ಮಾಡಬೇಕು ನೆಟ್ವರ್ಕ್ ಪ್ರಾಶಸ್ತ್ಯಗಳ ಆಯ್ಕೆಯನ್ನು ತೆರೆಯಿರಿ.
- ನೆಟ್ವರ್ಕ್ ಸೆಟ್ಟಿಂಗ್ಗಳ ವಿಂಡೋದಲ್ಲಿ, ಎಡಭಾಗದ ಮೆನುವಿನಿಂದ ವೈಫೈ ಟ್ಯಾಬ್ ಅನ್ನು ಕ್ಲಿಕ್ ಮಾಡಿ.
- ಕೆಳಗಿನ ಬಲ ಮೂಲೆಯಲ್ಲಿರುವ ಸುಧಾರಿತ ಬಟನ್ ಅನ್ನು ಒತ್ತಿರಿ ವಿಂಡೋ.
- ಮುಂದಿನ ವಿಂಡೋದಲ್ಲಿ TCP IP ಟ್ಯಾಬ್ ಮೇಲೆ ಕ್ಲಿಕ್ ಮಾಡಿ. ರೂಟರ್ ಆಯ್ಕೆಯನ್ನು ಆರಿಸಿ ಮತ್ತು ಅಲ್ಲಿ ನೀವು IP ವಿಳಾಸವನ್ನು ನೋಡುತ್ತೀರಿ.
- IP ವಿಳಾಸವನ್ನು ಹಿಡಿದ ನಂತರ, ನೀವು ಹೊಸ ಬ್ರೌಸರ್ ಅನ್ನು ತೆರೆಯಬೇಕು ಮತ್ತು ವಿಳಾಸ ಪಟ್ಟಿಯಲ್ಲಿ IP ವಿಳಾಸವನ್ನು ನಮೂದಿಸಬೇಕು.
- ಇದನ್ನು ಮಾಡುವುದರಿಂದ, ನಿಮ್ಮ ರೂಟರ್ನ ಲಾಗಿನ್ ಪುಟವನ್ನು ನೀವು ತಲುಪುತ್ತೀರಿ.
- ರೂಟರ್ನ ಸೆಟ್ಟಿಂಗ್ಗಳನ್ನು ಪ್ರವೇಶಿಸಲು, ನೀವು ರೂಟರ್ನ ಬಳಕೆದಾರಹೆಸರು ಮತ್ತು ಪಾಸ್ವರ್ಡ್ ಅನ್ನು ಹಾಕಬೇಕಾಗುತ್ತದೆ. ನೀವು ರೂಟರ್ನ ಬಳಕೆದಾರಹೆಸರು ಮತ್ತು ಪಾಸ್ವರ್ಡ್ ಅನ್ನು ಬದಲಾಯಿಸಿದ್ದರೆ, ನೀವು ಹೊಸ ಮಾಹಿತಿಯನ್ನು ಸೇರಿಸಬೇಕು. ಇಲ್ಲದಿದ್ದರೆ, ನೀವು ಹೆಚ್ಚಿನ ರೂಟರ್ಗಳಿಗೆ 'ನಿರ್ವಹಣೆ' ಆಗಿರುವ ಡೀಫಾಲ್ಟ್ ಬಳಕೆದಾರಹೆಸರು ಮತ್ತು ಪಾಸ್ವರ್ಡ್ ಅನ್ನು ಪ್ರಯತ್ನಿಸಬಹುದು.
- ನೀವು ರೂಟರ್ ಅನ್ನು ಫ್ಲಿಪ್ ಮಾಡಬಹುದು ಮತ್ತು ಅದರ ಹಿಂಭಾಗದಲ್ಲಿ ಬರೆದಿರುವ ರೂಟರ್ ಬಳಕೆದಾರಹೆಸರು ಮತ್ತು ಪಾಸ್ವರ್ಡ್ ಅನ್ನು ಸಹ ನೋಡಬಹುದು. ನೀವು ರೂಟರ್ಗೆ ನಿಯೋಜಿಸಿದ ಬಳಕೆದಾರಹೆಸರು ಮತ್ತು ಪಾಸ್ವರ್ಡ್ ಅನ್ನು ನೀವು ಮರುಪಡೆಯಲು ಸಾಧ್ಯವಾಗದಿದ್ದರೆ, ನೀವು ಮಾಡಬೇಕುರೂಟರ್ ಅನ್ನು ಮರುಹೊಂದಿಸಿ, ಮತ್ತು ನೀವು ಡೀಫಾಲ್ಟ್ ರುಜುವಾತುಗಳೊಂದಿಗೆ ಕೆಲಸ ಮಾಡಬೇಕಾಗುತ್ತದೆ.
- ಒಮ್ಮೆ ನೀವು ರೂಟರ್ಗೆ ಲಾಗ್ ಇನ್ ಮಾಡಿದ ನಂತರ, ನೀವು ಸಂಪರ್ಕಿತ ಸಾಧನಗಳ ಆಯ್ಕೆಯನ್ನು ಕಂಡುಹಿಡಿಯಬೇಕು. ವಿವಿಧ ರೂಟರ್ಗಳು ಈ ಮಾಹಿತಿಯನ್ನು ರೂಟರ್ ಸೆಟ್ಟಿಂಗ್ಗಳ ಪ್ರತ್ಯೇಕ ಫೋಲ್ಡರ್ಗಳಲ್ಲಿ ಸಂಗ್ರಹಿಸಿವೆ. ಉದಾಹರಣೆಗೆ:
- D-Link ರೂಟರ್ಗಾಗಿ, ನೀವು ಸ್ಟೇಟಸ್ ಟ್ಯಾಬ್ ಮೇಲೆ ಕ್ಲಿಕ್ ಮಾಡಬೇಕು ಮತ್ತು ಸಂಪರ್ಕಿತ ಸಾಧನಗಳ ಪಟ್ಟಿಯನ್ನು ಪಡೆಯಲು ಕ್ಲೈಂಟ್ ಪಟ್ಟಿ ಆಯ್ಕೆಯನ್ನು ಆರಿಸಬೇಕು.
- Verizon ರೂಟರ್ನಲ್ಲಿ, ನೀವು ನನ್ನ ನೆಟ್ವರ್ಕ್ ಆಯ್ಕೆಯ ಮೇಲೆ ಕ್ಲಿಕ್ ಮಾಡಬೇಕು ಮತ್ತು ಅದು ಸಂಪರ್ಕಿತ ಸಾಧನಗಳ ಪಟ್ಟಿಯನ್ನು ತೆರೆಯುತ್ತದೆ.
- Netgear ರೂಟರ್ ಸೆಟ್ಟಿಂಗ್ಗಳಲ್ಲಿ, ನೀವು ಲಗತ್ತಿಸಲಾದ ಸಾಧನಗಳ ಆಯ್ಕೆಯ ಮೇಲೆ ಕ್ಲಿಕ್ ಮಾಡಬೇಕು.
- ಕನೆಕ್ಟ್ ಮಾಡಲಾದ ಸಾಧನಗಳ ಪಟ್ಟಿಯನ್ನು ನೀಡಲಾಗಿದೆ ರೂಟರ್ಗಳ ಮೂಲಕ ಪ್ರತಿ ಸಾಧನಕ್ಕೆ ನಿಯೋಜಿಸಲಾದ ಹೋಸ್ಟ್ ಹೆಸರು ಮತ್ತು MAC ವಿಳಾಸವನ್ನು ನಿಮಗೆ ತೋರಿಸುತ್ತದೆ.
ನೀವು ಹೊಸ ಸಾಧನವನ್ನು ನೋಡಿದರೆ, ನೀವು ಅದರ MAC ವಿಳಾಸವನ್ನು ನಿಮ್ಮ ಸ್ವಂತ ಸಾಧನಗಳ MAC ವಿಳಾಸಗಳೊಂದಿಗೆ ಹೋಲಿಸಬೇಕು. ನೀವು ಹೊಸದಾಗಿ ಸಂಪರ್ಕಗೊಂಡಿರುವ ಸಾಧನವನ್ನು ಹೊಂದಿಲ್ಲದಿದ್ದರೆ, ನೀವು ಅದನ್ನು ನಿಮ್ಮ ವೈಫೈ ನೆಟ್ವರ್ಕ್ನಿಂದ ತಕ್ಷಣವೇ ತೆಗೆದುಹಾಕಬೇಕು.
ನೆಟ್ವರ್ಕ್ ಸ್ಕ್ಯಾನರ್ಗಳನ್ನು ಬಳಸಿ
ನಿಮ್ಮ ರೂಟರ್ ಸಿಸ್ಟಮ್ ಸಂಪರ್ಕಿತ ಸಾಧನಗಳ ಪಟ್ಟಿಯನ್ನು ವೀಕ್ಷಿಸಲು ನಿಮಗೆ ಅನುಮತಿಸದಿದ್ದರೆ ಅದರ ವೆಬ್ ಇಂಟರ್ಫೇಸ್ ಮೂಲಕ, ನಂತರ ನೀವು ನಿಮ್ಮ ಕಂಪ್ಯೂಟರ್ನಲ್ಲಿ ವಿಶೇಷ ನೆಟ್ವರ್ಕ್ ಸ್ಕ್ಯಾನಿಂಗ್ ಸಾಫ್ಟ್ವೇರ್ ಅನ್ನು ಸ್ಥಾಪಿಸಬಹುದು.
ಈ ನೆಟ್ವರ್ಕ್ ಸ್ಕ್ಯಾನಿಂಗ್ ಸಾಫ್ಟ್ವೇರ್ ಇಂಟರ್ನೆಟ್ ಸಂಪರ್ಕವನ್ನು ಪರಿಶೀಲಿಸುತ್ತದೆ ಮತ್ತು ಪರಿಶೀಲಿಸುತ್ತದೆ ಮತ್ತು ನಿಮ್ಮ ವೈಫೈ ಸಂಪರ್ಕವನ್ನು ಪ್ರವೇಶಿಸುವ ಎಲ್ಲಾ ಸಾಧನಗಳನ್ನು ಪಟ್ಟಿ ಮಾಡುತ್ತದೆ. ಕೆಲವು ಅತ್ಯುತ್ತಮ ನೆಟ್ವರ್ಕ್ ಸ್ಕ್ಯಾನಿಂಗ್ ಸಾಫ್ಟ್ವೇರ್ಗಳೆಂದರೆ ಲ್ಯಾನ್ಸ್ಕ್ಯಾನ್, ಸಾಫ್ಟ್ಪರ್ಫೆಕ್ಟ್, ಆಂಗ್ರಿ ಐಪಿ ಸ್ಕ್ಯಾನರ್. ಇವುಪ್ರೋಗ್ರಾಂಗಳು ಎಲ್ಲಾ ಮ್ಯಾಕ್ ಸಾಧನಗಳೊಂದಿಗೆ ಹೊಂದಿಕೊಳ್ಳುತ್ತವೆ.
ಈ ಎಲ್ಲಾ ಪ್ರೋಗ್ರಾಂಗಳಿಂದ, ಮ್ಯಾಕ್ ಸಾಧನಗಳಿಗೆ ಲ್ಯಾನ್ಸ್ಕ್ಯಾನ್ ಉತ್ತಮ ಫಿಟ್ ಆಗಿದೆ. ಈ ಅಪ್ಲಿಕೇಶನ್ ಸುಮಾರು USD6 ವೆಚ್ಚವಾಗುತ್ತದೆ. iPhone ಬಳಕೆದಾರರು ಅದರ ವೈಫೈ ಸಂಪರ್ಕಕ್ಕೆ ಸಂಪರ್ಕಗೊಂಡಿರುವ ಸಾಧನಗಳ ಕುರಿತು ಇನ್ನಷ್ಟು ತಿಳಿದುಕೊಳ್ಳಲು Fing ಅಪ್ಲಿಕೇಶನ್ ಅನ್ನು ಪ್ರಯತ್ನಿಸಬಹುದು.
ಈ ಅಪ್ಲಿಕೇಶನ್ಗಳು ಸಕ್ರಿಯ ಸಾಧನಗಳನ್ನು ಮಾತ್ರ ಪತ್ತೆ ಮಾಡುತ್ತದೆ ಎಂಬುದನ್ನು ನೆನಪಿನಲ್ಲಿಡಿ. ಆದ್ದರಿಂದ, ನೀವು ಆಫ್ಲೈನ್ ಸಾಧನಗಳನ್ನು ನೋಡಲು ಸಾಧ್ಯವಾಗುವುದಿಲ್ಲ.
ಹ್ಯಾಕರ್ಗಳಿಂದ ವೈಫೈ ಸಂಪರ್ಕವನ್ನು ಹೇಗೆ ರಕ್ಷಿಸುವುದು?
ಹ್ಯಾಕರ್ಗಳಿಂದ ನಿಮ್ಮ ವೈಫೈ ಸಂಪರ್ಕವನ್ನು ರಕ್ಷಿಸಲು ಈ ಕೆಳಗಿನ ಹಂತಗಳನ್ನು ಬಳಸಿ:
ನಿರ್ವಾಹಕ ರುಜುವಾತುಗಳನ್ನು ಬದಲಾಯಿಸಿ
ಸಹ ನೋಡಿ: ವೈಫೈ ಮೂಲಕ ಕಿಂಡಲ್ ಫೈರ್ಗೆ ಫೈಲ್ಗಳನ್ನು ವರ್ಗಾಯಿಸುವುದು ಹೇಗೆಹೆಚ್ಚಿನ ಬಳಕೆದಾರರಿಗೆ ಡೀಫಾಲ್ಟ್ ಬಳಕೆದಾರಹೆಸರು ಮತ್ತು ಪಾಸ್ವರ್ಡ್ ನಿರ್ವಾಹಕರು . ಈ ಮಾಹಿತಿಯು ಪ್ರತಿಯೊಬ್ಬ Wi-Fi ಬಳಕೆದಾರರಿಗೆ ಲಭ್ಯವಿರುತ್ತದೆ, ಆದ್ದರಿಂದ ಯಾರಾದರೂ ನಿಮ್ಮ ರೂಟರ್ನ ಸೆಟ್ಟಿಂಗ್ಗಳಿಗೆ ತ್ವರಿತವಾಗಿ ಪ್ರವೇಶಿಸಬಹುದು. ನಿಮ್ಮ ಹೊಸ ರೂಟರ್ನಲ್ಲಿ ನೀವು ಕೈಗೆ ಬಂದ ತಕ್ಷಣ, ನಿರ್ವಾಹಕ ರುಜುವಾತುಗಳನ್ನು ಸಂಪಾದಿಸುವುದು ಮತ್ತು ಅನನ್ಯ ಬಳಕೆದಾರಹೆಸರು ಮತ್ತು ಪಾಸ್ವರ್ಡ್ ಅನ್ನು ಹೊಂದಿಸುವುದು ಉತ್ತಮವಾಗಿದೆ.
ನಿಮ್ಮ ನೆಟ್ವರ್ಕ್ನ SSID ಅನ್ನು ಮರೆಮಾಡಿ
ತಾಂತ್ರಿಕ ಭಾಷೆಯಲ್ಲಿ, ನಿಮ್ಮ ವೈರ್ಲೆಸ್ ನೆಟ್ವರ್ಕ್ನ ಹೆಸರನ್ನು SSID (ಸೇವಾ ಸೆಟ್ ಐಡೆಂಟಿಫೈಯರ್) ಎಂದು ಕರೆಯಲಾಗುತ್ತದೆ. ನಿಮ್ಮ ವೈಫೈ ಸಂಪರ್ಕವು ಅದರ SSID ಅನ್ನು ಮರೆಮಾಡುವ ಮೂಲಕ ಅನಗತ್ಯ ಗಮನವನ್ನು ಪಡೆಯದಂತೆ ನೀವು ರಕ್ಷಿಸಬಹುದು.
ನಿಮ್ಮ ವೈಫೈ ಸಂಪರ್ಕದ ಕಡಿಮೆ ಪ್ರೊಫೈಲ್ ಅನ್ನು ಇರಿಸಿಕೊಳ್ಳುವ ಮೂಲಕ, ನಿಮ್ಮ ಮನೆಯ ವೈಫೈ ನೆಟ್ವರ್ಕ್ಗೆ ನುಸುಳುವ ನೆರೆಹೊರೆಯವರು ಮತ್ತು ಇತರ ಹ್ಯಾಕರ್ಗಳು ಹರಿದಾಡುವುದನ್ನು ನೀವು ನಿಲ್ಲಿಸಬಹುದು.
Wi fi ಶ್ರೇಣಿಯನ್ನು ಕಡಿಮೆ ಮಾಡಿ
ನಿಮ್ಮ ವೈ ಫೈ ಸಂಪರ್ಕದ ಸಿಗ್ನಲ್ ಶ್ರೇಣಿಯನ್ನು ಹ್ಯಾಕರ್ಗಳಿಗೆ ಮಿತಿಯಿಲ್ಲದಂತೆ ಇರಿಸಲು ನೀವು ಅದನ್ನು ಕಡಿಮೆ ಮಾಡಿದರೆ ಅದು ಸಹಾಯ ಮಾಡುತ್ತದೆಅನಧಿಕೃತ ಬಳಕೆದಾರರು. ವೈ ಫೈ ವಿಶ್ಲೇಷಣಾ ಸಾಧನವನ್ನು ಬಳಸಲು ಪ್ರಯತ್ನಿಸಿ ಮತ್ತು ನಿಮ್ಮ ವೈ ಫೈ ನೆಟ್ವರ್ಕ್ನ ಸಿಗ್ನಲ್ ಶ್ರೇಣಿಯನ್ನು ಲೆಕ್ಕಾಚಾರ ಮಾಡಿ.
ನೀವು ರೂಟರ್ನ ಟ್ರಾನ್ಸ್ಮಿಟ್ ಪವರ್ ಕಂಟ್ರೋಲ್ ಅನ್ನು ತಿರಸ್ಕರಿಸಿದರೆ ಮತ್ತು ರೂಟರ್ ಸುರಕ್ಷತೆಯನ್ನು ಬದಲಾಯಿಸಿದರೆ ಅದು ಸಹಾಯ ಮಾಡುತ್ತದೆ.
ಬಲವಾದ ಎನ್ಕ್ರಿಪ್ಶನ್ ಸೇರಿಸಿ
ನಿಮ್ಮ ವೈ ಫೈ ಸಂಪರ್ಕಕ್ಕಾಗಿ WPA+TKIP ಎನ್ಕ್ರಿಪ್ಶನ್ ಅನ್ನು ಸಕ್ರಿಯಗೊಳಿಸುವುದನ್ನು ಖಚಿತಪಡಿಸಿಕೊಳ್ಳಿ. ತಾತ್ತ್ವಿಕವಾಗಿ, ನಿಮ್ಮ ವೈ ಫೈ ನೆಟ್ವರ್ಕ್ ಅನ್ನು ಹ್ಯಾಕರ್ಗಳು ಮತ್ತು ಆನ್ಲೈನ್ ವೈರಸ್ಗಳಿಂದ ಉತ್ತಮವಾಗಿ ರಕ್ಷಿಸಲಾಗಿದೆ ಎಂದು ಖಚಿತಪಡಿಸಿಕೊಳ್ಳಲು ನೀವು WPA2+AES ಎನ್ಕ್ರಿಪ್ಶನ್ ಅನ್ನು ಸೇರಿಸಬೇಕು.
ತೀರ್ಮಾನ
ಇತ್ತೀಚಿನ ದಿನಗಳಲ್ಲಿ, ವೈ ಫೈ ಸಂಪರ್ಕಗಳನ್ನು ಬಳಸದೆಯೇ ನಾವು ಅದನ್ನು ಪಡೆಯಲು ಸಾಧ್ಯವಿಲ್ಲ . ನಮ್ಮ ಕೆಲಸದ ಜೀವನ ಮತ್ತು ವೈಯಕ್ತಿಕ ಜೀವನವು ಇಂಟರ್ನೆಟ್ ಸಂಪರ್ಕಗಳ ಮೇಲೆ ಹೆಚ್ಚು ಅವಲಂಬಿತವಾಗಿದ್ದರೂ, ಇಂಟರ್ನೆಟ್ ಅನ್ನು ಪ್ರವೇಶಿಸಲು ಅಸುರಕ್ಷಿತ Mac ಸಾಧನವನ್ನು ಬಳಸುವ ಅಪಾಯವನ್ನು ನಾವು ಇನ್ನೂ ತೆಗೆದುಕೊಳ್ಳಲಾಗುವುದಿಲ್ಲ.
ಈ ಲೇಖನವು ನಿಮಗೆ ಉಪಯುಕ್ತವಾಗಿದೆ ಎಂದು ನಾವು ಭಾವಿಸುತ್ತೇವೆ . ನಿಮ್ಮ ವೈಫೈ ನೆಟ್ವರ್ಕ್ ಅನ್ನು ಹೆಚ್ಚು ಸುರಕ್ಷಿತವಾಗಿ ಮತ್ತು ಸುರಕ್ಷಿತವಾಗಿಸಲು ಮೇಲೆ ತಿಳಿಸಲಾದ ತಂತ್ರಗಳು ಮತ್ತು ಪ್ರೋಗ್ರಾಂಗಳನ್ನು ಪ್ರಯತ್ನಿಸಿ.