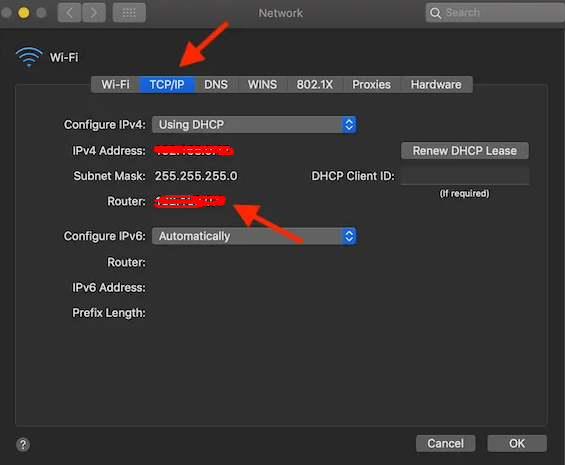విషయ సూచిక
ఏదో తెలియని పరికరం మీ Mac ఇంటర్నెట్ వేగాన్ని హరిస్తోందని మీరు భావిస్తున్నారా? మీ Mac పరికరంలో నిల్వ చేయబడిన వ్యక్తిగత సమాచారం గురించి మీరు బెదిరింపులకు గురవుతున్నారా మరియు ఆందోళన చెందుతున్నారా?
నా wifiలో ఎవరు ఉన్నారనే దాని గురించి మీరు నిరంతరం ఆలోచిస్తున్నారా? సరే, మీరు ఇందులో ఒంటరిగా లేరు.
నార్టన్ సైబర్సెక్యూరిటీ అంతర్దృష్టుల నివేదిక ప్రకారం, 2015లో, 21% మంది అమెరికన్లు వారి ఇమెయిల్ను హ్యాక్ చేసారు, అయితే 12% మంది ఆర్థిక డేటా దొంగతనానికి గురయ్యారు. ఈ గణాంకాలు సైబర్ క్రైమ్ ముప్పు రోజురోజుకు బలంగా పెరుగుతోందని నిరూపిస్తున్నాయి-అందుకే, ప్రజలు తమ ఆన్లైన్ ఉనికి యొక్క భద్రత గురించి సందేహాస్పదంగా భావిస్తారు.
మీరు కొత్త లేదా పాత Mac వెర్షన్ని ఉపయోగించినా, ఏ విధంగా అయినా, మీరు మీ లెక్కలేనన్ని వైరస్లు, హ్యాకర్లు మరియు ఆన్లైన్ దొంగలకు పరికరం. అయితే, Macలో మీ డేటాను భద్రపరచడానికి ఏకైక మార్గం యాప్లు మరియు ప్రోగ్రామ్లను ఇన్స్టాల్ చేయడం ద్వారా మీ Mac యొక్క wifi వినియోగదారులను ట్రాక్ చేయడంలో మీకు సహాయపడుతుంది.
దీని గురించి మరింత తెలుసుకోవాలనే ఆసక్తి ఉందా? సరే, ఈరోజు మీ అదృష్ట దినం-ఈ సమగ్ర గైడ్ని చదవండి మరియు Mac wifi వినియోగదారులను తనిఖీ చేయడంలో ఇది మీకు తక్షణమే సహాయం చేస్తుంది.
నా Wi fi యాప్లో ఎవరు ఉన్నారు?
Windows పరికరాలు Mac ఐటెమ్ల కంటే ఎక్కువగా ఉన్నాయి, ఎందుకంటే అవి wifi వినియోగదారులను తనిఖీ చేయడానికి మరియు సమీక్షించడానికి ప్రత్యేకంగా రూపొందించబడిన బహుళ ఉచిత ప్రోగ్రామ్లు మరియు యాప్లతో పని చేయగలవు.
దురదృష్టవశాత్తూ, Mac పరికరాలు ఈ అంశంలో పరిమిత ఎంపికలను ఎదుర్కొంటాయి. దాని పైన, Mac ఆపరేటింగ్ సిస్టమ్ కోసం చాలా భద్రతా సాఫ్ట్వేర్లను కొనుగోలు చేయాల్సి ఉంటుంది.
అయితే, విషయాలు అవి అంత అస్పష్టంగా లేవు.ధ్వని. హూ ఈజ్ ఆన్ మై వైఫై అనే ప్రత్యేకమైన యాప్ ఒకటి ఉంది- ఇది ఉచితం మరియు Mac OSతో బాగా పనిచేస్తుంది. ఈ Mac భద్రతా ప్రోగ్రామ్ iTunesలో అందుబాటులో ఉంది మరియు ఇది కేవలం 1MB మాత్రమే.
ఈ యాప్ యొక్క ముఖ్యమైన నాణ్యత ఏమిటంటే దీన్ని ఉపయోగించడం సులభం. మీరు దీన్ని డౌన్లోడ్ చేసి, Mac సిస్టమ్లో ఇన్స్టాల్ చేసిన తర్వాత, ఇది మీ వైఫై నెట్వర్క్ని స్వయంచాలకంగా స్కాన్ చేస్తుంది మరియు మీ వైఫైకి కనెక్ట్ చేయబడిన పరికరాలను చూపే జాబితాను మీకు అందిస్తుంది. అదనంగా, ఈ యాప్ వినియోగదారులను వారి వైఫై నెట్వర్క్లో కొత్త పరికరం చేరినప్పుడు తక్షణమే అప్డేట్ చేస్తుంది.
ఈ యాప్ అనుమానాస్పద పరికరాన్ని గుర్తించిన తర్వాత, దాని గురించి చాలా తక్కువ సమాచారాన్ని అందిస్తుంది. ఇది వాస్తవానికి యాప్ యొక్క ప్రధాన ప్రతికూలత, ఎందుకంటే పరిమిత సమాచారం (పరికరం పేరు మరియు ప్రాథమిక వివరాలు వంటివి) ఏదైనా ఉపయోగం కోసం సంక్లిష్టంగా ఉన్నట్లు తేలింది.
నా Wifiకి కనెక్ట్ చేయబడిన అన్ని పరికరాలను నేను ఎలా చూడగలను?
మీ Mac Wifiకి కనెక్ట్ చేయబడిన పరికరాల గురించి మరింత తెలుసుకోవడానికి మీరు క్రింది ఎంపికలను ఉపయోగించవచ్చు:
రూటర్తో Wifi వినియోగదారులను కనుగొనండి
అన్నింటిని తనిఖీ చేయడానికి సులభమైన మార్గం మీ రూటర్ వెబ్ ఇంటర్ఫేస్ ఫీచర్ ద్వారా మీ వైఫై నెట్వర్క్ని యాక్సెస్ చేసే వినియోగదారులు మరియు పరికరాలు.
అవును, మీరు సరిగ్గానే విన్నారు! మీరు థర్డ్-పార్టీ యాప్లను ఉపయోగించకుండా కూడా ఈ సంక్లిష్టమైన మరియు సంక్లిష్టమైన విషయాన్ని పరిష్కరించవచ్చు.
అయితే, మీరు ఈ టెక్నిక్ని ఉపయోగించాలనుకుంటే, మీరు మీ రూటర్ యొక్క IP చిరునామాను తెలుసుకోవాలి.
ఎలా కనుగొనాలి IP చిరునామా?
చాలా రౌటర్ల IP చిరునామా 192.168.0.1 లేదా 192.168.1.1. ఈ రెండు చిరునామాలు ఉంటేమీకు రూటర్ సెట్టింగ్లు మరియు సిస్టమ్ను అందించడంలో విఫలమైతే, మీరు సరైన IP చిరునామాను గుర్తించాలని అర్థం.
మీరు క్రింది దశలను ఉపయోగించవచ్చు మరియు Mac పరికరంతో మీ రూటర్ యొక్క సరైన IP చిరునామాను కనుగొనవచ్చు:
- Mac మెను చిహ్నంపై క్లిక్ చేసి, సిస్టమ్ ప్రాధాన్యతల ట్యాబ్ నుండి Wifi ఎంపికను ఎంచుకోండి.
- Wifi మెను బార్ మీకు ఇతర ఎంపికల జాబితాను ఇస్తుంది మరియు మీరు 'పై క్లిక్ చేయాలి నెట్వర్క్ ప్రాధాన్యతల ఎంపికను తెరవండి.
- నెట్వర్క్ సెట్టింగ్ల విండోలో, ఎడమ వైపు మెను నుండి wifi ట్యాబ్పై క్లిక్ చేయండి.
- అధునాతన బటన్ను నొక్కండి, ఇది దిగువ కుడి మూలలో ఉంది విండో.
- తదుపరి విండోలో TCP IP ట్యాబ్పై క్లిక్ చేయండి. రూటర్ ఎంపికను ఎంచుకోండి మరియు అక్కడ మీరు IP చిరునామాను చూస్తారు.
- IP చిరునామాను పట్టుకున్న తర్వాత, మీరు కొత్త బ్రౌజర్ని తెరిచి, చిరునామా బార్లో IP చిరునామాను నమోదు చేయాలి.
- ఇలా చేయడం ద్వారా, మీరు మీ రూటర్ యొక్క లాగిన్ పేజీకి చేరుకుంటారు.
- రూటర్ సెట్టింగ్లను యాక్సెస్ చేయడానికి, మీరు రూటర్ యొక్క వినియోగదారు పేరు మరియు పాస్వర్డ్ను ఉంచాలి. మీరు రూటర్ యొక్క వినియోగదారు పేరు మరియు పాస్వర్డ్ను మార్చినట్లయితే, మీరు కొత్త సమాచారాన్ని చేర్చాలి. లేకపోతే, మీరు చాలా రౌటర్ల కోసం ‘అడ్మిన్’గా ఉండే డిఫాల్ట్ యూజర్నేమ్ మరియు పాస్వర్డ్ని ప్రయత్నించవచ్చు.
- మీరు రూటర్ని ఫ్లిప్ చేసి, దాని వెనుకవైపు వ్రాసిన రూటర్ యూజర్నేమ్ మరియు పాస్వర్డ్ను కూడా చూడవచ్చు. మీరు రౌటర్కు కేటాయించిన వినియోగదారు పేరు మరియు పాస్వర్డ్ను మీరు గుర్తుకు తెచ్చుకోలేకపోతే, మీరు చేయాల్సి ఉంటుందిరూటర్ని రీసెట్ చేయండి మరియు మీరు డిఫాల్ట్ ఆధారాలతో పని చేయాల్సి ఉంటుంది.
- మీరు రూటర్లోకి లాగిన్ చేసిన తర్వాత, కనెక్ట్ చేయబడిన పరికరాల ఎంపికను మీరు గుర్తించాలి. వివిధ రౌటర్లు ఈ సమాచారాన్ని రౌటర్ సెట్టింగ్ల యొక్క ప్రత్యేక ఫోల్డర్లలో నిల్వ చేస్తాయి. ఉదాహరణకు:
- D-Link రూటర్ కోసం, మీరు స్థితి ట్యాబ్పై క్లిక్ చేసి, కనెక్ట్ చేయబడిన పరికరాల జాబితాను పొందడానికి క్లయింట్ జాబితా ఎంపికను ఎంచుకోవాలి.
- Verizon రూటర్లో, మీరు My Network ఎంపికపై క్లిక్ చేయాలి మరియు అది కనెక్ట్ చేయబడిన పరికరాల జాబితాను తెరుస్తుంది.
- Netgear రూటర్ సెట్టింగ్లలో, మీరు జోడించిన పరికరాల ఎంపికపై క్లిక్ చేయాలి.
- ఇవ్వబడిన కనెక్ట్ చేయబడిన పరికరాల జాబితా రూటర్ల ద్వారా ప్రతి పరికరానికి కేటాయించిన హోస్ట్ పేరు మరియు MAC చిరునామాను మీకు చూపుతుంది.
మీరు కొత్త పరికరాన్ని చూసినట్లయితే, మీరు దాని MAC చిరునామాను మీ స్వంత పరికరాల MAC చిరునామాలతో సరిపోల్చాలి. మీరు కొత్తగా కనెక్ట్ చేయబడిన పరికరాన్ని కలిగి ఉండకపోతే, మీరు దానిని మీ వైఫై నెట్వర్క్ నుండి తక్షణమే తీసివేయాలి.
నెట్వర్క్ స్కానర్లను ఉపయోగించండి
మీ రూటర్ సిస్టమ్ కనెక్ట్ చేయబడిన పరికరాల జాబితాను వీక్షించడానికి మిమ్మల్ని అనుమతించకపోతే దాని వెబ్ ఇంటర్ఫేస్ ద్వారా, మీరు మీ కంప్యూటర్లో ప్రత్యేక నెట్వర్క్ స్కానింగ్ సాఫ్ట్వేర్ను ఇన్స్టాల్ చేయవచ్చు.
ఈ నెట్వర్క్ స్కానింగ్ సాఫ్ట్వేర్ ఇంటర్నెట్ కనెక్షన్ని తనిఖీ చేసి, సమీక్షిస్తుంది మరియు మీ వైఫై కనెక్షన్ని యాక్సెస్ చేసే అన్ని పరికరాలను జాబితా చేస్తుంది. కొన్ని ఉత్తమ నెట్వర్క్ స్కానింగ్ సాఫ్ట్వేర్లు LanScan, SoftPerfect, Angry IP స్కానర్. ఇవిప్రోగ్రామ్లు అన్ని Mac పరికరాలకు అనుకూలంగా ఉంటాయి.
ఈ అన్ని ప్రోగ్రామ్ల నుండి, Mac పరికరాలకు LanScan బాగా సరిపోతుంది. ఈ అప్లికేషన్ దాదాపు USD6 ఖర్చు అవుతుంది. iPhone వినియోగదారులు దాని wifi కనెక్షన్కి కనెక్ట్ చేయబడిన పరికరాల గురించి మరింత తెలుసుకోవడానికి Fing యాప్ని ప్రయత్నించవచ్చు.
ఈ అప్లికేషన్లు సక్రియ పరికరాలను మాత్రమే గుర్తిస్తాయని గుర్తుంచుకోండి. అందువల్ల, మీరు ఆఫ్లైన్ పరికరాలను చూడలేరు.
హ్యాకర్ల నుండి Wifi కనెక్షన్ని ఎలా రక్షించాలి?
మీ వైఫై కనెక్షన్ను హ్యాకర్ల నుండి రక్షించుకోవడానికి క్రింది దశలను ఉపయోగించండి:
ఇది కూడ చూడు: టాబ్లెట్ను Wifiకి ఎలా కనెక్ట్ చేయాలి - దశల వారీ గైడ్అడ్మిన్ ఆధారాలను మార్చండి
చాలా మంది వినియోగదారులకు డిఫాల్ట్ యూజర్నేమ్ మరియు పాస్వర్డ్ అడ్మిన్ . ఈ సమాచారం ప్రతి Wi-Fi వినియోగదారుకు అందుబాటులో ఉంటుంది, కాబట్టి ఎవరైనా త్వరగా మీ రూటర్ సెట్టింగ్లలోకి ప్రవేశించవచ్చు. మీరు మీ కొత్త రౌటర్ని అందుకోగానే, అడ్మిన్ ఆధారాలను సవరించడం మరియు ప్రత్యేకమైన వినియోగదారు పేరు మరియు పాస్వర్డ్ను సెటప్ చేయడం ఉత్తమం.
మీ నెట్వర్క్ యొక్క SSIDని దాచండి
సాంకేతిక భాషలో, మీ వైర్లెస్ నెట్వర్క్ పేరును SSID (సర్వీస్ సెట్ ఐడెంటిఫైయర్) అంటారు. మీరు మీ wifi కనెక్షన్ని దాని SSIDని దాచడం ద్వారా అవాంఛిత దృష్టిని పొందకుండా కాపాడుకోవచ్చు.
మీ వైఫై కనెక్షన్ యొక్క తక్కువ ప్రొఫైల్ను ఉంచడం ద్వారా, మీరు మీ ఇంటి వైఫై నెట్వర్క్లోకి చొరబడకుండా స్నీకీ పొరుగువారు మరియు ఇతర హ్యాకర్లను ఆపవచ్చు.
Wi fi శ్రేణిని తగ్గించండి
మీరు మీ wi fi కనెక్షన్ యొక్క సిగ్నల్ పరిధిని తగ్గించినట్లయితే, హ్యాకర్లకు మరియుఅనధికార వినియోగదారులు. wi fi విశ్లేషణ సాధనాన్ని ఉపయోగించడానికి ప్రయత్నించండి మరియు మీ wi fi నెట్వర్క్ సిగ్నల్ పరిధిని గుర్తించండి.
మీరు రూటర్ యొక్క ట్రాన్స్మిట్ పవర్ కంట్రోల్ని తిరస్కరించి, రూటర్ భద్రతను మార్చినట్లయితే ఇది సహాయపడుతుంది.
బలమైన ఎన్క్రిప్షన్ని జోడించండి
మీ wi fi కనెక్షన్ కోసం WPA+TKIP ఎన్క్రిప్షన్ని ఎనేబుల్ చేసినట్లు నిర్ధారించుకోండి. ఆదర్శవంతంగా, మీ wi fi నెట్వర్క్ హ్యాకర్లు మరియు ఆన్లైన్ వైరస్ల నుండి బాగా రక్షించబడిందని నిర్ధారించుకోవడానికి మీరు WPA2+AES ఎన్క్రిప్షన్ను జోడించాలి.
ముగింపు
ఈ రోజుల్లో, మేము wi fi కనెక్షన్లను ఉపయోగించకుండా పొందలేము. . మా పని జీవితం మరియు వ్యక్తిగత జీవితం ఇంటర్నెట్ కనెక్షన్లపై ఎక్కువగా ఆధారపడి ఉన్నప్పటికీ, ఇంటర్నెట్ని యాక్సెస్ చేయడం కోసం అసురక్షిత Mac పరికరాన్ని ఉపయోగించడం వల్ల మేము ఇంకా రిస్క్ తీసుకోలేము.
ఇది కూడ చూడు: మీ వైర్లెస్ నెట్వర్క్లో వైఫై పేరును ఎలా మార్చాలిఈ కథనం మీకు ఉపయోగకరంగా ఉంటుందని మేము ఆశిస్తున్నాము . మీ వైఫై నెట్వర్క్ను మరింత సురక్షితంగా మరియు సురక్షితంగా చేయడానికి పైన పేర్కొన్న పద్ధతులు మరియు ప్రోగ్రామ్లను ప్రయత్నించండి.