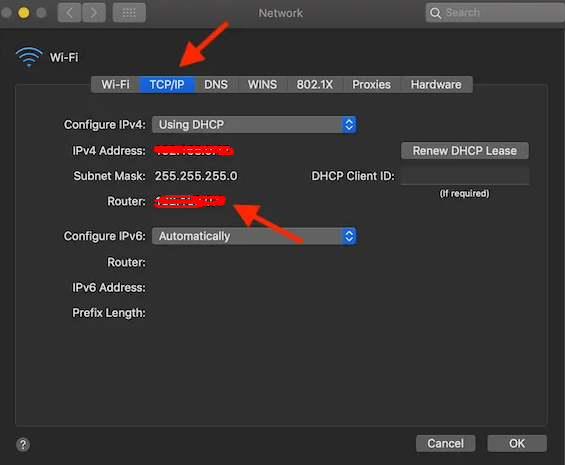Sommario
Avete la sensazione che un dispositivo sconosciuto stia consumando la velocità di Internet del vostro Mac? Vi sentite minacciati e preoccupati per le informazioni personali memorizzate sul vostro dispositivo Mac?
Pensate continuamente a chi è presente sulla mia rete wifi? Beh, non siete i soli a pensarlo.
Secondo il Norton Cybersecurity Insights Report, nel 2015 il 21% degli americani ha subito l'hacking della propria e-mail, mentre il 12% è stato vittima di un furto di dati finanziari. Queste statistiche dimostrano che la minaccia della criminalità informatica si fa sempre più forte, e che quindi le persone non sono sicure della sicurezza della propria presenza online.
Sia che utilizziate una versione nuova o vecchia del Mac, in ogni caso esponete il vostro dispositivo a innumerevoli virus, hacker e ladri online. Tuttavia, l'unico modo per proteggere i vostri dati su Mac è installare applicazioni e programmi che vi aiutino a tracciare gli utenti wifi del vostro Mac.
Se siete curiosi di saperne di più, oggi è il vostro giorno fortunato: leggete questa guida completa che vi aiuterà immediatamente a tenere sotto controllo gli utenti wifi del Mac.
Chi c'è sulla mia app Wi fi?
I dispositivi Windows hanno un vantaggio rispetto ai Mac perché possono funzionare con diversi programmi e applicazioni gratuiti progettati specificamente per controllare ed esaminare gli utenti wifi.
Sfortunatamente, i dispositivi Mac hanno opzioni limitate sotto questo aspetto e, inoltre, la maggior parte dei software di sicurezza deve essere acquistata per il sistema operativo Mac.
Tuttavia, le cose non sono così tristi come sembrano: esiste un'applicazione unica nel suo genere, chiamata Who Is On My Wifi, che è gratuita e funziona perfettamente con Mac OS. Questo programma di sicurezza per Mac è disponibile su iTunes e ha una dimensione di solo 1 MB.
Una volta scaricata e installata nel sistema Mac, l'applicazione esegue automaticamente la scansione della rete wifi e presenta un elenco dei dispositivi connessi alla rete wifi. Inoltre, l'applicazione aggiorna istantaneamente gli utenti quando un nuovo dispositivo si unisce alla rete wifi.
Una volta che l'applicazione rileva un dispositivo sospetto, fornisce pochissime informazioni su di esso. Questo è in effetti il principale svantaggio dell'applicazione, perché si scopre che le informazioni limitate (come il nome del dispositivo e i dettagli di base) sono complesse da usare.
Come posso vedere tutti i dispositivi connessi alla mia rete Wifi?
È possibile utilizzare le seguenti opzioni per saperne di più sui dispositivi connessi al wifi del Mac:
Guarda anche: Come configurare una rete WiFi in Arch Linux?Scoprire gli utenti Wifi con il router
Il modo più semplice per controllare tutti gli utenti e i dispositivi che accedono alla rete wifi è la funzione di interfaccia web del router.
Sì, avete sentito bene: potete risolvere questo problema complesso e complicato anche senza utilizzare applicazioni di terze parti.
Tuttavia, se si intende utilizzare questa tecnica, è necessario conoscere l'indirizzo IP del router.
Guarda anche: Risoluzione del problema del Droid Turbo che non si connette al WiFiCome trovare l'indirizzo IP?
L'indirizzo IP della maggior parte dei router è 192.168.0.1 o 192.168.1.1. Se entrambi questi indirizzi non forniscono le impostazioni e il sistema del router, significa che è necessario individuare l'indirizzo IP corretto.
È possibile utilizzare i seguenti passaggi e scoprire l'indirizzo IP corretto del router con un dispositivo Mac:
- Fate clic sull'icona del menu del Mac e selezionate l'opzione Wifi dalla scheda delle preferenze di sistema.
- La barra del menu Wifi vi fornirà un elenco di altre opzioni e dovrete fare clic sull'opzione "Apri preferenze di rete".
- Nella finestra delle impostazioni di rete, fare clic sulla scheda wifi dal menu di sinistra.
- Premere il pulsante avanzato, situato nell'angolo inferiore destro della finestra.
- Fare clic sulla scheda TCP IP nella finestra successiva. Scegliere l'opzione router e visualizzare l'indirizzo IP.
- Dopo aver ottenuto l'indirizzo IP, è necessario aprire un nuovo browser e inserire l'indirizzo IP nella barra degli indirizzi.
- In questo modo si raggiunge la pagina di accesso del router.
- Per accedere alle impostazioni del router, dovrete inserire il nome utente e la password del router. Se avete cambiato il nome utente e la password del router, dovrete inserire le nuove informazioni. Altrimenti, potete provare il nome utente e la password predefiniti che sono "admin" per la maggior parte dei router.
- Se non riuscite a ricordare il nome utente e la password che avete assegnato al router, dovrete resettare il router e lavorare con le credenziali predefinite.
- Una volta effettuato l'accesso al router, è necessario individuare l'opzione dei dispositivi collegati. I diversi router memorizzano queste informazioni in cartelle separate delle impostazioni del router, ad esempio:
- Per un router D-Link, è necessario fare clic sulla scheda Stato e selezionare l'opzione Elenco clienti per ottenere l'elenco dei dispositivi collegati.
- Su un router Verizon, si deve fare clic sull'opzione Rete personale, che aprirà l'elenco dei dispositivi collegati.
- Nelle impostazioni del router Netgear, è necessario fare clic sull'opzione Dispositivi collegati.
- L'elenco dei dispositivi connessi fornito dai router mostra il nome host e l'indirizzo MAC assegnato a ciascun dispositivo.
Se si vede un nuovo dispositivo, è necessario confrontare il suo indirizzo MAC con gli indirizzi MAC dei propri dispositivi. Se il dispositivo appena collegato non è di proprietà, è necessario rimuoverlo immediatamente dalla rete wifi.
Utilizzare gli scanner di rete
Se il sistema del router non consente di visualizzare l'elenco dei dispositivi collegati tramite l'interfaccia web, è possibile installare sul computer uno speciale software di scansione di rete.
Questi software di scansione della rete controllano ed esaminano la connessione Internet ed elencano tutti i dispositivi che accedono alla connessione wifi. Alcuni dei migliori software di scansione della rete sono LanScan, SoftPerfect, Angry IP Scanner. Questi programmi sono compatibili con tutti i dispositivi Mac.
Tra tutti questi programmi, LanScan è quello più adatto ai dispositivi Mac. Questa applicazione costa circa 6 dollari. Gli utenti di iPhone possono provare l'applicazione Fing per scoprire di più sui dispositivi connessi alla propria connessione wifi.
Tenete presente che queste applicazioni rilevano solo i dispositivi attivi e quindi non saranno in grado di visualizzare i dispositivi offline.
Come proteggere la connessione Wi-Fi dagli hacker?
Utilizzate i seguenti passaggi per proteggere la vostra connessione wifi dagli hacker:
Cambiare le credenziali di amministrazione
Il nome utente e la password predefiniti per la maggior parte degli utenti sono admin. Queste informazioni sono disponibili per tutti gli utenti Wi-Fi, quindi chiunque può accedere rapidamente alle impostazioni del router. Non appena si mette mano al nuovo router, sarebbe meglio modificare le credenziali di amministrazione e impostare un nome utente e una password unici.
Nascondere l'SSID della rete
Nel linguaggio tecnico, il nome della rete wireless si chiama SSID (Service Set Identifier). È possibile proteggere la connessione Wi-Fi da attenzioni indesiderate nascondendo il suo SSID.
Mantenendo un basso profilo della vostra connessione wifi, potete impedire ai vicini furtivi e ad altri hacker di insinuarsi nella vostra rete wifi domestica.
Abbassare la portata del wi fi
Sarebbe utile abbassare la portata del segnale della vostra connessione wi fi per tenerla off-limits per gli hacker e gli utenti non autorizzati. Provate a usare uno strumento di analisi wi fi e a capire la portata del segnale della vostra rete wi fi.
Sarebbe utile abbassare il controllo della potenza di trasmissione del router e modificare la sicurezza del router.
Aggiungere una crittografia forte
Assicuratevi di attivare la crittografia WPA+TKIP per la vostra connessione wi fi. Idealmente, dovreste aggiungere la crittografia WPA2+AES per garantire che la vostra rete wi fi sia ben protetta da hacker e virus online.
Conclusione
Sebbene la nostra vita lavorativa e personale dipenda fortemente dalle connessioni Internet, non possiamo correre il rischio di utilizzare un dispositivo Mac non protetto per accedere a Internet.
Ci auguriamo che questo articolo vi sia utile e che proviate le tecniche e i programmi sopra menzionati per rendere la vostra rete wifi ancora più sicura e protetta.