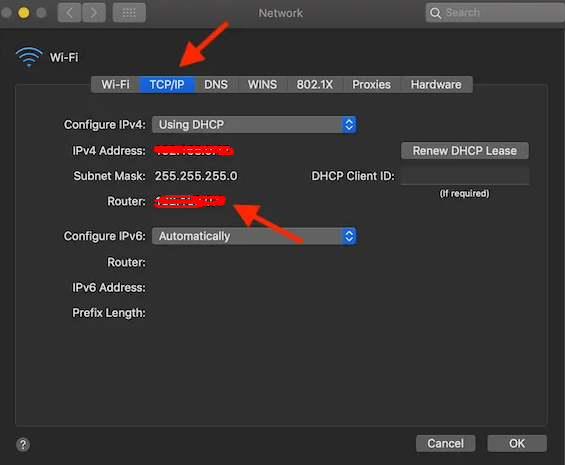Inhaltsverzeichnis
Haben Sie das Gefühl, dass ein unbekanntes Gerät die Internet-Geschwindigkeit Ihres Macs auffrisst? Fühlen Sie sich bedroht und machen Sie sich Sorgen um die persönlichen Daten, die auf Ihrem Mac-Gerät gespeichert sind?
Denken Sie auch ständig darüber nach, wer in meinem WLAN ist? Damit sind Sie nicht allein.
Laut Norton Cybersecurity Insights Report wurden im Jahr 2015 bei 21 % der Amerikaner die E-Mails gehackt, während 12 % Opfer eines finanziellen Datendiebstahls wurden. Diese Statistiken belegen, dass die Bedrohung durch Cyberkriminalität von Tag zu Tag stärker wird und die Menschen sich daher unsicher fühlen, was die Sicherheit ihrer Online-Präsenz angeht.
Egal, ob Sie eine neue oder eine alte Mac-Version verwenden, in jedem Fall setzen Sie Ihr Gerät unzähligen Viren, Hackern und Online-Dieben aus. Die einzige Möglichkeit, Ihre Daten auf dem Mac zu schützen, ist die Installation von Apps und Programmen, mit denen Sie die WLAN-Benutzer Ihres Macs verfolgen können.
Dann ist heute Ihr Glückstag - lesen Sie diesen umfassenden Leitfaden, der Ihnen helfen wird, Mac-WLAN-Benutzer zu kontrollieren.
Wer ist in meiner Wi fi-App?
Windows-Geräte haben gegenüber Mac-Geräten den Vorteil, dass sie mit mehreren kostenlosen Programmen und Apps arbeiten können, die speziell für die Überprüfung von WLAN-Nutzern entwickelt wurden.
Leider sind die Möglichkeiten für Mac-Geräte in dieser Hinsicht begrenzt, und die meisten Sicherheitsprogramme müssen für das Mac-Betriebssystem gekauft werden.
Siehe auch: Wie man AT&T International WiFi verwendetAber es ist nicht alles so düster, wie es sich anhört. Es gibt eine einzigartige App namens Who Is On My Wifi, die kostenlos ist und perfekt mit Mac OS funktioniert. Dieses Mac-Sicherheitsprogramm ist bei iTunes erhältlich und nur 1 MB groß.
Die wichtigste Eigenschaft dieser App ist ihre einfache Bedienung. Sobald Sie sie heruntergeladen und auf Ihrem Mac installiert haben, scannt sie automatisch Ihr WLAN-Netzwerk und zeigt Ihnen eine Liste der Geräte, die mit Ihrem WLAN verbunden sind. Außerdem aktualisiert diese App den Benutzer sofort, wenn ein neues Gerät seinem WLAN-Netzwerk beitritt.
Sobald diese App ein verdächtiges Gerät erkennt, liefert sie nur sehr wenige Informationen darüber. Dies ist in der Tat der größte Nachteil der App, denn es stellt sich heraus, dass die begrenzten Informationen (wie ein Gerätename und grundlegende Details) sehr komplex sind und keinen Nutzen haben.
Wie kann ich alle Geräte sehen, die mit meinem Wifi verbunden sind?
Sie können die folgenden Optionen verwenden, um mehr über die Geräte zu erfahren, die mit dem WLAN Ihres Macs verbunden sind:
Wifi-Benutzer mit Router herausfinden
Die einfachste Möglichkeit, alle Benutzer und Geräte zu überprüfen, die auf Ihr WLAN-Netzwerk zugreifen, ist die Webschnittstelle Ihres Routers.
Siehe auch: Vizio Tv mit Wifi verbinden - Schritt-für-Schritt-AnleitungJa, Sie haben richtig gehört: Sie können diese komplexe und komplizierte Angelegenheit auch ohne die Verwendung von Drittanbieter-Anwendungen lösen.
Wenn Sie diese Technik verwenden möchten, sollten Sie jedoch die IP-Adresse Ihres Routers kennen.
Wie kann ich die IP-Adresse herausfinden?
Die IP-Adresse der meisten Router lautet 192.168.0.1 oder 192.168.1.1. Wenn Sie mit diesen beiden Adressen die Einstellungen und das System des Routers nicht finden können, müssen Sie die richtige IP-Adresse herausfinden.
Sie können die folgenden Schritte ausführen und die korrekte IP-Adresse Ihres Routers mit einem Mac-Gerät herausfinden:
- Klicken Sie auf das Mac-Menü-Symbol und wählen Sie die Option "Wifi" auf der Registerkarte "Systemeinstellungen".
- In der Wifi-Menüleiste finden Sie eine Liste mit weiteren Optionen, und Sie sollten auf die Option "Netzwerkeinstellungen öffnen" klicken.
- Klicken Sie im Fenster mit den Netzwerkeinstellungen im Menü auf der linken Seite auf die Registerkarte WiFi.
- Klicken Sie auf die Schaltfläche "Erweitert", die sich in der rechten unteren Ecke des Fensters befindet.
- Klicken Sie im nächsten Fenster auf die Registerkarte TCP IP. Wählen Sie die Option Router, und dort sehen Sie die IP-Adresse.
- Nachdem Sie die IP-Adresse in Erfahrung gebracht haben, sollten Sie einen neuen Browser öffnen und die IP-Adresse in die Adressleiste eingeben.
- Auf diese Weise gelangen Sie auf die Anmeldeseite Ihres Routers.
- Um auf die Einstellungen des Routers zuzugreifen, müssen Sie den Benutzernamen und das Kennwort des Routers eingeben. Wenn Sie den Benutzernamen und das Kennwort des Routers geändert haben, sollten Sie die neuen Informationen eingeben. Andernfalls können Sie den Standard-Benutzernamen und das Standard-Kennwort ausprobieren, das bei den meisten Routern "admin" lautet.
- Wenn Sie sich nicht mehr an den Benutzernamen und das Kennwort erinnern können, die Sie dem Router zugewiesen haben, müssen Sie den Router zurücksetzen und mit den Standard-Anmeldeinformationen arbeiten.
- Nachdem Sie sich beim Router angemeldet haben, müssen Sie die Option "Angeschlossene Geräte" suchen. Bei verschiedenen Routern sind diese Informationen in separaten Ordnern der Routereinstellungen gespeichert, zum Beispiel:
- Bei einem D-Link-Router müssen Sie auf die Registerkarte "Status" klicken und die Option "Client-Liste" auswählen, um die Liste der angeschlossenen Geräte anzuzeigen.
- Bei einem Verizon-Router sollten Sie auf die Option Mein Netzwerk klicken, um die Liste der angeschlossenen Geräte zu öffnen.
- Klicken Sie in den Einstellungen des Netgear-Routers auf die Option "Angeschlossene Geräte".
- Die Liste der angeschlossenen Geräte, die von Routern bereitgestellt wird, zeigt Ihnen den Hostnamen und die MAC-Adresse, die jedem Gerät zugewiesen sind.
Wenn Sie ein neues Gerät sehen, sollten Sie dessen MAC-Adresse mit den MAC-Adressen Ihrer eigenen Geräte vergleichen. Wenn Sie das neu verbundene Gerät nicht besitzen, sollten Sie es sofort aus Ihrem WLAN-Netzwerk entfernen.
Netzwerk-Scanner verwenden
Wenn Sie die Liste der angeschlossenen Geräte nicht über die Weboberfläche Ihres Routers einsehen können, können Sie eine spezielle Netzwerk-Scan-Software auf Ihrem Computer installieren.
Diese Netzwerk-Scan-Software überprüft die Internetverbindung und listet alle Geräte auf, die auf Ihre WLAN-Verbindung zugreifen. Einige der besten Netzwerk-Scan-Software sind LanScan, SoftPerfect, Angry IP Scanner. Diese Programme sind mit allen Mac-Geräten kompatibel.
Von all diesen Programmen eignet sich LanScan am besten für Mac-Geräte. Diese Anwendung kostet etwa 6 USD. iPhone-Benutzer können die Fing-App ausprobieren, um mehr über die mit ihrer WLAN-Verbindung verbundenen Geräte herauszufinden.
Denken Sie daran, dass diese Anwendungen nur aktive Geräte erkennen, d. h. Sie können die Offline-Geräte nicht sehen.
Wie schützt man die Wifi-Verbindung vor Hackern?
Verwenden Sie die folgenden Schritte, um Ihre WLAN-Verbindung vor Hackern zu schützen:
Ändern der Admin-Anmeldeinformationen
Der Standard-Benutzername und das Standard-Passwort für die meisten Benutzer ist admin. Diese Informationen sind für jeden Wi-Fi-Benutzer verfügbar, so dass jeder schnell auf die Einstellungen Ihres Routers zugreifen kann. Sobald Sie Ihren neuen Router in die Hände bekommen, sollten Sie die Admin-Anmeldeinformationen bearbeiten und einen eindeutigen Benutzernamen und ein eindeutiges Passwort einrichten.
Verstecken Sie die SSID Ihres Netzwerks
In der Fachsprache wird der Name Ihres drahtlosen Netzwerks als SSID (Service Set Identifier) bezeichnet. Sie können Ihre WLAN-Verbindung vor unerwünschter Aufmerksamkeit schützen, indem Sie die SSID verbergen.
Indem Sie Ihre WLAN-Verbindung unauffällig halten, können Sie heimtückische Nachbarn und andere Hacker davon abhalten, sich in Ihr Heim-WLAN-Netzwerk einzuschleichen.
Die Wi fi-Reichweite verringern
Es wäre hilfreich, wenn Sie die Signalreichweite Ihrer Wi-Fi-Verbindung verringern würden, um sie für Hacker und unbefugte Nutzer unzugänglich zu machen. Versuchen Sie, mit einem Wi-Fi-Analysetool die Signalreichweite Ihres Wi-Fi-Netzwerks herauszufinden.
Es wäre hilfreich, wenn Sie die Sendeleistungsregelung des Routers herabsetzen und die Sicherheitseinstellungen des Routers ändern würden.
Starke Verschlüsselung hinzufügen
Stellen Sie sicher, dass Sie die WPA+TKIP-Verschlüsselung für Ihre WLAN-Verbindung aktivieren. Idealerweise sollten Sie die WPA2+AES-Verschlüsselung hinzufügen, um sicherzustellen, dass Ihr WLAN-Netzwerk gut vor Hackern und Online-Viren geschützt ist.
Schlussfolgerung
Obwohl unser Arbeits- und Privatleben in hohem Maße von Internetverbindungen abhängt, können wir das Risiko nicht eingehen, ein ungesichertes Mac-Gerät für den Internetzugang zu verwenden.
Wir hoffen, dass dieser Artikel für Sie nützlich ist. Probieren Sie die oben genannten Techniken und Programme aus, um Ihr WiFi-Netzwerk besonders sicher zu machen.