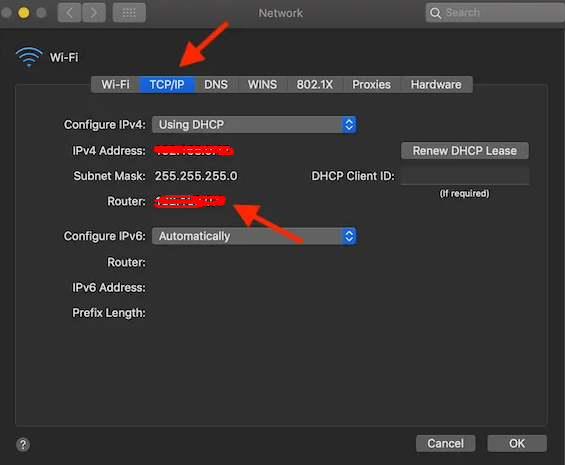Spis treści
Czy masz wrażenie, że jakieś nieznane urządzenie pożera prędkość internetową Twojego Maca? Czy czujesz się zagrożony i obawiasz się o dane osobowe przechowywane na Twoim urządzeniu Mac?
Czy nieustannie myślisz o tym, kto jest na moim wifi? Cóż, nie jesteś w tym odosobniony.
Według Norton Cybersecurity Insights Report, w 2015 roku 21% Amerykanów zostało zhakowanych na swoją pocztę elektroniczną, natomiast 12% padło ofiarą kradzieży danych finansowych. Statystyki te dowodzą, że zagrożenie cyberprzestępczością rośnie w siłę z dnia na dzień - stąd ludzie czują się niepewnie, jeśli chodzi o bezpieczeństwo ich obecności w sieci.
Niezależnie od tego, czy używasz nowej czy starej wersji Maca, tak czy inaczej narażasz swoje urządzenie na działanie niezliczonych wirusów, hakerów i złodziei internetowych. Jednak jedynym sposobem na zabezpieczenie danych na Macu jest zainstalowanie aplikacji i programów, które pomogą Ci śledzić użytkowników wifi Twojego Maca.
Jeśli chcesz dowiedzieć się więcej na ten temat, to dziś jest Twój szczęśliwy dzień - przeczytaj ten obszerny przewodnik, a natychmiast pomoże Ci on kontrolować użytkowników wifi na Macu.
Zobacz też: Najlepsze routery WiFi Netgear w 2023 roku - przewodnik kupującegoKto jest w mojej aplikacji Wi fi?
Urządzenia z systemem Windows mają przewagę nad pozycjami Mac, ponieważ mogą współpracować z wieloma darmowymi programami i aplikacjami zaprojektowanymi specjalnie do sprawdzania i recenzowania użytkowników wifi.
Niestety, urządzenia Mac mają w tym aspekcie ograniczone możliwości. Na dodatek większość oprogramowania zabezpieczającego trzeba kupić dla systemu operacyjnego Mac.
Jednak rzeczy nie są tak ponure, jak brzmią. Jest jedna wyjątkowa aplikacja o nazwie Who Is On My Wifi- która jest darmowa i doskonale współpracuje z Mac OS. Ten program zabezpieczający Maca jest dostępny na iTunes i ma tylko 1MB.
Istotną cechą tej aplikacji jest to, że jest łatwa w użyciu. Po pobraniu i zainstalowaniu w systemie Maca, automatycznie skanuje sieć wifi i prezentuje listę urządzeń podłączonych do sieci wifi. Dodatkowo, ta aplikacja aktualizuje użytkowników natychmiast, gdy nowe urządzenie dołącza do ich sieci wifi.
Gdy ta aplikacja wykryje podejrzane urządzenie, dostarcza bardzo mało informacji na jego temat. To rzeczywiście główny minus aplikacji, bo okazuje się, że ograniczone informacje (jak nazwa urządzenia i podstawowe szczegóły)jest złożony z jakiegokolwiek użytku.
Jak mogę zobaczyć wszystkie urządzenia podłączone do mojego Wifi?
Za pomocą poniższych opcji możesz dowiedzieć się więcej o urządzeniach podłączonych do wifi Twojego Maca:
Znajdź użytkowników Wifi za pomocą routera
Najprostszym sposobem na sprawdzenie wszystkich użytkowników i urządzeń uzyskujących dostęp do sieci wifi jest funkcja interfejsu internetowego routera.
Tak, dobrze słyszałeś! Możesz rozwiązać tę złożoną i skomplikowaną sprawę nawet bez użycia aplikacji innych firm.
Jeśli jednak planujesz skorzystać z tej techniki, powinieneś znać adres IP swojego routera.
Jak sprawdzić adres IP?
Adres IP większości routerów to 192.168.0.1 lub 192.168.1.1. Jeśli oba te adresy nie podadzą Ci ustawień i systemu routera, to znaczy, że musisz ustalić prawidłowy adres IP.
Możesz skorzystać z poniższych kroków i poznać prawidłowy adres IP routera za pomocą urządzenia Mac:
- Klikamy na ikonę menu Maca i z zakładki preferencji systemowych wybieramy opcję Wifi.
- Na pasku menu Wifi pojawi się lista innych opcji, należy kliknąć na opcję "open network preferences".
- W oknie ustawień sieci kliknij z lewego menu zakładkę wifi.
- Naciśnij przycisk zaawansowany, który znajduje się w prawym dolnym rogu okna.
- W kolejnym oknie klikamy na zakładkę TCP IP, wybieramy opcję router i tam pojawia się adres IP.
- Po uzyskaniu adresu IP należy otworzyć nową przeglądarkę i wpisać adres IP w pasku adresu.
- Wykonując te czynności, dotrzesz do strony logowania routera.
- Aby uzyskać dostęp do ustawień routera, będziesz musiał wprowadzić jego nazwę użytkownika i hasło. Jeśli zmieniłeś nazwę użytkownika i hasło routera, powinieneś wprowadzić nowe informacje. W przeciwnym razie możesz wypróbować domyślną nazwę użytkownika i hasło, które jest "admin" dla większości routerów.
- Możesz również odwrócić router i zobaczyć nazwę użytkownika i hasło routera napisane na jego tylnej stronie. Jeśli nie możesz przypomnieć sobie nazwy użytkownika i hasła, które przypisałeś do routera, będziesz musiał zresetować router i będziesz musiał pracować z domyślnymi danymi uwierzytelniającymi.
- Po zalogowaniu się do routera, następnie należy zlokalizować opcję podłączonych urządzeń. Różne routery mają te informacje zapisane w osobnych folderach ustawień routera.Na przykład:
- W przypadku routera D-Link należy kliknąć na zakładkę status i wybrać opcję lista klientów, aby uzyskać listę podłączonych urządzeń.
- Na routerze Verizon należy kliknąć opcję Moja sieć, a to otworzy listę podłączonych urządzeń.
- W ustawieniach routera Netgear należy kliknąć na opcję Urządzenia dołączone.
- Lista podłączonych urządzeń podawana przez routery pokaże Ci nazwę hosta i adres MAC przypisany do każdego urządzenia.
Jeśli widzimy nowe urządzenie, należy porównać jego adres MAC z adresami MAC własnych urządzeń. Jeśli nie jesteśmy właścicielami nowo podłączonego urządzenia, należy natychmiast usunąć je ze swojej sieci wifi.
Używaj skanerów sieciowych
Jeśli system routera nie pozwala wyświetlić listy podłączonych urządzeń za pośrednictwem jego interfejsu internetowego, wówczas możesz zainstalować specjalne oprogramowanie do skanowania sieci na komputerze.
Te programy do skanowania sieci sprawdzają i przeglądają połączenie internetowe i wymieniają wszystkie urządzenia mające dostęp do połączenia wifi. Niektóre z najlepszych programów do skanowania sieci to LanScan, SoftPerfect, Angry IP Scanner. Programy te są kompatybilne ze wszystkimi urządzeniami Mac.
Ze wszystkich tych programów do urządzeń Mac dobrze pasuje LanScan. Ta aplikacja kosztuje około 6 USD. Użytkownicy iPhone'a mogą wypróbować aplikację Fing, aby dowiedzieć się więcej o urządzeniach podłączonych do jego połączenia wifi.
Należy pamiętać, że te aplikacje wykrywają tylko aktywne urządzenia, stąd nie będzie można zobaczyć urządzeń offline.
Jak chronić połączenie Wifi przed hakerami?
Zastosuj poniższe kroki, aby chronić swoje połączenie wifi przed hakerami:
Zmień dane uwierzytelniające administratora
Domyślną nazwą użytkownika i hasłem dla większości użytkowników jest admin. Ta informacja jest dostępna dla każdego użytkownika Wi-Fi, więc każdy może szybko dostać się do ustawień routera. Jak tylko dostaniesz w swoje ręce nowy router, najlepiej byłoby edytować poświadczenia administratora i ustawić unikalną nazwę użytkownika i hasło.
Ukryj identyfikator SSID swojej sieci
W języku technicznym nazwa sieci bezprzewodowej nazywana jest SSID (Service Set Identifier). Możesz zabezpieczyć swoje połączenie wifi przed otrzymaniem niechcianej uwagi poprzez ukrycie jego SSID.
Utrzymując niski profil swojego połączenia wifi, możesz powstrzymać podstępnych sąsiadów i innych hakerów od wkradania się do Twojej domowej sieci wifi.
Zobacz też: Troubleshooting Steps For Ubee Modem WiFi Nie działaObniżenie zasięgu wi fi
Pomogłoby, gdybyś obniżył zasięg sygnału swojego połączenia wi fi, aby utrzymać go poza granicami dla hakerów i nieautoryzowanych użytkowników. Spróbuj użyć narzędzia do analizy wi fi i zorientuj się, jaki jest zasięg sygnału Twojej sieci wi fi.
Pomogłoby ściszenie regulacji mocy nadawania routera i zmiana zabezpieczeń routera.
Dodaj silne szyfrowanie
Upewnij się, że włączyłeś szyfrowanie WPA+TKIP dla swojego połączenia Wi-Fi. Idealnie byłoby dodać szyfrowanie WPA2+AES, aby upewnić się, że Twoja sieć Wi-Fi jest dobrze chroniona przed hakerami i wirusami internetowymi.
Wniosek
W dzisiejszych czasach nie możemy obejść się bez korzystania z połączeń wi fi. Mimo że nasze życie zawodowe i osobiste w ogromnym stopniu zależy od połączeń internetowych, nadal nie możemy podejmować ryzyka korzystania z niezabezpieczonego urządzenia Mac w celu uzyskania dostępu do Internetu.
Mamy nadzieję, że ten artykuł okaże się dla Ciebie przydatny. Wypróbuj techniki wymienione powyżej i programy, aby Twoja sieć wifi była dodatkowo bezpieczna.