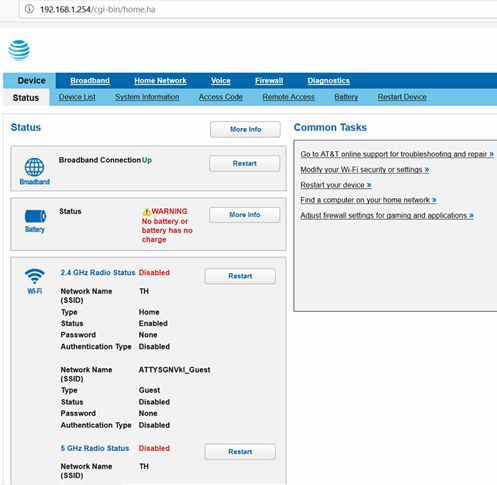విషయ సూచిక
మీరు త్వరలో ATT U-verse సబ్స్క్రిప్షన్కి మారాలనుకుంటున్నారా? అవును అయితే, అద్దె పరికరాలను ఉపయోగించకుండా విశ్వసనీయమైన లింసిస్ రూటర్ని కొనుగోలు చేయడంలో ఒకసారి పెట్టుబడి పెట్టడం ఉత్తమం. Linksys రూటర్ అత్యుత్తమ పనితీరు, మెరుగైన నియంత్రణ, అధునాతన భద్రత మరియు అధిక వేగాన్ని నిర్ధారిస్తుంది.
ATT U-verseతో Linksys వైర్లెస్ రూటర్ను కనెక్ట్ చేయడానికి మేము క్రింది గైడ్లో సెటప్ పద్ధతులను సంకలనం చేసాము.
ఇది కూడ చూడు: రూటర్లో ipv6ని ఎలా ప్రారంభించాలిATT U-verse గురించి ప్రతిదీ
ATT U-verse అనేది ఇంటర్నెట్ కనెక్షన్, ల్యాండ్లైన్ సేవ మరియు డిజిటల్ టీవీని అందించే ఆల్ ఇన్ వన్ డిజిటల్ ప్యాకేజీ. మీరు దాదాపు 600 ఛానెల్లను చూసి ఆనందించవచ్చు, మిగిలిన కుటుంబ సభ్యులు బ్రౌజ్ చేయవచ్చు, స్ట్రీమ్ చేయవచ్చు మరియు గేమ్లు ఆడవచ్చు.
ATT Uverse రూపంలో ఇంటర్నెట్ మరియు టీవీ బండిల్కు సభ్యత్వం పొందడం వెనుక ఉన్న ముఖ్యమైన ప్రయోజనాల్లో ఒకటి. స్థోమత. అదనంగా, AT&T గరిష్ట లోడ్ సమయంలో కూడా విశ్వసనీయత మరియు స్థిరమైన Wi-fi వేగాన్ని నిర్ధారిస్తుంది, ఇది అత్యుత్తమమైనది.
ATT ఇంటర్నెట్ సెక్యూరిటీ సూట్ ఆన్లైన్ బెదిరింపులు, హ్యాకర్లు మరియు సైబర్ నేరగాళ్ల నుండి చందాదారులను రక్షిస్తుంది. అదనంగా, అధునాతన ATT స్మార్ట్ Wi-fi సాంకేతికత స్వయంచాలకంగా వ్యక్తిగత పరికరాల కోసం వేగవంతమైన వైర్లెస్ కనెక్షన్ని ఎంచుకుంటుంది.
మేము డిజిటల్ యుగంలో జీవిస్తున్నందున, AT&T Uverse యాప్ను అందిస్తుంది, మీరు దీన్ని బహుళ పరికరాల్లో డౌన్లోడ్ చేసుకోవచ్చు. , వీటితో సహా:
- OS 7.0తో Android టాబ్లెట్లు మరియు స్మార్ట్ఫోన్లు మరియు తర్వాత
- iPad, iPhone మరియు iPod టచ్ iOS 12.1 మరియుతర్వాత
- Amazon Fire TV పరికరాలు
మీ స్మార్ట్ పరికరంలో Uverse యాప్ను ఇన్స్టాల్ చేయడం ద్వారా మీరు క్రింది ప్రయోజనాలను పొందవచ్చు, అవి:
- నిర్వహించండి మరియు DVR రికార్డింగ్ని సెటప్ చేయండి
- స్మార్ట్ఫోన్ను Uverse TV రిమోట్ కంట్రోల్గా మార్చండి
- కొత్త DVR రికార్డింగ్లను షెడ్యూల్ చేయడానికి ఆన్లైన్ గైడ్
- స్ట్రీమ్ ఆన్ డిమాండ్ మరియు లైవ్ టీవీ షోలు మరియు చలనచిత్రాలు .
- మీకు ఇష్టమైన చలనచిత్రాలు మరియు ప్రదర్శనలను జోడించడం ద్వారా అనుకూలీకరించిన కంటెంట్ జాబితాను సృష్టించండి.
ATT Uverse Wi-Fi మోడెమ్ని కలిగి ఉంటుంది, మీరు వైర్లెస్ను గరిష్టీకరించడానికి మీ వైర్లెస్ రూటర్కు కనెక్ట్ చేయవచ్చు. కవరేజ్. అలాగే, మీరు మీ Wi-Fi అనుభవాన్ని మరింత మెరుగుపరచడానికి క్రింది Wi-Fi బ్యాండ్విడ్త్లను ఉపయోగిస్తే అది సహాయపడుతుంది:
- స్మార్ట్ పరికరాలు, ఫోన్లు మరియు టాబ్లెట్ల కోసం 2.4GHz.
- 2.4 GHz గెస్ట్ – మీ హోమ్ ఇంటర్నెట్ కనెక్షన్ని ఉపయోగించే సందర్శకుల స్మార్ట్ఫోన్ల కోసం.
- 5GHz – స్టేషనరీ పరికరాలు, ల్యాప్టాప్లు, స్మార్ట్ టీవీలు మరియు డెస్క్టాప్ల కోసం.
లింక్సిస్ రూటర్ని ఎందుకు కనెక్ట్ చేయాలి ATT U-Verse గేట్వే?
మీ స్వంత వైర్లెస్ రూటర్ని కలిగి ఉండటం వలన స్థిరమైన మరియు స్థిరమైన వైర్లెస్ కవరేజీకి హామీ ఇవ్వడానికి గది అంతటా వైర్లెస్ కనెక్టివిటీని విస్తరించడానికి మిమ్మల్ని అనుమతిస్తుంది. అధునాతన నెట్వర్కింగ్ లేదా ఆన్లైన్ గేమింగ్ చేయడానికి, మీరు Linksys వంటి అదనపు 802.11n Wi-fi రూటర్ని ఉపయోగించాలి.
మీ వద్ద 802.11n Wi-fiతో తాజా కంప్యూటర్ ఉంటే, అది మీకు చాలా సులభం అవుతుంది. 802.11n రూటర్ని ఉపయోగించి ఫైల్లను భాగస్వామ్యం చేయడానికి, అప్లోడ్ చేయడానికి మరియు డౌన్లోడ్ చేయడానికి.
My Linksysని ఎలా కనెక్ట్ చేయాలిATT U-Verseకి రూటర్?
U-verse DSL మోడెమ్ను లింక్సిస్తో కనెక్ట్ చేయడానికి రెండు రూటర్ల మధ్య బ్రిడ్జ్ మోడ్ను ప్రారంభించడం అవసరం.
Linksys రూటర్ని AT&T U-verseకి కనెక్ట్ చేసే దశలను తెలుసుకోవడానికి పాటు చదవండి.
ముందస్తు సూచనలు
రూటర్ యొక్క సెటప్ ప్రక్రియను కొనసాగించే ముందు, ఈ క్రింది అంశాలను గుర్తుంచుకోండి:
ఇది కూడ చూడు: NetGear రూటర్లో IP చిరునామాను ఎలా బ్లాక్ చేయాలి- రూటర్ యొక్క వినియోగదారు గైడ్ మరియు సూచనల మాన్యువల్ను సూచన కోసం సిద్ధంగా ఉంచండి .
- కాగితంపై, మీరు రూటర్ ఆధారాలను మరియు AT&T DSL నెట్వర్క్ వినియోగదారు పేరు మరియు పాస్వర్డ్ను గమనించవచ్చు.
ATT గేట్వేపై Wi-Fiని కాన్ఫిగర్ చేయండి
అయితే మీకు ఇప్పటికే AT&T మోడెమ్ లేదు, మీరు దానిని Linksys రూటర్కి కనెక్ట్ చేసే ముందు దాన్ని కాన్ఫిగర్ చేయవచ్చు. ATT అందించిన DSL మోడెమ్ నెట్వర్క్ రూటర్, DSL మోడెమ్ మరియు VoIP ఫోన్ గేట్వేగా పనిచేసే బహుళ-ప్రయోజన పరికరం.
మీకు అదృష్టవశాత్తూ, DSL మోడెమ్ 802.11g Wi-fi యాక్సెస్ను ముందే కాన్ఫిగర్ చేసింది. అలాగే, Wi-fi ప్రొటెక్టెడ్ యాక్సెస్ WPA, WPA2 లేదా PSK ఎన్క్రిప్షన్ మీ నెట్వర్క్ రక్షణను నిర్ధారించడానికి ఇప్పటికే మోడెమ్లో ప్రారంభించబడ్డాయి.
మీరు మోడెమ్లో అందుబాటులో ఉన్న లేబుల్పై నెట్వర్క్ పేరు SSIDని కనుగొంటారు. మీరు DSL మోడెమ్ను సాకెట్లోకి ప్లగ్ చేసిన తర్వాత, మీ ల్యాప్టాప్ స్కాన్ చేసే జాబితాలో Wi-fi నెట్వర్క్ పేరు మీకు కనిపిస్తుంది.
తర్వాత, నెట్వర్క్పై క్లిక్ చేసి, ఇంటర్నెట్కి కనెక్ట్ చేయడానికి ఎన్క్రిప్షన్ కీని నమోదు చేయండి . మీరు విశ్వసనీయ వైర్డును ఏర్పాటు చేయడానికి ఈథర్నెట్ కేబుల్ని ఉపయోగించి మోడెమ్కి కంప్యూటర్ను కూడా చేరవచ్చుకనెక్షన్.
Wi-fiకి కనెక్ట్ అయిన తర్వాత, మీరు మోడెమ్ వెబ్ పోర్టల్ నుండి SSID, ఎన్క్రిప్షన్ కీ మరియు ఇతర భద్రతా సెట్టింగ్లను మార్చవచ్చు.
వెబ్ పోర్టల్ చిరునామా సాధారణంగా మోడెమ్ యొక్క డిఫాల్ట్ IP. చిరునామా, 192.168.1.254. అదనంగా, మీరు వెబ్ బ్రౌజర్లో మేనేజ్మెంట్ పోర్టల్కి లాగిన్ చేయడానికి నిర్వాహక వినియోగదారు పేరు మరియు పాస్వర్డ్ను నమోదు చేయవచ్చు.
“సెట్టింగ్లు”కి వెళ్లి, “LAN” సెట్టింగ్లను ఎంచుకుని, “వైర్లెస్” ఎంపికను తెరవండి. ఇక్కడ, మీరు వివిధ వైర్లెస్ సెట్టింగ్లను కనుగొంటారు, అవి:
- వైర్లెస్ యాక్సెస్ పాయింట్ (ప్రారంభించబడింది లేదా నిలిపివేయబడింది)
- Wi-fi రక్షిత సెటప్ (ప్రారంభించబడింది లేదా నిలిపివేయబడింది)
- వైర్లెస్ ఛానెల్
- పవర్ సెట్టింగ్లు
- SSID పేరు
- SSID ప్రసారం (ప్రారంభించబడింది లేదా నిలిపివేయబడింది)
చివరిగా, మీరు “సేవ్” నొక్కవచ్చు మీరు ఏవైనా సవరణలు చేస్తే మార్పులను అమలు చేయడానికి.
బ్రిడ్జ్ మోడ్ను ప్రారంభించండి
మీరు AT&T DSL మోడెమ్ను మీ వైర్లెస్ రూటర్తో బ్రిడ్జ్ చేయాలనుకుంటే, మీరు దాన్ని తప్పనిసరిగా ల్యాప్టాప్కు కనెక్ట్ చేయాలి ఈథర్నెట్ కేబుల్. మీరు ఈ దశలో Linksys రూటర్ని మార్చాల్సిన అవసరం లేదు.
- మొదట, శోధన పట్టీలో IP చిరునామాను వ్రాయడం ద్వారా వెబ్ పోర్టల్లో DSL మోడెమ్ సెట్టింగ్లను తెరవండి. ఆపై, మీ లాగిన్ ఆధారాలను నమోదు చేసి, “అధునాతన” ఎంచుకోవడం ద్వారా ప్రధాన వెబ్ పేజీని నమోదు చేయండి
- అడిగితే, మీరు DSL మోడెమ్ కింద అందుబాటులో ఉన్న “పరికర యాక్సెస్ కోడ్”ని టైప్ చేసి, “కొనసాగించు” నొక్కండి.
- “PPP స్థానం”కి వెళ్లి, “PPP కంప్యూటర్, గేట్వే లేదా రూటర్లో ఉంది.”
- చివరిగా, ఎంచుకోండి"సేవ్ చేయి," గేట్వే సెట్టింగ్లను మూసివేసి, ల్యాప్టాప్ నుండి DSL మోడెమ్ను డిస్కనెక్ట్ చేయండి.
పవర్ ఆన్ లింక్సిస్ వైర్లెస్ రూటర్
మొదట చేయాల్సింది లింక్సిస్ రౌటర్ను ఉంచడం ఇంటి లోపల సరైన స్థానం. ఉదాహరణకు, స్థిరమైన వైర్లెస్ కవరేజీని నిర్ధారించడానికి మీరు దానిని గదిలో లేదా సెంట్రల్ లొకేషన్లో ఉంచవచ్చు. అదనంగా, మోడెమ్ రూటర్ను ఎలివేషన్లో ఉంచడం ఉత్తమం, తద్వారా కనెక్ట్ చేయబడిన పరికరాలు మెరుగైన సిగ్నల్ శక్తిని ఆస్వాదించగలవు.
అలాగే, సమీపంలోని ఎలక్ట్రానిక్లు, మైక్రోవేవ్ ఓవెన్లు మరియు రిఫ్రిజిరేటర్లు తరచుగా వైర్లెస్ సిగ్నల్లతో జోక్యం చేసుకుంటాయని మీరు తెలుసుకోవాలి. . అందుకే రూటర్ను కనీస ఎలక్ట్రానిక్స్ మరియు తక్కువ అడ్డంకులు ఉన్న గదిలో ఉంచడం ఉత్తమం.
మీరు ఇప్పుడు రూటర్ పవర్ కార్డ్ని సాకెట్లోకి ప్లగ్ చేయవచ్చు. తరువాత, మీరు ఈథర్నెట్ కేబుల్ ఉపయోగించి కంప్యూటర్ను లింక్సిస్ రూటర్కి కనెక్ట్ చేయాలి. మీరు రూటర్ వెనుకవైపు నీలం రంగుతో ఉన్న ఈథర్నెట్ పోర్ట్లను కనుగొనవచ్చు.
వెబ్ పోర్టల్ తెరవండి
ఇంటర్నెట్ ఎక్స్ప్లోరర్ని తెరిచి, అడ్రస్ బార్లో రూటర్ యొక్క IP చిరునామా //192.168.1.1ని వ్రాయడానికి ఇది సమయం. . తర్వాత, మీరు కాన్ఫిగరేషన్ ప్రాసెస్కి వెళ్లడానికి తప్పనిసరిగా వినియోగదారు పేరు మరియు పాస్వర్డ్ను నమోదు చేయాలి.
మీరు అడ్మిన్ వినియోగదారు పేరు, పాస్వర్డ్, మోడల్ నంబర్ మరియు Mac చిరునామాను రూటర్ కింద లేదా వెనుక అందుబాటులో ఉన్న స్టిక్కర్లో కనుగొనవచ్చు. . అయితే, మీరు అడ్మిన్ ఆధారాలను కనుగొనకుంటే సాంకేతిక మద్దతును సంప్రదించవచ్చు.
రూటర్ యొక్క IPని ఉపయోగించి ఆన్లైన్ సెటప్చిరునామా
యూజర్-ఫ్రెండ్లీ వెబ్ పోర్టల్ విభిన్న సెట్టింగ్లకు సులభమైన యాక్సెస్ను అందిస్తుంది. ఉదాహరణకు, మీరు "సెటప్"కి నావిగేట్ చేయవచ్చు మరియు "ప్రాథమిక సెటప్" ఎంచుకోవచ్చు.
తర్వాత, మీరు "DHCP సర్వర్" ముందు "డిసేబుల్" ఎంచుకోవచ్చు మరియు మీ ఎంపికను నిర్ధారించడానికి "సెట్టింగ్లను సేవ్ చేయి" నొక్కండి.
మీరు “సెటప్” ట్యాబ్పై క్లిక్ చేయడం ద్వారా రూటర్ సెటప్ మెనుకి తిరిగి రావచ్చు. ఇక్కడ మీరు IP చిరునామా వంటి కొన్ని వివరాలను జోడించాలి. ఉదాహరణకు, “LAN IP” చిరునామా ఫీల్డ్లో, మీరు రూటర్ యొక్క IP చిరునామా 192.168.1.250ని నమోదు చేసి, సెట్టింగ్లను సేవ్ చేయవచ్చు.
ఈ విధంగా, మీరు AT&T వైర్లెస్ రూటర్ మరియు Linksys మధ్య కమ్యూనికేషన్ని నిర్ధారించుకోవచ్చు. రూటర్ మరియు నెట్వర్క్తో జోక్యాన్ని నిరోధించండి. అందుకే IP చిరునామా 192.168.1.250 సాధారణంగా సురక్షితమైన ఎంపిక.
తుది సెటప్
మార్పులను సేవ్ చేసిన తర్వాత, మీరు వాటిని ఆఫ్ చేయడానికి సాకెట్ నుండి రెండు రౌటర్ల ప్లగ్ను తీసివేయవచ్చు. అలాగే, Linksys రూటర్ మరియు PCని కనెక్ట్ చేసే ఈథర్నెట్ కేబుల్ను డిస్కనెక్ట్ చేయండి.
తర్వాత, ఈథర్నెట్ కేబుల్ను AT&T రూటర్ యొక్క ఈథర్నెట్ పోర్ట్కి కనెక్ట్ చేయండి. రూటర్ యొక్క ఈథర్నెట్ పోర్ట్లోకి పసుపు రంగులో వివరించబడిన “ఇంటర్నెట్” కనెక్షన్కి కేబుల్ యొక్క మరొక చివర వెళుతుంది.
మీరు లింక్సిస్ రూటర్ మరియు కంప్యూటర్ మధ్య అదనపు ఈథర్నెట్ కేబుల్ను కూడా కనెక్ట్ చేయవచ్చు.
చివరిగా, మీరు రౌటర్లు మరియు కంప్యూటర్ రెండింటినీ ఆన్ చేయవచ్చు. మళ్ళీ, ల్యాప్టాప్లో వెబ్ బ్రౌజర్ని తెరిచి, రౌటర్ చిరునామాను నమోదు చేయండి://192.168.1.1.
Linksys వెబ్ పోర్టల్ని యాక్సెస్ చేయడానికి మీరు లాగిన్ ఆధారాలను నమోదు చేయాలి. ఆపై, మీరు "ఇంటర్నెట్ కనెక్షన్" తెరవడానికి "యూజర్ ఇంటర్ఫేస్"కి వెళ్లవచ్చు.
తదుపరి దశ PPPoE, AT&T U-verse నెట్వర్క్ వినియోగదారు పేరు మరియు పాస్వర్డ్ని నమోదు చేయడం. ఈ దశ Linksys మరియు ATT-Uverse మోడెమ్ మధ్య కనెక్షన్ని ఏర్పరుస్తుంది.
మీరు ఇప్పుడు Linksys రూటర్ మరియు ల్యాప్టాప్ మధ్య ఈథర్నెట్ కేబుల్ను డిస్కనెక్ట్ చేయవచ్చు. చివరగా, AT&T U-verse నెట్వర్క్ పేరు మరియు పాస్వర్డ్ను నమోదు చేయడం ద్వారా మీరు మీ పరికరాలను ఇంటర్నెట్కి కనెక్ట్ చేయవచ్చు.
ఈథర్నెట్ కేబుల్ ఉపయోగించి ప్రత్యామ్నాయ ప్రాథమిక సెటప్
ATT మోడెమ్ను లింసిస్ రూటర్కు కనెక్ట్ చేయడం ఈథర్నెట్ కేబుల్ని ఉపయోగించడం వలన వైర్లెస్ రూటర్ స్థానిక నెట్వర్క్ యొక్క IP చిరునామాను స్వీకరించడానికి అనుమతిస్తుంది. తర్వాత, లింక్సిస్ రూటర్ను నేరుగా ఇంటర్నెట్కి కనెక్ట్ చేయడానికి గేట్వే ఫైర్వాల్ను కాన్ఫిగర్ చేయడం చాలా అవసరం.
- మీరు AT&T DSL మోడెమ్ను కంప్యూటర్కు కనెక్ట్ చేయడానికి ఈథర్నెట్ కేబుల్ లేదా Wifiని ఉపయోగించవచ్చు.
- తర్వాత, వెబ్ బ్రౌజర్లలో రూటర్ యొక్క IP చిరునామా 192.168.1.254ని టైప్ చేయడం ద్వారా వెబ్ మేనేజ్మెంట్ పోర్టల్ను తెరవండి.
- ఇక్కడ, “సెట్టింగ్లు”కి వెళ్లండి, “ఫైర్వాల్” ఎంచుకోండి. మరియు “అప్లికేషన్లు, పిన్హోల్స్ మరియు DMZ” తెరవండి.
- వెబ్ పోర్టల్లో “కంప్యూటర్ని ఎంచుకోండి” పేరుతో ఒక దశ ఉంది. ఇక్కడ, మీరు రూటర్లో అందుబాటులో ఉన్న Linksys రూటర్ యొక్క లింక్ను నమోదు చేయాలి.
- తర్వాత, మీరు తప్పనిసరిగా “అన్ని అప్లికేషన్లను అనుమతించు”ని ఎనేబుల్ చేసి, “సేవ్” ఎంచుకోవాలి.
ఇది పూర్తిగా మీరుఈ దశలను అనుసరించడం ద్వారా మోడెమ్లో అంతర్నిర్మిత Wi-Fiని నిలిపివేయండి.”
- వెబ్ పోర్టల్లో, “సెట్టింగ్లు” ఎంచుకుని, “LAN”కి వెళ్లి, చివరగా “వైర్లెస్” ఎంచుకోండి మరియు ఎంచుకోండి. “వైర్లెస్ యాక్సెస్ పాయింట్” కోసం డిసేబుల్ చేయబడింది.
ATT U-verse Wi-fi సెక్యూరిటీని ఎలా ప్రారంభించాలి?
ATT నెట్వర్క్ యొక్క వినియోగదారు పేరు సాధారణంగా మీ ఇమెయిల్ ID అని మీరు తెలుసుకోవాలి, ఇది [ఇమెయిల్ రక్షిత]. అలాగే, కనిపెట్టిన వినియోగదారుల నుండి నెట్వర్క్ను రక్షించడానికి మీరు బలమైన పాస్వర్డ్ను సెట్ చేయవచ్చు.
మీ అదృష్టం, ATT Wi-fi మోడెమ్ డిఫాల్ట్గా యాక్టివేట్ చేయబడిన వైర్డ్ ఈక్వివలెంట్ ప్రైవసీ (WPA)తో వస్తుంది.
అయితే, మీరు కొన్ని కారణాల వల్ల భద్రతను ఆపివేస్తే, మీరు ఈ దశలను అనుసరించడం ద్వారా దాన్ని ఆన్ చేయవచ్చు:
- మొదట, మీ ల్యాప్టాప్ లేదా కంప్యూటర్లో మోడెమ్ సెట్టింగ్లను తెరవండి.
- నావిగేట్ చేయండి "మీ గేట్వేని ఉపయోగించి చేయవలసిన ముఖ్య విషయాలు." ఇక్కడ, మీరు "Wi-fi సెక్యూరిటీ" మరియు "Wi-fi ఇంటర్ఫేస్"ని "ప్రారంభించబడింది"కి సెట్ చేయాలి.
- అలాగే, మీరు "ప్రామాణీకరణ" డ్రాప్-డౌన్ నుండి WPA-PSK మరియు WPA2-PSKని ఎంచుకోవచ్చు మెను.
- మీరు “కస్టమ్ వైర్లెస్ నెట్వర్క్ కీని ఉపయోగించండి” ఎంపికను ఎంచుకుని, “కీ” ఫీల్డ్లో కొత్త “Wi-fi పాస్వర్డ్”ని నమోదు చేయవచ్చు.
- మీరు ఎంచుకోవడానికి ఒక ఎంపిక కూడా ఉంది. 64-బిట్ లేదా 128-బిట్ ఎన్క్రిప్షన్ కీ. ఉదాహరణకు, మీరు 64-బిట్ ఎన్క్రిప్షన్ని ఎంచుకుంటే, మీరు పది అంకెలతో కూడిన పాస్వర్డ్ను సంఖ్యలు మరియు a-f మరియు A-F అక్షరాలతో నమోదు చేయవచ్చు.
- మరోవైపు, మీరు దీని కోసం 26-అంకెల హెక్సాడెసిమల్ సంఖ్యను నమోదు చేయాలి. 128-బిట్ ఎన్క్రిప్షన్ సంఖ్యలు మరియుఅక్షరాలు A-F లేదా a-f.
- చివరిగా, మీ భద్రతా సెట్టింగ్లను నిర్ధారించడానికి “సేవ్” బటన్ను నొక్కడం మర్చిపోవద్దు.
మీరు ఇప్పుడు మీ ఇంటిలోని వైర్లెస్ పరికరాలను దీనితో కనెక్ట్ చేయవచ్చు హోమ్ Wi-fi నెట్వర్క్ కొత్త పాస్వర్డ్ని ఉపయోగిస్తుంది.
ATT U-verse ఉపయోగించి మీడియా షేరింగ్ ఆప్షన్
ATT U-verse యొక్క అత్యంత విశిష్టమైన లక్షణాలలో ఒకటి, ఇది ఫోటోలను షేర్ చేయడానికి మిమ్మల్ని అనుమతిస్తుంది. మరియు కంప్యూటర్లు మరియు స్మార్ట్ టీవీల వంటి విభిన్న పరికరాల మధ్య మీడియా ఫైల్లు.
- Windows Vista లేదా XP కోసం, 'Windows Media Player 11"కి వెళ్లి, "లైబ్రరీ"ని ఎంచుకుని, "మీడియా భాగస్వామ్యం" తెరవండి. మీరు భాగస్వామ్య ఎంపికలను అనుకూలీకరించడానికి “నా మీడియాను భాగస్వామ్యం చేయి” ఎంపికను ప్రారంభించి, “సెట్టింగ్లు”కి వెళ్లవచ్చు.
- Windows 7లో, మీరు ప్రారంభ మెను నుండి “Windows Media Player 12”కి నావిగేట్ చేసి, “స్ట్రీమ్”ని ఎంచుకోవచ్చు. ,” మరియు “మీడియా స్ట్రీమింగ్ని ఆన్ చేయి” ఎంపికను ప్రారంభించండి.
ముగింపు
ATT U-verse అనేది టీవీ, ఫోన్ మరియు ఇంటర్నెట్ అవసరమయ్యే సబ్స్క్రైబర్ల కోసం ఆల్రౌండర్ సర్వీస్ ప్యాకేజీ. అందువల్ల, మీరు సంప్రదాయ కేబుల్/శాటిలైట్ సేవల కంటే నెట్వర్కింగ్ మరియు డిజిటల్ ప్రయోజనాలను ఎక్కువగా ఆస్వాదిస్తున్నారు.
పై కథనం యొక్క ముఖ్య అంశం ఏమిటంటే, DSL మోడెమ్ను అధునాతన లింక్సిస్కి కనెక్ట్ చేయడం ద్వారా మీ ప్రస్తుత ATT వైర్లెస్ నెట్వర్క్ నుండి అత్యధిక ప్రయోజనాలను పొందడం. రూటర్.
ఈ విధంగా, మీరు బ్రౌజింగ్, స్ట్రీమింగ్ మరియు ఆన్లైన్ గేమ్లను ఆడటం మాత్రమే కాకుండా, పరికరాల మధ్య ఫోటోలు మరియు విభిన్న మీడియా ఫైల్లను షేర్ చేయండి.