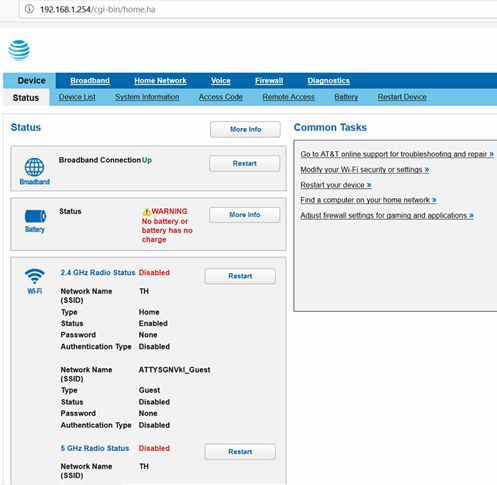目次
近々ATT U-verseの契約に切り替えたいとお考えですか? もしそうなら、レンタル機器を使うのではなく、信頼できるLinksysルーターの購入に一度投資するのがベストです。 Linksysルーターは、優れたパフォーマンス、優れたコントロール、高度なセキュリティ、高速通信を保証します。
リンクシスの無線ルーターとATT U-verseを接続するための設定方法を以下のガイドにまとめました。
ATT U-verseのすべて
ATT U-verseは、インターネット接続、固定電話サービス、デジタルテレビを提供するオールインワンのデジタルパッケージです。 約600チャンネルの視聴を楽しみながら、他の家族もブラウジング、ストリーミング、ゲームなどを楽しむことができます。
ATT Uverseのインターネットとテレビのバンドルに加入する最も大きなメリットは、手頃な価格であることです。 さらに、AT&Tは、ピークロード時間でも信頼性と安定したWi-fi速度を保証しており、これは傑出しています。
ATTインターネットセキュリティスイートは、オンライン脅威、ハッカー、サイバー犯罪から加入者を保護します。 さらに、先進のATTスマートWi-fiテクノロジーは、個々のデバイスに最速の無線接続を自動的に選択します。
デジタル時代なので、AT&TはUverseアプリを提供しており、これをダウンロードすれば、以下のような複数のデバイスで利用できます:
関連項目: 最も高速なWiFiがある米国の州トップ10- OS 7.0以降を搭載したAndroidタブレット・スマートフォン
- iOS 12.1以降を搭載したiPad、iPhone、iPod touch
- Amazon Fire TVデバイス
など、スマートデバイスにUverseアプリをインストールすることで、以下のメリットを享受することができます:
- DVR録画の管理・設定
- スマートフォンをUverse TVのリモコンに変換する
- DVRの新規録画予約のオンラインガイド
- テレビ番組や映画をストリーミングオンデマンドやライブで楽しむことができます。
- お気に入りの映画や番組を追加して、カスタマイズされたコンテンツリストを作成することができます。
ATT UverseにはWi-fiモデムが付属しており、ワイヤレスルーターに接続することで、ワイヤレスのカバレッジを最大化できます。 また、以下のWi-fi帯域を使用すると、Wi-fi体験をさらに向上させるのに役立ちます:
- スマートデバイス、携帯電話、タブレット端末向けの2.4GHz。
- 2.4GHz ゲスト - 自宅のインターネット接続を利用する訪問者のスマートフォン用。
- 5GHz - 文房具、ノートパソコン、スマートテレビ、デスクトップパソコン向け。
Linksys RouterとATT U-Verse Gatewayを接続する理由とは?
自分のワイヤレスルーターを持つことで、ワイヤレス接続を部屋全体に広げ、安定したワイヤレスカバレッジを保証することができます。 高度なネットワークやオンラインゲームを行うには、Linksysなどの追加の802.11n Wi-fi routerを使用する必要があります。
802.11nのWi-fiを搭載した最新のコンピュータをお持ちであれば、802.11nルーターを使ってファイルの共有、アップロード、ダウンロードが比較的簡単にできるようになるのです。
Linksys RouterをATT U-Verseに接続する方法は?
U-verseのDSLモデムとLinksysを接続するには、2台のルーター間でブリッジモードを有効にする必要があります。
LinksysルータをAT&T U-verseに接続する手順について説明します。
事前指示
ルーターの設定作業を進める前に、以下の点に注意してください:
- ルーターのユーザーガイド、取扱説明書を参照できる状態にしておく。
- 紙面では、ルーターの認証情報とAT&T DSL Networkのユーザー名とパスワードをメモしておくとよいでしょう。
ATT GatewayでWi-fiを設定する。
既存のAT&Tモデムをお持ちでない場合は、Linksysルーターに接続する前に設定することができます。 ATTが提供するDSLモデムは、ネットワークルーター、DSLモデム、VoIP電話ゲートウェイとして機能する多目的デバイスです。
DSLモデムには802.11gのWi-fiアクセスがあらかじめ設定されています。 また、Wi-fi Protected AccessのWPA、WPA2、PSK暗号化がモデム上ですでに有効になっており、ネットワークの保護が確保されています。
モデムに貼られているラベルにSSIDというネットワーク名が記載されています。 DSLモデムをソケットに差し込むと、ノートパソコンがスキャンしたリストにWi-fiネットワーク名が表示されます。
次に、ネットワークをクリックし、暗号化キーを入力してインターネットに接続します。 また、イーサネットケーブルを使用してコンピュータとモデムを結合し、信頼性の高い有線接続を確立することができます。
Wi-fiに接続すると、モデムのウェブポータルからSSIDや暗号化キーなどのセキュリティ設定を変更することができます。
Webポータルのアドレスは、通常モデムのデフォルトIPアドレスである192.168.1.254です。 また、Webブラウザ上で管理ポータルにログインするためのadminユーザー名とパスワードを入力することができます。
設定」から「LAN」の設定を選び、「無線」を開きます。 ここでは、次のようなさまざまな無線設定があります:
- 無線アクセスポイント(有効/無効)
- Wi-fiプロテクト設定(有効/無効)
- ワイヤレスチャネル
- 電源設定
- SSID名
- SSIDブロードキャスト(有効/無効)
最後に、修正があれば「保存」を押して、変更を実行します。
ブリッジモードの有効化
AT&T DSLモデムをワイヤレスルーターとブリッジしたい場合は、イーサネットケーブルを使ってラップトップに接続する必要があります。 この段階では、Linksysルーターをオンにする必要はありません。
- まず、検索バーにIPアドレスを書いて、ウェブポータルのDSLモデム設定を開きます。 次に、ログイン認証情報を入力して、"詳細設定 "を選択して、メインウェブページに入ります。
- と聞かれたら、DSLモデムの下に用意されている「デバイスアクセスコード」を入力し、"Continue "を押してください。
- "PPPの場所 "で、"PPPはコンピュータ、ゲートウェイ、またはルーターにある "を選びます。
- 最後に「保存」を選択し、ゲートウェイの設定を終了し、ノートパソコンからDSLモデムを取り外します。
Linksys Wireless Routerの電源を入れる
まず、家の中の最適な場所にLinksysルーターを設置します。 例えば、リビングルームや中心部に設置することで、安定した無線通信を確保できます。 また、モデムルーターを高い位置に設置することで、接続デバイスの信号強度を向上できます。
また、近くにある電化製品、電子レンジ、冷蔵庫などが無線信号を妨害することがよくあります。 そのため、ルーターは電化製品が少なく、障害物の少ない部屋に置くのがベストです。
次に、イーサネットケーブルを使ってコンピュータをリンクシス・ルーターに接続します。 イーサネットポートは、ルーターの背面にある青い外枠で囲まれているのがわかります。
オープンWebポータル
Internet Explorerを開き、アドレスバーにルーターのIPアドレス //192.168.1.1 を書き込みます。 次に、ユーザー名とパスワードを入力し、設定作業を進めます。
管理者ユーザー名、パスワード、モデル番号、およびMacアドレスは、ルーターの下または背面に用意されたステッカーで見つけることができます。 ただし、管理者資格情報が見つからない場合は、技術サポートに連絡して見つけることができます。
ルーターのIPアドレスを利用したオンラインセットアップ
例えば、"Setup "に移動して "Basic Setup "を選択すれば、さまざまな設定に簡単にアクセスすることが可能です。
次に、「DHCPサーバー」の前にある「無効」を選択し、「設定を保存」を押して確定させます。
設定」タブをクリックすると、ルーターの設定メニューに戻ることができます。 ここでは、IPアドレスなどの詳細を追加する必要があります。 例えば、「LAN IP」アドレスの欄に、ルーターのIPアドレス 192.168.1.250 を入力して、設定を保存することができます。
こうすることで、AT&Tワイヤレスルーターとリンクシズルーター間の通信を確保し、ネットワークへの干渉を防ぐことができます。 そのため、一般的にIPアドレス192.168.1.250が安全な選択肢とされています。
最終セットアップ
変更を保存した後、両方のルーターのプラグをソケットから外して電源を切ります。 また、LinksysルーターとPCを接続しているイーサネットケーブルを外します。
次に、イーサネットケーブルをAT&Tルーターのイーサネットポートに接続します。 ケーブルのもう一方の端は、ルーターのイーサネットポートの黄色で囲った「インターネット」接続部に差し込みます。
また、Linksysルーターとコンピュータの間に追加のイーサネットケーブルを接続することができます。
最後に、両方のルーターとコンピュータの電源を入れます。 再び、ノートパソコンでウェブブラウザを開き、ルーターのアドレス://192.168.1.1 を入力します。
Linksysウェブポータルにアクセスするには、ログイン認証情報を入力する必要があります。 次に、"ユーザーインターフェイス "で "インターネット接続 "を開くことができます。
次に、PPPoE、AT&T U-verseネットワークのユーザー名とパスワードを入力します。 このステップでは、LinksysとATT-Uverseモデムの間の接続を確立します。
最後に、AT&T U-verseのネットワーク名とパスワードを入力することで、デバイスをインターネットに接続することができます。
イーサネットケーブルを使った代替基本セットアップ
イーサネットケーブルを使ってATTモデムをLinksysルータに接続すると、ワイヤレスルータがローカルネットワークのIPアドレスを受け取ることができます。 次に、Linksysルータをインターネットに直接接続するために、ゲートウェイのファイアウォールを設定することが不可欠です。
- AT&T DSLモデムとコンピュータの接続には、イーサネットケーブルまたはWifiを使用することができます。
- 次に、ウェブブラウザでルーターのIPアドレス192.168.1.254を入力し、ウェブ管理ポータルを開く。
- ここでは、"設定 "から "ファイアウォール "を選び、"アプリケーション、ピンホール、DMZ "を開いてください。
- ウェブポータルに「コンピュータの選択」というステップがあります。 ここで、ルーターで利用できるリンクシスのルーターのリンクを入力する必要があります。
- 次に、"すべてのアプリケーションを許可する "を有効にし、"保存 "を選択します。
以下の手順でモデムの内蔵Wi-fiを無効にすることは、完全にお客様次第です。"
- ウェブポータルで、"設定 "を選択し、"LAN"、最後に "無線 "と進み、"無線アクセスポイント "で無効を選択します。
ATT U-verse Wi-fi Securityを有効にする方法とは?
ATTネットワークのユーザー名は、通常、あなたのEメールID([email protected])であることを知っておく必要があります。 また、不正なユーザーからネットワークを保護するために、強力なパスワードを設定することができます。
ラッキーなことに、ATTのWi-fiモデムは、デフォルトでWPA(Wired Equivalent Privacy)が有効になっています。
ただし、何らかの理由でセキュリティをオフにした場合は、以下の手順でオンにすることができます:
関連項目: Windows 10で隠しWiFiに接続する方法- まず、ノートパソコンやパソコンのモデム設定を開いてください。
- ゲートウェイを使って行う主なこと "に移動します。ここでは、"Wi-fiセキュリティ "と "Wi-fiインターフェース "を "有効 "に設定することが必要です。
- 同様に、「認証」ドロップダウンメニューからWPA-PSKとWPA2-PSKを選択することができます。
- カスタムワイヤレスネットワークキーを使用する」オプションを選択し、「キー」フィールドに新しい「Wi-fiパスワード」を入力することができます。
- また、64ビットまたは128ビットの暗号化キーを選択するオプションがあります。 例えば、64ビットの暗号化を選択した場合、a-fとA-fの数字と文字で10桁からなるパスワードを入力することができます。
- 一方、数字とアルファベットのA-Fまたはa-fで構成される128bit暗号化の場合は、26桁の16進数を入力する必要があります。
- 最後に「保存」ボタンを押して、セキュリティ設定を確認することを忘れないでください。
これで、新しいパスワードを使って、自宅の無線機器を自宅のWi-fiネットワークに接続できるようになりました。
ATT U-verseを利用したメディア共有オプションについて
ATT U-verseの最大の特徴は、パソコンやスマートテレビなど異なるデバイス間で写真やメディアファイルを共有できることです。
- Windows VistaまたはXPの場合、「Windows Media Player 11」の「ライブラリ」から「メディア共有」を開き、「メディアの共有」を有効にして「設定」で共有オプションをカスタマイズすることができます。
- Windows 7の場合、スタートメニューから "Windows Media Player 12 "に移動し、"ストリーム "を選択し、"メディアストリーミングをオンにする "というオプションを有効にすることができます。
結論
ATT U-verseは、テレビ、電話、インターネットを必要とする加入者向けのオールラウンダーサービスパッケージです。 したがって、従来のケーブル/衛星放送サービスよりもネットワークやデジタル特典を享受できます。
上記の記事の重要なポイントは、DSLモデムを高度なLinksysルーターに接続することで、既存のATTワイヤレスネットワークを最大限に活用することです。
これにより、ブラウジングやストリーミング、オンラインゲームを楽しむだけでなく、写真やさまざまなメディアファイルをデバイス間で共有することができます。