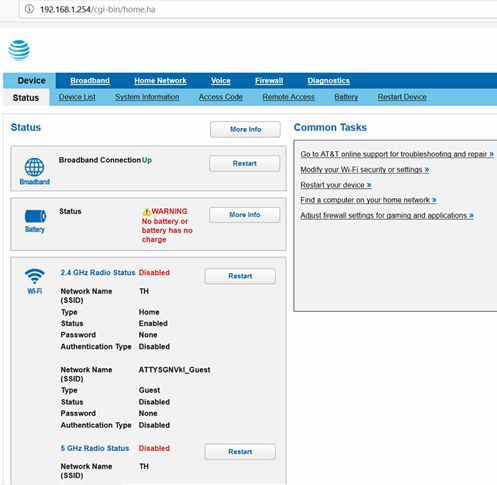목차
곧 ATT U-verse 구독으로 전환하시겠습니까? 그렇다면 렌탈 장비를 사용하는 대신 안정적인 Linksys 라우터를 구입하는 데 한 번 투자하는 것이 가장 좋습니다. Linksys 라우터는 뛰어난 성능, 더 나은 제어, 고급 보안 및 더 빠른 속도를 보장합니다.
Linksys 무선 라우터를 ATT U-verse와 연결하기 위한 설정 방법을 다음 가이드에 정리했습니다.
ATT U-verse의 모든 것
ATT U-verse는 인터넷 연결, 유선 서비스 및 디지털 TV를 제공하는 올인원 디지털 패키지입니다. 나머지 가족 구성원이 검색, 스트리밍 및 게임을 하는 동안 약 600개 채널을 시청할 수 있습니다.
ATT Uverse 형태의 인터넷 및 TV 번들 구독의 가장 큰 이점 중 하나는 경제성. 또한 AT&T는 최대 로드 시간에도 안정성과 일관된 Wi-Fi 속도를 보장하므로 탁월합니다.
ATT 인터넷 보안 제품군은 온라인 위협, 해커 및 사이버 범죄자로부터 가입자를 보호합니다. 또한 고급 ATT 스마트 Wi-Fi 기술은 개별 장치에 대해 가장 빠른 무선 연결을 자동으로 선택합니다.
우리는 디지털 시대에 살고 있기 때문에 AT&T는 여러 장치에서 다운로드할 수 있는 Uverse 앱을 제공합니다. 포함:
- OS 7.0 이상이 설치된 Android 태블릿 및 스마트폰
- iPad, iPhone 및 iPod touch(iOS 12.1 및나중에
- Amazon Fire TV 장치
스마트 장치에 Uverse 앱을 설치하면 다음과 같은 이점을 얻을 수 있습니다.
- 관리 및 DVR 녹화 설정
- 스마트폰을 Uverse TV 리모콘으로 전환
- 새 DVR 녹화 예약 온라인 가이드
- 주문형 스트리밍 및 라이브 TV 프로그램 및 영화 .
- 좋아하는 영화와 프로그램을 추가하여 맞춤형 콘텐츠 목록을 만드세요.
ATT Uverse에는 무선 라우터에 연결할 수 있는 Wi-fi 모뎀이 포함되어 있어 무선 성능을 극대화할 수 있습니다. 적용 범위. 또한 다음 Wi-Fi 대역폭을 사용하여 Wi-Fi 경험을 더욱 향상시키는 것이 도움이 될 것입니다:
또한보십시오: Fios를 위한 최고의 메시 WiFi- 스마트 장치, 휴대폰 및 태블릿용 2.4GHz.
- 2.4 GHz 게스트 – 집에서 인터넷 연결을 사용하는 방문자의 스마트폰용.
- 5GHz – 문구류 장치, 노트북, 스마트 TV 및 데스크탑용.
Linksys 라우터를 연결해야 하는 이유 ATT U-Verse 게이트웨이?
자신의 무선 라우터를 사용하면 방 전체에 무선 연결을 확장하여 안정적이고 일관된 무선 범위를 보장할 수 있습니다. 고급 네트워킹이나 온라인 게임을 하려면 Linksys와 같은 추가 802.11n Wi-Fi 라우터를 사용해야 합니다.
802.11n Wi-Fi가 장착된 최신 컴퓨터가 있으면 비교적 쉽게 할 수 있습니다. 802.11n 라우터를 사용하여 파일을 공유, 업로드 및 다운로드합니다.
My Linksys 연결 방법라우터를 ATT U-Verse로?
U-verse DSL 모뎀을 Linksys와 연결하려면 두 라우터 간에 브리지 모드를 활성화해야 합니다.
Linksys 라우터를 AT&T U-verse에 연결하는 단계를 배우려면 함께 읽으십시오.
사전 안내
공유기의 설정 과정을 진행하기 전에 다음 사항에 유의하십시오.
- 공유기의 사용 설명서 및 사용 설명서를 참조할 수 있도록 준비하십시오. .
- 종이에 라우터 자격 증명과 AT&T DSL 네트워크 사용자 이름 및 암호를 기록할 수 있습니다.
ATT 게이트웨이에서 Wi-Fi 구성
만약 기존 AT&T 모뎀이 없으면 Linksys 라우터에 연결하기 전에 구성할 수 있습니다. ATT에서 제공하는 DSL 모뎀은 네트워크 라우터, DSL 모뎀 및 VoIP 전화 게이트웨이 역할을 하는 다목적 장치입니다.
다행히도 DSL 모뎀에는 802.11g Wi-Fi 액세스가 미리 구성되어 있습니다. 또한 Wi-fi Protected Access WPA, WPA2 또는 PSK 암호화는 네트워크 보호를 위해 모뎀에서 이미 활성화되어 있습니다.
네트워크 이름 SSID는 모뎀에 있는 레이블에서 찾을 수 있습니다. DSL 모뎀을 소켓에 연결하면 노트북이 스캔하는 목록에 Wi-Fi 네트워크 이름이 표시됩니다.
다음으로 네트워크를 클릭하고 암호화 키를 입력하여 인터넷에 연결합니다. . 이더넷 케이블을 사용하여 컴퓨터를 모뎀에 연결하여 안정적인 유선 연결을 설정할 수도 있습니다.연결.
Wi-Fi에 연결되면 모뎀 웹 포털에서 SSID, 암호화 키 및 기타 보안 설정을 변경할 수 있습니다.
웹 포털 주소는 일반적으로 모뎀의 기본 IP입니다. 주소, 192.168.1.254. 또한 관리자 사용자 이름과 암호를 입력하여 웹 브라우저에서 관리 포털에 로그인할 수 있습니다.
"설정"으로 이동하여 "LAN" 설정을 선택한 다음 "무선" 옵션을 엽니다. 여기에서 다음과 같은 다양한 무선 설정을 찾을 수 있습니다.
- 무선 액세스 포인트(활성화 또는 비활성화)
- Wi-Fi 보호 설정(활성화 또는 비활성화)
- 무선 채널
- 전원 설정
- SSID 이름
- SSID 브로드캐스트(활성화 또는 비활성화)
마지막으로 "저장"을 누를 수 있습니다. 변경 사항을 적용하려면 변경 사항을 적용해야 합니다.
브리지 모드 활성화
AT&T DSL 모뎀을 무선 라우터와 연결하려면 다음을 사용하여 랩톱에 연결해야 합니다. 이더넷 케이블. 이 단계에서 Linksys 라우터를 켤 필요는 없습니다.
- 먼저 검색 창에 IP 주소를 작성하여 웹 포털에서 DSL 모뎀 설정을 엽니다. 그런 다음 로그인 자격 증명을 입력하고 "고급"을 선택하여 기본 웹 페이지로 들어갑니다.
- 요청이 있으면 DSL 모뎀 아래에 있는 "기기 액세스 코드"를 입력하고 "계속"을 누릅니다.
- "PPP 위치"로 이동하여 "PPP가 컴퓨터, 게이트웨이 또는 라우터에 있음"을 선택합니다.
- 마지막으로 선택게이트웨이 설정을 "저장"하고 닫고 노트북에서 DSL 모뎀을 분리합니다.
Linksys 무선 라우터 전원 켜기
가장 먼저 해야 할 일은 Linksys 라우터를 집 안의 최적의 위치. 예를 들어 거실이나 중앙 위치에 배치하여 일관된 무선 범위를 보장할 수 있습니다. 또한 모뎀 라우터를 높은 위치에 두어 연결된 장치가 더 나은 신호 강도를 즐길 수 있도록 하는 것이 좋습니다.
또한 근처에 있는 전자 제품, 전자레인지 및 냉장고가 무선 신호를 방해하는 경우가 많다는 사실을 알아야 합니다. . 그렇기 때문에 최소한의 전자기기와 장애물이 적은 방에 라우터를 배치하는 것이 가장 좋습니다.
또한보십시오: Wi-Fi 통화의 장단점 - 알아야 할 모든 것이제 라우터의 전원 코드를 소켓에 꽂을 수 있습니다. 다음으로 이더넷 케이블을 사용하여 컴퓨터를 Linksys 라우터에 연결해야 합니다. 라우터 뒷면에 파란색 윤곽선이 있는 이더넷 포트를 찾을 수 있습니다.
웹 포털 열기
Internet Explorer를 열고 라우터의 IP 주소 //192.168.1.1을 주소 표시줄에 쓸 차례입니다. . 다음으로 구성 프로세스를 진행하려면 사용자 이름과 비밀번호를 입력해야 합니다.
관리자 이름, 비밀번호, 모델 번호 및 Mac 주소는 라우터 밑이나 뒷면에 있는 스티커에서 찾을 수 있습니다. . 그러나 관리자 자격 증명을 찾을 수 없는 경우 기술 지원에 문의하여 관리자 자격 증명을 찾을 수 있습니다.
라우터의 IP를 사용한 온라인 설정주소
사용자 친화적인 웹 포털을 통해 다양한 설정에 쉽게 액세스할 수 있습니다. 예를 들어 "설정"으로 이동하여 "기본 설정"을 선택할 수 있습니다.
다음으로 "DHCP 서버" 앞에서 "비활성화"를 선택하고 "설정 저장"을 눌러 선택을 확인합니다.
"설정" 탭을 클릭하면 라우터의 설정 메뉴로 돌아갈 수 있습니다. 여기에 IP 주소와 같은 몇 가지 세부 정보를 추가해야 합니다. 예를 들어 "LAN IP" 주소 필드에 라우터의 IP 주소 192.168.1.250을 입력하고 설정을 저장할 수 있습니다.
이렇게 하면 AT&T 무선 라우터와 Linksys 간의 통신을 보장할 수 있습니다. 라우터 및 네트워크 간섭을 방지합니다. 그렇기 때문에 IP 주소 192.168.1.250이 일반적으로 안전한 옵션입니다.
최종 설정
변경 사항을 저장한 후 두 라우터의 플러그를 소켓에서 제거하여 끌 수 있습니다. 또한 Linksys 라우터와 PC를 연결하는 이더넷 케이블을 분리합니다.
다음으로 이더넷 케이블을 AT&T 라우터의 이더넷 포트에 연결합니다. 케이블의 다른 쪽 끝은 라우터의 이더넷 포트에 노란색 테두리로 표시된 "인터넷" 연결부로 들어갑니다.
Linksys 라우터와 컴퓨터 사이에 추가 이더넷 케이블을 연결할 수도 있습니다.
마지막으로 라우터와 컴퓨터를 모두 켤 수 있습니다. 다시 노트북에서 웹 브라우저를 열고 라우터 주소를 입력합니다.//192.168.1.1.
Linksys 웹 포털에 액세스하려면 로그인 자격 증명을 입력해야 합니다. 그런 다음 "사용자 인터페이스"로 이동하여 "인터넷 연결"을 열 수 있습니다.
다음 단계는 AT&T U-verse 네트워크 사용자 이름 및 암호인 PPPoE를 입력하는 것입니다. 이 단계는 Linksys와 ATT-Uverse 모뎀 사이의 연결을 설정합니다.
이제 Linksys 라우터와 랩탑 사이의 이더넷 케이블을 분리할 수 있습니다. 마지막으로 AT&T U-verse 네트워크 이름과 암호를 입력하여 장치를 인터넷에 연결할 수 있습니다.
이더넷 케이블을 사용한 대체 기본 설정
Linksys 라우터에 ATT 모뎀 연결 이더넷 케이블을 사용하면 무선 라우터가 로컬 네트워크의 IP 주소를 수신할 수 있습니다. 다음으로 Linksys 라우터를 인터넷에 직접 연결하도록 게이트웨이의 방화벽을 구성하는 것이 중요합니다.
- 이더넷 케이블이나 Wifi를 사용하여 AT&T DSL 모뎀을 컴퓨터에 연결할 수 있습니다.
- 다음으로 웹 브라우저에 라우터의 IP 주소 192.168.1.254를 입력하여 웹 관리 포털을 엽니다.
- 여기에서 '설정'으로 이동하여 '방화벽'을 선택합니다. 그리고 "Applications, Pinholes, and DMZ"를 엽니다.
- 웹 포털에 "컴퓨터 선택"이라는 단계가 있습니다. 여기에서 라우터에서 사용할 수 있는 Linksys 라우터의 링크를 입력해야 합니다.
- 다음으로 "모든 응용 프로그램 허용"을 활성화하고 "저장"을 선택해야 합니다.
그것은 전적으로 사용자에게 달려 있습니다. 너에게다음 단계에 따라 모뎀에서 내장 Wi-Fi를 비활성화하십시오.”
- 웹 포털에서 "설정"을 선택하고 "LAN"으로 이동한 다음 마지막으로 "무선"을 선택하고 "무선 액세스 포인트"에 대해 비활성화됩니다.
ATT U-verse Wi-fi 보안을 활성화하는 방법은 무엇입니까?
ATT 네트워크의 사용자 이름은 일반적으로 [email protected] 이메일 ID임을 알아야 합니다. 또한 강력한 암호를 설정하여 조작된 사용자로부터 네트워크를 보호할 수 있습니다.
다행히도 ATT Wi-fi 모뎀에는 기본적으로 WPA(Wired Equivalent Privacy)가 활성화되어 있습니다.
그러나 어떤 이유로 보안을 해제한 경우 다음 단계에 따라 켤 수 있습니다.
- 먼저 노트북이나 컴퓨터에서 모뎀 설정을 엽니다.
- 탐색 "게이트웨이를 사용하여 수행할 주요 작업"으로 이동합니다. 여기에서 "Wi-fi Security" 및 "Wi-fi Interface"를 "Enabled"로 설정해야 합니다.
- 마찬가지로 "Authentication" 드롭다운에서 WPA-PSK 및 WPA2-PSK를 선택할 수 있습니다. 메뉴.
- "사용자 지정 무선 네트워크 키 사용" 옵션을 선택하고 "키" 필드에 새 "Wi-fi 암호"를 입력할 수 있습니다.
- 또한 선택할 수 있는 옵션도 있습니다. 64비트 또는 128비트 암호화 키. 예를 들어, 64비트 암호화를 선택한 경우 숫자와 문자 a-f 및 A-F로 이루어진 10자리로 구성된 비밀번호를 입력할 수 있습니다.
- 반면, 숫자와 숫자로 구성된 128비트 암호화문자 A-F 또는 a-f.
- 마지막으로 "저장" 버튼을 눌러 보안 설정을 확인하는 것을 잊지 마십시오.
이제 집에 있는 무선 장치를
ATT U-verse를 이용한 미디어 공유 옵션
ATT U-verse의 가장 큰 특징 중 하나는 사진을 공유할 수 있다는 점입니다. 컴퓨터 및 스마트 TV와 같은 서로 다른 장치 간에 미디어 파일.
- Windows Vista 또는 XP의 경우 'Windows Media Player 11'로 이동하여 '라이브러리'를 선택한 다음 '미디어 공유'를 엽니다. "내 미디어 공유" 옵션을 활성화하고 "설정"으로 이동하여 공유 옵션을 사용자 정의할 수 있습니다.
- Windows 7의 경우 시작 메뉴에서 "Windows Media Player 12"로 이동하고 "스트림"을 선택할 수 있습니다. ," 옵션 "미디어 스트리밍 켜기"를 활성화합니다.
결론
ATT U-verse는 TV, 전화 및 인터넷이 필요한 가입자를 위한 만능 서비스 패키지입니다. 따라서 기존 케이블/위성 서비스보다 네트워킹 및 디지털 혜택을 더 많이 누릴 수 있습니다.
위 기사의 핵심 내용은 DSL 모뎀을 고급 Linksys에 연결하여 기존 ATT 무선 네트워크를 최대한 활용하는 것입니다. 라우터입니다.
이렇게 하면 온라인 게임 탐색, 스트리밍 및 플레이를 즐길 수 있을 뿐만 아니라 장치 간에 사진과 다양한 미디어 파일을 공유할 수도 있습니다.