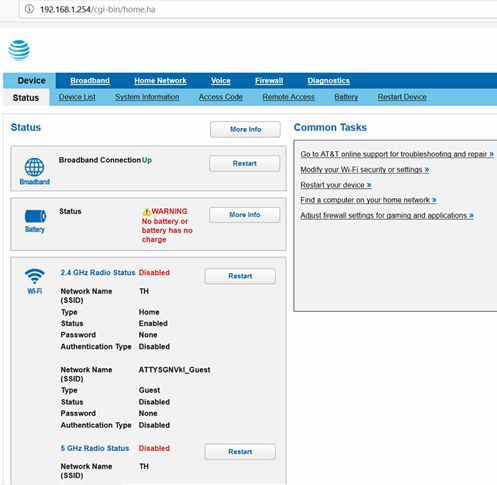අන්තර්ගත වගුව
ඔබට ඉක්මනින් ATT U-verse දායකත්වයකට මාරු වීමට අවශ්යද? ඔව් නම්, කුලී උපකරණ භාවිතා කිරීම වෙනුවට විශ්වාසදායක Linksys රවුටරයක් මිලදී ගැනීම සඳහා වරක් ආයෝජනය කිරීම වඩාත් සුදුසුය. Linksys රවුටරයක් විශිෂ්ට කාර්ය සාධනයක්, වඩා හොඳ පාලනයක්, උසස් ආරක්ෂාවක් සහ ඉහළ වේගයක් සහතික කරයි.
Linksys රැහැන් රහිත රවුටරය ATT U-verse සමඟ සම්බන්ධ කිරීම සඳහා අපි පහත මාර්ගෝපදේශයෙහි සැකසුම් ක්රම සම්පාදනය කර ඇත.
ATT U-verse ගැන සෑම දෙයක්ම
ATT U-verse යනු අන්තර්ජාල සම්බන්ධතාව, ස්ථාවර දුරකථන සේවාව සහ ඩිජිටල් රූපවාහිනිය ලබා දෙන සියලුම ඩිජිටල් පැකේජයකි. පවුලේ සෙසු සාමාජිකයින්ට බ්රවුස් කිරීමට, ප්රවාහ කිරීමට සහ ක්රීඩා කිරීමට හැකි වන අතර ඔබට නාලිකා 600ක් පමණ නැරඹීමෙන් සතුටක් ලැබිය හැක.
ATT Uverse ආකාරයෙන් අන්තර්ජාලයට සහ රූපවාහිනී මිටියට දායක වීම පිටුපස ඇති වැදගත්ම ප්රතිලාභවලින් එකකි. දැරිය හැකි හැකියාව. ඊට අමතරව, AT&T විශ්වසනීයත්වය සහ ස්ථාවර Wi-Fi වේගය උපරිම පැටවීමේ වේලාවේදී පවා සහතික කරයි, එය කැපී පෙනේ.
ATT අන්තර්ජාල ආරක්ෂණ කට්ටලය සබැඳි තර්ජන, හැකර්වරුන් සහ සයිබර් අපරාධකරුවන්ගෙන් ග්රාහකයින් ආරක්ෂා කරයි. ඊට අමතරව, උසස් ATT ස්මාර්ට් Wi-Fi තාක්ෂණය තනි උපාංග සඳහා වේගවත්ම රැහැන් රහිත සම්බන්ධතාවය ස්වයංක්රීයව තෝරා ගනී.
අපි ඩිජිටල් යුගයක ජීවත් වන බැවින්, AT&T ඔබට විවිධ උපාංගවලින් බාගත හැකි Uverse යෙදුම පිරිනමයි. , ඇතුළුව:
- Android ටැබ්ලට් සහ OS 7.0 සහ ඊට පසු
- iPad, iPhone, සහ iPod touch සමඟ iOS 12.1 සහ ස්මාර්ට්ෆෝන්පසුව
- Amazon Fire TV උපාංග
ඔබගේ ස්මාර්ට් උපාංගයේ Uverse යෙදුම ස්ථාපනය කිරීමෙන් ඔබට පහත ප්රතිලාභ ලබා ගත හැක, එනම්:
- කළමනාකරණය සහ DVR පටිගත කිරීම සකසන්න
- ස්මාර්ට් ජංගම දුරකථනය Uverse TV දුරස්ථ පාලකයක් බවට පරිවර්තනය කරන්න
- නව DVR පටිගත කිරීම් කාලසටහන්ගත කිරීම සඳහා මාර්ගගත මාර්ගෝපදේශය
- ප්රවාහය මත සහ සජීවී රූපවාහිනී වැඩසටහන් සහ චිත්රපට .
- ඔබේ ප්රියතම චිත්රපට සහ සංදර්ශන එකතු කිරීමෙන් අභිරුචි කළ අන්තර්ගත ලැයිස්තුවක් සාදන්න.
ATT Uverse හි Wi-Fi මොඩමයක් ඇතුළත් වන අතර එය රැහැන් රහිතව උපරිම කිරීමට ඔබගේ රැහැන් රහිත රවුටරයට සම්බන්ධ කළ හැක. ආවරණය. එසේම, ඔබ ඔබේ Wi-Fi අත්දැකීම තවදුරටත් වැඩිදියුණු කිරීමට පහත Wi-Fi කලාප පළල භාවිතා කරන්නේ නම් එය උදවු වනු ඇත:
- 2.4GHz ස්මාර්ට් උපාංග, දුරකථන, සහ ටැබ්ලට් සඳහා.
- 2.4 GHz අමුත්තා - ඔබගේ නිවසේ අන්තර්ජාල සම්බන්ධතාවය භාවිතා කරන අමුත්තන්ගේ ස්මාර්ට්ෆෝන් සඳහා.
- 5GHz - ලිපිද්රව්ය උපාංග, ලැප්ටොප්, ස්මාර්ට් ටීවී සහ ඩෙස්ක්ටොප් සඳහා.
Linksys Router සමඟ සම්බන්ධ වන්නේ ඇයි? ATT U-Verse Gateway?
ඔබගේම රැහැන් රහිත රවුටරයක් තිබීම ඔබට ස්ථාවර සහ ස්ථාවර රැහැන් රහිත ආවරණයක් සහතික කිරීම සඳහා කාමරය පුරා රැහැන් රහිත සම්බන්ධතාවය දීර්ඝ කිරීමට ඉඩ සලසයි. උසස් ජාලකරණය හෝ සබැඳි ක්රීඩා කිරීම සඳහා, ඔබ Linksys වැනි අමතර 802.11n Wi-Fi රවුටරයක් භාවිතා කළ යුතුය.
ඔබට 802.11n Wi-fi සමඟ නවතම පරිගණකයක් තිබේ නම්, එය ඔබට සාපේක්ෂව පහසු වේ. 802.11n රවුටරයක් භාවිතයෙන් ගොනු බෙදා ගැනීමට, උඩුගත කිරීමට සහ බාගැනීමට.
My Linksys සම්බන්ධ කරන්නේ කෙසේදATT U-Verse වෙත රවුටරය?
U-verse DSL මොඩමය Linksys සමඟ සම්බන්ධ කිරීම සඳහා රවුටර දෙක අතර පාලම් ප්රකාරය සක්රීය කිරීම අවශ්ය වේ.
Linksys රවුටරය AT&T U-verse වෙත සම්බන්ධ කිරීමේ පියවර ඉගෙන ගැනීමට කියවන්න.
පෙර උපදෙස්
රවුටරයේ සැකසුම් ක්රියාවලිය ඉදිරියට ගෙන යාමට පෙර, පහත කරුණු මතක තබා ගන්න:
- රවුටරයේ පරිශීලක මාර්ගෝපදේශය සහ උපදෙස් අත්පොත යොමු කිරීම සඳහා සූදානම් කරන්න. .
- කඩදාසි මත, ඔබට රවුටර අක්තපත්ර සහ AT&T DSL ජාල පරිශීලක නාමය සහ මුරපදය සටහන් කළ හැක.
ATT Gateway හි Wi-Fi වින්යාස කරන්න
නම් ඔබට දැනට පවතින AT&T මොඩමයක් නොමැත, එය Linksys router වෙත සම්බන්ධ කිරීමට පෙර ඔබට එය වින්යාසගත කළ හැක. ATT විසින් සපයන ලද DSL මොඩමය ජාල රවුටරයක්, DSL මොඩමයක් සහ VoIP දුරකථන ද්වාරයක් ලෙස ක්රියා කරන බහුකාර්ය උපාංගයකි.
ඔබට වාසනාවන්තයි, DSL මොඩමය 802.11g Wi-fi ප්රවේශය පූර්ව වින්යාස කර ඇත. එසේම, Wi-fi ආරක්ෂිත ප්රවේශ WPA, WPA2, හෝ PSK සංකේතනය දැනටමත් ඔබගේ ජාලයේ ආරක්ෂාව සහතික කිරීම සඳහා මොඩමයේ සක්රීය කර ඇත.
ඔබට මොඩමයේ තිබෙන ලේබලය මත SSID ජාල නාමය සොයා ගත හැක. ඔබ DSL මොඩමය සොකට් එකකට සම්බන්ධ කළ පසු, ඔබේ ලැප්ටොප් පරිගණකය ස්කෑන් කරන ලැයිස්තුවේ Wi-Fi ජාල නාමය ඔබට පෙනෙනු ඇත.
ඊළඟට, ජාලය මත ක්ලික් කර අන්තර්ජාලයට සම්බන්ධ වීමට සංකේතාංකන යතුර ඇතුළත් කරන්න. . විශ්වාසනීය වයර් එකක් ස්ථාපනය කිරීම සඳහා ඊතර්නෙට් කේබලයක් භාවිතයෙන් ඔබට පරිගණකය මොඩමයට සම්බන්ධ කළ හැකියසම්බන්ධතාවය.
Wi-fi වෙත සම්බන්ධ වූ පසු, ඔබට මෝඩමය වෙබ් ද්වාරයෙන් SSID, සංකේතාංකන යතුර සහ අනෙකුත් ආරක්ෂක සැකසුම් වෙනස් කළ හැක.
වෙබ් ද්වාර ලිපිනය සාමාන්යයෙන් මෝඩමයේ පෙරනිමි IP වේ. ලිපිනය, 192.168.1.254. ඊට අමතරව, ඔබට වෙබ් බ්රවුසරයේ කළමනාකරණ ද්වාරයට ඇතුළු වීමට පරිපාලක පරිශීලක නාමය සහ මුරපදය ඇතුළත් කළ හැකිය.
“සැකසීම්” වෙත ගොස්, “LAN” සැකසුම් තෝරා, “රැහැන් රහිත” විකල්පය විවෘත කරන්න. මෙහිදී, ඔබට විවිධ රැහැන් රහිත සැකසුම් සොයා ගත හැක, එනම්:
- රැහැන් රහිත ප්රවේශ ලක්ෂ්යය (සක්රීය හෝ අබල කර ඇත)
- Wi-fi ආරක්ෂිත සැකසුම (සක්රීය හෝ අබල කර ඇත)
- රැහැන් රහිත නාලිකාව
- බල සැකසුම්
- SSID නම
- SSID විකාශනය (සක්රීය හෝ අබල කර ඇත)
අවසාන වශයෙන්, ඔබට “සුරකින්න” ඔබන්න ඔබ කිසියම් වෙනස් කිරීමක් කරන්නේ නම් වෙනස්කම් ක්රියාත්මක කිරීමට.
පාලම් ප්රකාරය සක්රීය කරන්න
ඔබට ඔබේ රැහැන් රහිත රවුටරය සමඟ AT&T DSL මොඩමය පාලම් කිරීමට අවශ්ය නම්, ඔබ එය ලැප්ටොප් එකකට සම්බන්ධ කළ යුතුය. ඊතර්නෙට් කේබලය. ඔබට මෙම අදියරේදී Linksys රවුටරය හැරවීමට අවශ්ය නැත.
- පළමුව, සෙවුම් තීරුවේ IP ලිපිනය ලිවීමෙන් වෙබ් ද්වාරයෙහි DSL මොඩමයේ සැකසුම් විවෘත කරන්න. ඉන්පසුව, ඔබේ පිවිසුම් අක්තපත්ර ඇතුළත් කර “උසස්” තේරීමෙන් ප්රධාන වෙබ් පිටුව ඇතුළු කරන්න.
- ඇසූ විට, ඔබට DSL මොඩමයට යටින් තිබෙන “උපාංග ප්රවේශ කේතය” ටයිප් කර “ඉදිරියට යන්න” ඔබන්න.
- “PPP ස්ථානය” වෙත ගොස් “PPP පරිගණකය, ද්වාරය හෝ රවුටරය මත ඇත.”
- අවසාන වශයෙන්, තෝරන්න"සුරකින්න," ද්වාර සැකසුම් වසා, සහ ලැප්ටොප් පරිගණකයෙන් DSL මොඩමය විසන්ධි කරන්න.
Power ON Linksys Wireless Router
පළමුම දෙය නම් Linksys රවුටරය තැන්පත් කිරීමයි. නිවස තුළ ප්රශස්ත ස්ථානය. නිදසුනක් ලෙස, ස්ථාවර රැහැන් රහිත ආවරණයක් සහතික කිරීම සඳහා ඔබට එය විසිත්ත කාමරයක හෝ මධ්යම ස්ථානයක තැබිය හැකිය. මීට අමතරව, මොඩම් රවුටරය උන්නතාංශයක තැබීම වඩා හොඳය, එවිට සම්බන්ධිත උපාංගවලට වඩා හොඳ සංඥා ශක්තියක් භුක්ති විඳිය හැකිය.
එමෙන්ම, අසල ඇති ඉලෙක්ට්රොනික උපකරණ, මයික්රෝවේව් උදුන් සහ ශීතකරණ බොහෝ විට රැහැන් රහිත සංඥාවලට බාධා කරන බව ඔබ දැන සිටිය යුතුය. . අවම ඉලෙක්ට්රොනික උපකරණ සහ අවහිරතා අඩු කාමරයක රවුටරය තැබීම වඩාත් සුදුසු වන්නේ එබැවිනි.
ඔබට දැන් රවුටරයේ විදුලි රැහැන සොකට් එකට සම්බන්ධ කළ හැක. ඊළඟට, ඔබ ඊතර්නෙට් කේබලයක් භාවිතයෙන් පරිගණකය Linksys රවුටරයට සම්බන්ධ කළ යුතුය. ඔබට රවුටරයේ පිටුපස නිල් පැහැති දළ සටහන් සහිත ඊතර්නෙට් වරායන් සොයා ගත හැක.
වෙබ් ද්වාරය විවෘත කරන්න
Internet Explorer විවෘත කර රවුටරයේ IP ලිපිනය //192.168.1.1 ලිපින තීරුවේ ලිවීමට කාලයයි. . මීළඟට, වින්යාස කිරීමේ ක්රියාවලියට යාමට ඔබ පරිශීලක නාමය සහ මුරපදය ඇතුළත් කළ යුතුය.
ඔබට පරිපාලක පරිශීලක නාමය, මුරපදය, ආදර්ශ අංකය සහ Mac ලිපිනය රවුටරයේ යටින් හෝ පිටුපස ඇති ස්ටිකරයක සොයාගත හැකිය. . කෙසේ වෙතත්, ඔබට එකක් සොයාගත නොහැකි නම් පරිපාලක අක්තපත්ර සොයා ගැනීමට ඔබට තාක්ෂණික සහාය සම්බන්ධ කර ගත හැක.
රවුටරයේ IP භාවිතයෙන් මාර්ගගත සැකසුමලිපිනය
පරිශීලක-හිතකාමී වෙබ් ද්වාරය විවිධ සැකසුම් වලට පහසු ප්රවේශයක් ලබා දෙයි. උදාහරණයක් ලෙස, ඔබට "සැකසුම" වෙත සංචාලනය කර "මූලික සැකසුම" තෝරාගත හැක.
ඊළඟට, ඔබට "DHCP සේවාදායකය" ඉදිරිපිට "ආබාධිත" තෝරා ඔබේ තේරීම තහවුරු කිරීමට "සැකසීම් සුරකින්න" ඔබන්න.
“Setup” ටැබය මත ක්ලික් කිරීමෙන් ඔබට රවුටරයේ සැකසුම් මෙනුව වෙත ආපසු යා හැක. මෙහිදී ඔබට IP ලිපිනය වැනි විස්තර කිහිපයක් එකතු කළ යුතුය. උදාහරණයක් ලෙස, "LAN IP" ලිපින ක්ෂේත්රය තුළ, ඔබට රවුටරයේ IP ලිපිනය 192.168.1.250 ඇතුළත් කර සැකසුම් සුරැකිය හැක.
මෙම ආකාරයෙන්, ඔබට AT&T රැහැන් රහිත රවුටරය සහ Linksys අතර සන්නිවේදනය සහතික කළ හැක. රවුටරය සහ ජාලයට බාධා කිරීම වැළැක්වීම. IP ලිපිනය 192.168.1.250 සාමාන්යයෙන් ආරක්ෂිත විකල්පයක් වන්නේ එබැවිනි.
අවසාන සැකසුම
වෙනස්කම් සුරැකීමෙන් පසු, ඔබට ඒවා ක්රියා විරහිත කිරීමට රවුටර දෙකේම ප්ලග් එක සොකට් එකෙන් ඉවත් කළ හැක. එසේම, Linksys රවුටරය සහ පරිගණකය සම්බන්ධ කරන ඊතර්නෙට් කේබලය විසන්ධි කරන්න.
ඊළඟට, ඊතර්නෙට් කේබලය AT&T රවුටරයේ ඊතර්නෙට් තොටට සම්බන්ධ කරන්න. කේබලයේ අනෙක් කෙළවර රවුටරයේ ඊතර්නෙට් තොටට කහ පැහැයෙන් දක්වා ඇති “අන්තර්ජාල” සම්බන්ධතාවයට යයි.
ඔබට Linksys රවුටරය සහ පරිගණකය අතර අමතර ඊතර්නෙට් කේබලයක් සම්බන්ධ කළ හැක.
බලන්න: AirPort Extreme Slow WiFi නිවැරදි කරන්නේ කෙසේද?අවසාන වශයෙන්, ඔබට රවුටරය සහ පරිගණකය දෙකම සක්රිය කළ හැකිය. නැවතත්, ලැප්ටොප් පරිගණකයේ වෙබ් බ්රව්සරය විවෘත කර රවුටරයේ ලිපිනය ඇතුළත් කරන්න://192.168.1.1.
Linksys වෙබ් ද්වාරයට ප්රවේශ වීමට ඔබ පිවිසුම් අක්තපත්ර ඇතුළත් කළ යුතුය. ඉන්පසුව, ඔබට "අන්තර්ජාල සම්බන්ධතාවය" විවෘත කිරීමට "පරිශීලක අතුරුමුහුණත" වෙත යා හැක.
ඊළඟ පියවර වන්නේ PPPoE, AT&T U-verse ජාල පරිශීලක නාමය සහ මුරපදය ඇතුළත් කිරීමයි. මෙම පියවර Linksys සහ ATT-Uverse මොඩමය අතර සම්බන්ධතාවයක් ස්ථාපිත කරයි.
ඔබට දැන් Linksys රවුටරය සහ ලැප්ටොප් අතර ඊතර්නෙට් කේබලය විසන්ධි කළ හැක. අවසාන වශයෙන්, AT&T U-verse ජාලයේ නම සහ මුරපදය ඇතුළත් කිරීමෙන් ඔබට ඔබගේ උපාංග අන්තර්ජාලයට සම්බන්ධ කළ හැක.
Ethernet Cable භාවිතයෙන් විකල්ප මූලික සැකසුම
ATT මොඩමය Linksys router වෙත සම්බන්ධ කිරීම ඊතර්නෙට් කේබලයක් භාවිතයෙන් රැහැන් රහිත රවුටරයට දේශීය ජාලයේ IP ලිපිනය ලබා ගැනීමට ඉඩ සලසයි. ඊළඟට, Linksys රවුටරය සෘජුවම අන්තර්ජාලයට සම්බන්ධ කිරීම සඳහා ද්වාරයෙහි ෆයර්වෝලය වින්යාස කිරීම අත්යවශ්ය වේ.
බලන්න: Ipad සඳහා WiFi මුද්රණ යන්ත්රය පිළිබඳ සියල්ල- ඔබට AT&T DSL මොඩමය පරිගණකයට සම්බන්ධ කිරීමට ඊතර්නෙට් කේබලයක් හෝ Wifi භාවිතා කළ හැක.
- ඊළඟට, වෙබ් බ්රව්සර්වල රවුටරයේ IP ලිපිනය 192.168.1.254 ටයිප් කිරීමෙන් වෙබ් කළමනාකරණ ද්වාරය විවෘත කරන්න.
- මෙහි, “සැකසීම්” වෙත යන්න, “ෆයර්වෝල්” තෝරන්න. සහ "යෙදුම්, පින්හෝල්, සහ DMZ" විවෘත කරන්න.
- වෙබ් ද්වාරයෙහි "පරිගණකයක් තෝරන්න" නමින් පියවරක් ඇත. මෙන්න, ඔබ රවුටරයේ ඇති Linksys රවුටරයේ සබැඳිය ඇතුළත් කළ යුතුය.
- ඊළඟට, ඔබ "සියලු යෙදුම් වලට ඉඩ දෙන්න" සබල කර "සුරකින්න" තෝරාගත යුතුය.
එය සම්පුර්ණයෙන්ම දක්වා ඇත. ඔබටමෙම පියවර අනුගමනය කිරීමෙන් මොඩමයේ ඇති Wi-Fi අක්රිය කරන්න.”
- වෙබ් ද්වාරයෙහි, “සැකසීම්” තෝරන්න, “LAN” වෙත ගොස් අවසානයේ “රැහැන් රහිත” තෝරන්න. “රැහැන් රහිත ප්රවේශ ලක්ෂ්යය” සඳහා අක්රිය කර ඇත.
ATT U-verse Wi-Fi ආරක්ෂාව සබල කරන්නේ කෙසේද?
ATT ජාලයේ පරිශීලක නාමය සාමාන්යයෙන් [ඊමේල් ආරක්ෂිත] ඔබේ ඊමේල් හැඳුනුම බව ඔබ දැන සිටිය යුතුය. එසේම, නව නිපැයුම් පරිශීලකයින්ගෙන් ජාලය ආරක්ෂා කිරීමට ඔබට ශක්තිමත් මුරපදයක් සැකසිය හැක.
ඔබට වාසනාවන්තයි, ATT Wi-Fi මොඩමය පෙරනිමියෙන් සක්රිය Wired Equivalent Privacy (WPA) සමඟ පැමිණේ.
කෙසේ වෙතත්, ඔබ කිසියම් හේතුවක් නිසා ආරක්ෂාව ක්රියා විරහිත කළහොත්, ඔබට මෙම පියවර අනුගමනය කිරීමෙන් එය ක්රියාත්මක කළ හැක:
- පළමුව, ඔබේ ලැප්ටොප් හෝ පරිගණකයේ මොඩම් සැකසුම් විවෘත කරන්න.
- සංචාලනය කරන්න "ඔබේ ගේට්වේ භාවිතයෙන් කළ යුතු ප්රධාන දේවල්" වෙත. මෙහිදී, ඔබට “Wi-fi ආරක්ෂාව” සහ “Wi-Fi අතුරුමුහුණත” “සක්රීය” ලෙස සැකසිය යුතුය.
- ඒ හා සමානව, ඔබට “සත්යාපනය” පතනයෙන් WPA-PSK සහ WPA2-PSK තෝරාගත හැක. මෙනුව.
- ඔබට “අභිරුචි රැහැන් රහිත ජාල යතුර භාවිත කරන්න” විකල්පය තෝරා “යතුර” ක්ෂේත්රය තුළ නව “Wi-fi මුරපදය” ඇතුළත් කළ හැකිය.
- ඔබට තේරීමට විකල්පයක් ඇත. 64-bit හෝ 128-bit සංකේතාංකන යතුර. උදාහරණයක් ලෙස, ඔබ 64-bit සංකේතනය තෝරා ගන්නේ නම්, ඔබට ඉලක්කම් දහයකින් සමන්විත මුරපදයක් ඇතුළු කළ හැක, a-f සහ A-F යන අකුරු සහිත.
- අනෙක් අතට, ඔබ සඳහා ඉලක්කම් 26 ෂඩ් දශම අංකය ඇතුළත් කළ යුතුය. අංක වලින් සමන්විත 128-bit සංකේතනය සහඅක්ෂර A-F හෝ a-f.
- අවසාන වශයෙන්, ඔබගේ ආරක්ෂක සැකසුම් තහවුරු කිරීමට "සුරකින්න" බොත්තම ඔබන්න අමතක කරන්න එපා.
ඔබට දැන් ඔබගේ නිවසේ ඇති රැහැන් රහිත උපාංග සම්බන්ධ කළ හැක නිවසේ Wi-Fi ජාලය නව මුරපදය භාවිතා කරයි.
ATT U-verse භාවිතා කරමින් මාධ්ය බෙදාගැනීමේ විකල්පය
ATT U-verse හි ඇති සුවිශේෂීම ලක්ෂණයක් වන්නේ එය ඔබට ඡායාරූප බෙදා ගැනීමට ඉඩ සලසා දීමයි. සහ පරිගණක සහ ස්මාර්ට් ටීවී වැනි විවිධ උපාංග අතර මාධ්ය ගොනු.
- Windows Vista හෝ XP සඳහා, 'Windows Media Player 11" වෙත ගොස්, "පුස්තකාලය" තෝරන්න සහ "මාධ්ය බෙදාගැනීම" විවෘත කරන්න. ඔබට "Share my media" විකල්පය සබල කර "Settings" වෙත ගොස් බෙදාගැනීමේ විකල්ප අභිරුචිකරණය කළ හැක.
- Windows 7 හි, ඔබට ආරම්භක මෙනුවෙන් "Windows Media Player 12" වෙත ගොස් "ප්රවාහය" තෝරන්න. ,” සහ “මාධ්ය ප්රවාහය සක්රිය කරන්න” විකල්පය සක්රීය කරන්න
නිගමනය
ATT U-verse යනු රූපවාහිනිය, දුරකථනය සහ අන්තර්ජාලය අවශ්ය ග්රාහකයින් සඳහා වන සමස්ත සේවා පැකේජයකි. එබැවින්, ඔබ සම්ප්රදායික කේබල්/සැටලයිට් සේවාවන්ට වඩා ජාලකරණය සහ ඩිජිටල් ප්රතිලාභ භුක්ති විඳියි.
ඉහත ලිපියේ ප්රධාන ප්රයෝජනය වන්නේ DSL මොඩමය උසස් Linksys වෙත සම්බන්ධ කිරීමෙන් ඔබගේ පවතින ATT රැහැන් රහිත ජාලයෙන් උපරිම ප්රයෝජන ලබා ගැනීමයි. රවුටරය.
මෙම ආකාරයෙන්, ඔබ බ්රවුස් කිරීම, ප්රවාහ කිරීම සහ සබැඳි ක්රීඩා කිරීම පමණක් නොව, උපාංග අතර ඡායාරූප සහ විවිධ මාධ්ය ගොනු බෙදාගන්න.