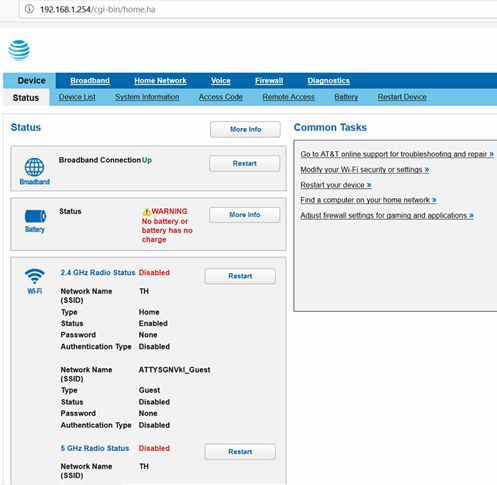Sisukord
Kas soovite varsti ATT U-verse'i tellimusele üle minna? Kui jah, siis on kõige parem investeerida korra usaldusväärse Linksys'i ruuteri ostmisse, selle asemel et kasutada rendiseadmeid. Linksys'i ruuter tagab suurepärase jõudluse, parema kontrolli, täiustatud turvalisuse ja suurema kiiruse.
Järgnevas juhendis on kokku pandud seadistamismeetodid Linksys'i traadita ruuteri ühendamiseks ATT U-verse'iga.
Kõik ATT U-verse kohta
ATT U-verse on kõik-ühes digipakett, mis pakub internetiühendust, lauatelefoniteenust ja digitaaltelevisiooni. Saate vaadata umbes 600 kanalit, samal ajal kui ülejäänud pereliikmed saavad sirvida, striimida ja mängida mänge.
Üks olulisemaid eeliseid ATT Uverse Interneti- ja TV-paketi tellimise taga on taskukohasus. Lisaks tagab AT&T usaldusväärsuse ja järjepideva Wi-fi kiiruse isegi tippkoormuse ajal, mis on silmapaistev.
ATT internetiturvalisuse pakett kaitseb tellijaid internetiohtude, häkkerite ja küberkurjategijate eest. Lisaks sellele valib ATT täiustatud nutikas Wi-fi tehnoloogia automaatselt kiireima traadita ühenduse iga seadme jaoks.
Kuna me elame digitaalsel ajastul, pakub AT&T Uverse rakendust, mida saab alla laadida mitmesse seadmesse, sealhulgas:
Vaata ka: RCN WiFi ei tööta? Lihtne juhend selle parandamiseks- Androidi tahvelarvutid ja nutitelefonid operatsioonisüsteemiga 7.0 ja uuemate versioonidega
- iPad, iPhone ja iPod touch iOS 12.1 ja uuema versiooniga
- Amazon Fire TV seadmed
Uverse rakenduse nutiseadmesse installimisega saate kasutada järgmisi eeliseid, näiteks:
- DVR-i salvestuse haldamine ja seadistamine
- Muuda nutitelefon Uverse TV kaugjuhtimispuldiks
- Veebijuhend uute DVR-salvestuste ajastamiseks
- tellitavate ja otseülekandega telesaadete ja filmide voogedastus.
- Looge kohandatud sisuloend, lisades oma lemmikfilme ja -saateid.
ATT Uverse sisaldab Wi-fi modemit, mille saate ühendada oma traadita ruuteriga, et maksimeerida traadita leviala. Samuti oleks abiks, kui kasutaksite järgmisi Wi-fi ribalaiusi, et oma Wi-fi kogemust veelgi parandada:
- 2,4 GHz nutiseadmete, telefonide ja tahvelarvutite jaoks.
- 2,4GHz Guest - külastajate nutitelefonide jaoks, mis kasutavad teie kodust internetiühendust.
- 5GHz - statsionaarsete seadmete, sülearvutite, nutitelerite ja lauaarvutite jaoks.
Miks ühendada Linksys ruuter ATT U-Verse Gatewayga?
Oma traadita ruuteri olemasolu võimaldab laiendada traadita ühendust üle kogu ruumi, et tagada stabiilne ja järjepidev traadita leviala. Edasijõudnud võrguühenduse või võrgumängude tegemiseks peaksite kasutama täiendavat 802.11n Wi-fi ruuterit, näiteks Linksys'i.
Kui teil on uusim arvuti, millel on 802.11n Wi-fi, on teil suhteliselt lihtne jagada, üles- ja allalaadida faile, kasutades 802.11n ruuterit.
Kuidas ühendada oma Linksys ruuter ATT U-Verse'ile?
U-verse DSL-modemi ühendamine Linksys'iga nõuab Bridge Mode'i lubamist kahe ruuteri vahel.
Lugege kaasa, et õppida Linksys'i ruuteri ühendamist AT&T U-verse'iga.
Eelnevad juhised
Enne ruuteri seadistamise jätkamist pidage meeles järgmisi punkte:
- Tehke ruuteri kasutusjuhend ja kasutusjuhend valmis.
- Paberile saate märkida ruuteri kasutajatunnused ning AT&T DSL-võrgu kasutajanime ja parooli.
Wi-fi konfigureerimine ATT Gateway's
Kui teil ei ole olemasolevat AT&T modemit, saate selle enne Linksys'i ruuteriga ühendamist konfigureerida. ATT poolt pakutav DSL-modem on mitmeotstarbeline seade, mis toimib võrgu ruuterina, DSL-modemina ja VoIP-telefoni väravana.
Teie õnneks on DSL-modemil eelkonfigureeritud 802.11g Wi-fi-ühendus. Samuti on Wi-fi Protected Access WPA, WPA2 või PSK krüpteerimine modemis juba sisse lülitatud, et tagada teie võrgu kaitse.
Võrgu nime SSID leiate modemil oleval sildil. Kui ühendate DSL-modemi pistikupessa, näete Wi-fi võrgu nime nimekirjas, mida teie sülearvuti skaneerib.
Seejärel klõpsake võrku ja sisestage krüpteerimisvõti, et luua ühendus internetiga. Usaldusväärse traadiga ühenduse loomiseks saate arvuti ühendada modemiga ka Ethernet-kaabli abil.
Kui olete Wi-fi-ga ühendatud, saate modemi veebiportaalis muuta SSID-d, krüpteerimisvõtit ja muid turvasätteid.
Veebiportaali aadress on tavaliselt modemi vaikimisi IP-aadress 192.168.1.254. Lisaks saate sisestada administraatori kasutajanime ja parooli, et siseneda veebibrauseris haldusportaali.
Mine "Settings", vali "LAN" seaded ja ava valik "Wireless". Siit leiad erinevad traadita seaded, näiteks:
- Traadita juurdepääsupunkt (sisse- või väljalülitatud)
- Wi-fi kaitstud seadistus (sisse või välja lülitatud)
- Traadita kanal
- Võimsuse seaded
- SSID nimi
- SSID eetrisse saatmine (lubatud või keelatud)
Viimasena saate muudatuste tegemiseks vajutada "Salvesta", kui olete teinud muudatusi.
Silla režiimi lubamine
Kui soovite ühendada AT&T DSL-modemi ja teie traadita ruuteri, peate selle ühendama sülearvutiga Ethernet-kaabli abil. Linksys'i ruuterit ei pea te selles etapis sisse lülitama.
- Kõigepealt avage DSL-modemi seaded veebiportaalis, kirjutades IP-aadressi otsinguribale. Seejärel sisenege peamisele veebilehele, sisestades oma sisselogimise andmed ja valides "Advanced".
- Kui seda küsitakse, võite sisestada DSL-modemi all oleva "Device Access Code" ja vajutada "Continue".
- Valige "PPP asukoht" ja valige "PPP on arvutis, väravas või marsruuteris".
- Lõpuks valige "Salvesta", sulgege värava seaded ja ühendage DSL-modem sülearvutist lahti.
Lülitage Linksys Wireless Router sisse
Kõigepealt tuleb Linksys'i ruuter paigutada optimaalsesse kohta majas. Näiteks võib selle paigutada elutuppa või kesksesse kohta, et tagada järjepidev traadita leviala. Lisaks on parem paigutada modemi ruuter kõrgemale, et ühendatud seadmed saaksid nautida paremat signaalitugevust.
Samuti peaksite teadma, et läheduses olev elektroonika, mikrolaineahjud ja külmikud häirivad sageli traadita signaale. Seepärast on kõige parem paigutada ruuter ruumi, kus on minimaalselt elektroonikat ja vähem takistusi.
Nüüd saate ühendada ruuteri toitejuhtme pistikupessa. Järgmisena peate ühendama arvuti Linksys'i ruuteriga Ethernet-kaabli abil. Ethernet-portid leiate sinise piirjoonega ruuteri tagaküljelt.
Avatud veebiportaal
On aeg avada Internet Explorer ja kirjutada aadressiribale ruuteri IP-aadress //192.168.1.1. Seejärel tuleb sisestada kasutajanimi ja parool, et jätkata konfigureerimisprotsessi.
Administraatori kasutajanime, parooli, mudeli numbri ja Mac-aadressi leiate ruuteri all või tagaküljel olevalt kleebiselt. Kui te aga ei leia neid, võite pöörduda tehnilise toe poole, et leida administraatori volitused.
Online seadistamine marsruuteri IP-aadressi abil
Kasutajasõbralik veebiportaal pakub lihtsat juurdepääsu erinevatele seadistustele. Näiteks saate navigeerida jaotisele "Setup" ja valida "Basic Setup".
Järgmisena saate valida "DHCP Server" ees "disabled" ja vajutada valiku kinnitamiseks "Save Settings".
Võite naasta ruuteri seadistusmenüüsse, klõpsates vahekaardil "Setup". Siin peate lisama mõned üksikasjad, näiteks IP-aadressi. Näiteks väljal "LAN IP" saate sisestada ruuteri IP-aadressi 192.168.1.250 ja salvestada seaded.
Nii saate tagada AT&T traadita ruuteri ja Linksys'i ruuteri vahelise suhtluse ja vältida häireid võrgus. Seetõttu on IP-aadress 192.168.1.250 üldiselt turvaline valik.
Lõplik seadistus
Pärast muudatuste salvestamist võite mõlema ruuteri pistikupesa välja lülitada, et need välja lülitada. Samuti ühendage lahti Linksys'i ruuterit ja arvutit ühendav Ethernet-kaabel.
Vaata ka: 5 parimat WiFi garaažiukse avajatSeejärel ühendage Ethernet-kaabel AT&T ruuteri Ethernet-porti. Kaabli teine ots läheb ruuteri Ethernet-porti kollase värviga märgitud ühendusse "Internet".
Võite ühendada ka täiendava Ethernet-kaabli Linksys'i ruuteri ja arvuti vahele.
Lõpuks saate mõlemad ruuterid ja arvuti sisse lülitada. Avage taas sülearvuti veebibrauser ja sisestage ruuteri aadress: //192.168.1.1.
Linksyse veebiportaalile pääsemiseks peate sisestama sisselogimise andmed. Seejärel saate minna "Kasutajaliidesesse", et avada "Internetiühendus".
Järgmine samm on PPPoE, AT&T U-verse võrgu kasutajanime ja parooli sisestamine. Selle sammuga luuakse ühendus Linksys'i ja ATT-Uverse modemi vahel.
Nüüd saate Linksys'i ruuteri ja sülearvuti vahelise Ethernet-kaabli lahti ühendada. Lõpuks saate ühendada oma seadmed internetti, sisestades AT&T U-verse võrgu nime ja parooli.
Alternatiivne põhiseade Ethernet-kaabli abil
ATT modemi ühendamine Linksys'i ruuteriga Ethernet-kaabli abil võimaldab traadita ruuteril saada kohaliku võrgu IP-aadressi. Seejärel on oluline konfigureerida värava tulemüür, et Linksys'i ruuter oleks otse ühendatud internetti.
- AT&T DSL-modemi ühendamiseks arvutiga saate kasutada Ethernet-kaablit või Wifi.
- Seejärel avage veebihaldusportaal, sisestades veebibrauserisse ruuteri IP-aadressi 192.168.1.254.
- Siinkohal valige "Seaded", valige "Tulemüür" ja avage "Rakendused, pistikupesad ja DMZ".
- Veebiportaalis on samm nimega "Valige arvuti". Siin tuleb sisestada Linksys'i ruuteri link, mis on ruuteril saadaval.
- Järgmisena peate lubama "Kõikide rakenduste lubamine" ja valima "Salvesta".
See on täielikult teie otsustada, kuidas lülitada modemi sisseehitatud Wi-fi välja, järgides neid samme."
- Valige veebiportaalis "Seaded", seejärel "LAN" ja lõpuks "Wireless" ning valige "Wireless Access Point" välja lülitatud.
Kuidas aktiveerida ATT U-verse Wi-fi turvalisus?
Te peaksite teadma, et ATT võrgu kasutajanimi on tavaliselt teie e-posti ID, mis on [email protected]. Samuti saate määrata tugeva parooli, et kaitsta võrku väljamõeldud kasutajate eest.
Teie õnneks on ATT Wi-fi modemil vaikimisi aktiveeritud WPA (Wired Equivalent Privacy).
Kui te siiski lülitate turvalisuse mingil põhjusel välja, saate selle sisse lülitada, järgides järgmisi samme:
- Kõigepealt avage oma sülearvutis või arvutis modemi seaded.
- Navigeerige jaotisele "Key Things to do Using Your Gateway." Siin peate seadma "Wi-fi Security" ja "Wi-fi Interface" väärtuseks "Enabled".
- Samamoodi saate valida WPA-PSK ja WPA2-PSK rippmenüüst "Autentimine".
- Saate valida valiku "Kasuta kohandatud traadita võrgu võtit" ja sisestada uue "Wi-fi parooli" väljale "Key".
- Teil on ka võimalus valida 64- või 128-bitine krüpteerimisvõti. 64-bitise krüpteerimise valimisel saate näiteks sisestada kümnest numbrist ja tähtedest a-f ja A-F koosneva kümnekohalise salasõna.
- Teisest küljest peate 128-bitise krüpteerimise puhul sisestama 26-kohalise kuuekohalise numbritest ja tähtedest A-F või a-f koosneva kuuekohalise numbri.
- Lõpuks ärge unustage vajutada nuppu "Salvesta", et kinnitada oma turvasätted.
Nüüd saate oma kodus olevad traadita seadmed ühendada koduse Wi-fi võrguga, kasutades uut parooli.
Meedia jagamise võimalus ATT U-verse abil
Üks ATT U-verse'i kõige erilisemaid omadusi on see, et see võimaldab jagada fotosid ja meediafaile erinevate seadmete, näiteks arvutite ja nutitelerite vahel.
- Windows Vista või XP puhul mine "Windows Media Player 11", vali "Library" ja ava "Media Sharing." Sa võid aktiveerida "Share my media" ja minna "Settings", et kohandada jagamisvõimalusi.
- Windows 7-s saate navigeerida menüüst Start menüüsse "Windows Media Player 12" ja valida "Stream" ning lülitada sisse valik "Turn on media streaming".
Kokkuvõte
ATT U-verse on mitmekülgne teenustepakett tellijatele, kes vajavad televisiooni, telefoni ja internetti. Seega saate nautida võrgu- ja digihüvesid rohkem kui traditsioonilised kaabel-/satelliitteenused.
Ülaltoodud artikli peamine järeldus on, et saage olemasolevast ATT traadita võrgust kõige rohkem kasu, ühendades DSL-modemi täiustatud Linksys'i ruuteriga.
Nii ei saa te mitte ainult sirvida, voogedastust ja mängida võrgumänge, vaid saate ka jagada fotosid ja erinevaid meediafaile seadmete vahel.