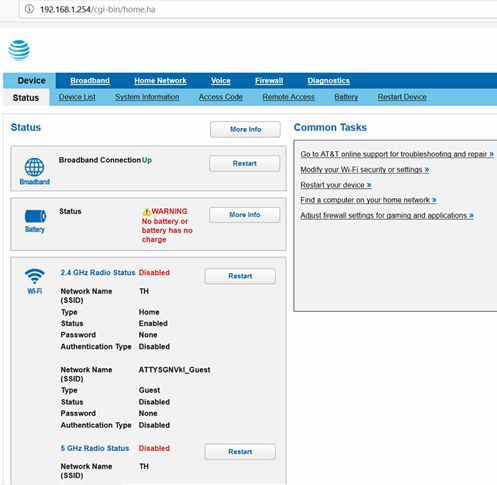Obsah
Chcete brzy přejít na předplatné ATT U-verse? Pokud ano, je nejlepší jednou investovat do nákupu spolehlivého směrovače Linksys namísto používání pronajatého zařízení. Směrovač Linksys zajišťuje vynikající výkon, lepší ovládání, pokročilé zabezpečení a vyšší rychlosti.
V následujícím průvodci jsme shromáždili metody nastavení pro připojení bezdrátového směrovače Linksys k ATT U-verse.
Vše o ATT U-verse
ATT U-verse je digitální balíček "vše v jednom", který nabízí připojení k internetu, pevnou linku a digitální televizi. Můžete sledovat přibližně 600 kanálů, zatímco ostatní členové rodiny mohou prohlížet, streamovat a hrát hry.
Jednou z nejvýznamnějších výhod předplatného balíčku internetu a televize v podobě služby ATT Uverse je cenová dostupnost. Společnost AT&T navíc zajišťuje spolehlivost a stálou rychlost Wi-fi i v době nejvyššího zatížení, což je vynikající.
Sada ATT Internet Security chrání předplatitele před online hrozbami, hackery a kyberzločinci. Pokročilá technologie ATT Smart Wi-fi navíc automaticky vybírá nejrychlejší bezdrátové připojení pro jednotlivá zařízení.
Protože žijeme v digitální éře, společnost AT&T nabízí aplikaci Uverse, kterou si můžete stáhnout do více zařízení, včetně:
- Tablety a smartphony se systémem Android 7.0 a novějším
- iPad, iPhone a iPod touch s iOS 12.1 a novějším
- Zařízení Amazon Fire TV
Nainstalováním aplikace Uverse do svého chytrého zařízení můžete získat následující výhody, například:
- Správa a nastavení nahrávání DVR
- Přeměna smartphonu na dálkový ovladač Uverse TV
- Online průvodce plánováním nových nahrávek DVR
- Streamování televizních pořadů a filmů na vyžádání a živě.
- Vytvořte si vlastní seznam obsahu přidáním oblíbených filmů a pořadů.
ATT Uverse obsahuje modem Wi-fi, který můžete připojit k bezdrátovému směrovači, abyste maximalizovali pokrytí bezdrátovým signálem. Také by vám pomohlo, kdybyste používali následující šířky pásma Wi-fi, abyste ještě více zlepšili svůj zážitek z Wi-fi:
- 2,4 GHz pro chytrá zařízení, telefony a tablety.
- 2,4GHz Guest - Pro chytré telefony návštěvníků, kteří používají vaše domácí připojení k internetu.
- 5GHz - Pro stacionární zařízení, notebooky, chytré televizory a stolní počítače.
Proč propojit směrovač Linksys s bránou ATT U-Verse?
Vlastní bezdrátový směrovač vám umožní rozšířit bezdrátové připojení po celé místnosti a zajistit tak stabilní a konzistentní bezdrátové pokrytí. Pro pokročilé síťové připojení nebo hraní online her byste měli použít další Wi-fi směrovač 802.11n, například Linksys.
Pokud máte nejnovější počítač s Wi-Fi 802.11n, je sdílení, odesílání a stahování souborů pomocí routeru 802.11n poměrně snadné.
Jak připojit router Linksys k ATT U-Verse?
Propojení modemu U-verse DSL se zařízením Linksys vyžaduje zapnutí režimu Bridge mezi oběma směrovači.
Přečtěte si postup připojení směrovače Linksys k AT&T U-verse.
Předchozí pokyny
Před zahájením procesu nastavení směrovače mějte na paměti následující body:
- Připravte si uživatelskou příručku a návod k obsluze směrovače.
- Na papír si můžete poznamenat přihlašovací údaje směrovače a uživatelské jméno a heslo sítě AT&T DSL.
Konfigurace služby Wi-fi v bráně ATT
Pokud nemáte stávající modem AT&T, můžete jej před připojením ke směrovači Linksys nakonfigurovat. Modem DSL poskytovaný společností ATT je víceúčelové zařízení, které slouží jako síťový směrovač, modem DSL a telefonní brána VoIP.
Naštěstí pro vás má modem DSL předkonfigurovaný přístup k síti Wi-fi 802.11g. V modemu je již také povoleno šifrování Wi-fi Protected Access WPA, WPA2 nebo PSK, které zajistí ochranu vaší sítě.
Název sítě SSID najdete na štítku, který je k dispozici na modemu. Po připojení modemu DSL do zásuvky se název sítě Wi-fi zobrazí v seznamu, který prohledá váš notebook.
Poté klikněte na síť a zadejte šifrovací klíč pro připojení k Internetu. Počítač můžete také připojit k modemu pomocí ethernetového kabelu a vytvořit tak spolehlivé kabelové připojení.
Po připojení k síti Wi-fi můžete na webovém portálu modemu změnit SSID, šifrovací klíč a další nastavení zabezpečení.
Adresa webového portálu je obvykle výchozí IP adresa modemu, 192.168.1.254. Kromě toho můžete zadat uživatelské jméno a heslo správce pro přihlášení do portálu pro správu ve webovém prohlížeči.
Přejděte na "Nastavení", vyberte nastavení "LAN" a otevřete možnost "Bezdrátové připojení". Zde najdete různá nastavení bezdrátového připojení, např:
Viz_také: Nejlepší Wi-Fi router pro velký dosah 2023- Bezdrátový přístupový bod (povolen nebo zakázán)
- Nastavení chráněné Wi-Fi (Povoleno nebo zakázáno)
- Bezdrátový kanál
- Nastavení výkonu
- Název SSID
- Vysílání SSID (Povoleno nebo zakázáno)
Nakonec můžete stisknout tlačítko "Uložit", abyste provedli změny, pokud jste provedli nějaké úpravy.
Povolení režimu můstku
Pokud chcete propojit modem AT&T DSL s bezdrátovým směrovačem, musíte jej připojit k notebooku pomocí ethernetového kabelu. V této fázi nemusíte směrovač Linksys zapínat.
- Nejprve otevřete nastavení modemu DSL na webovém portálu tak, že do vyhledávacího řádku napíšete IP adresu. Poté vstupte na hlavní webovou stránku zadáním přihlašovacích údajů a výběrem možnosti "Advanced".
- V případě dotazu můžete zadat "Device Access Code", který je k dispozici pod modemem DSL, a stisknout tlačítko "Continue".
- Přejděte na položku "PPP Location" a vyberte možnost "PPP is on the computer, gateway, or router".
- Nakonec vyberte možnost "Uložit", zavřete nastavení brány a odpojte modem DSL od notebooku.
Zapnutí bezdrátového směrovače Linksys
Nejdříve je třeba umístit směrovač Linksys na optimální místo v domě. Můžete jej například umístit do obývacího pokoje nebo na centrální místo, abyste zajistili konzistentní bezdrátové pokrytí. Kromě toho je lepší umístit modemový směrovač na vyvýšené místo, aby připojená zařízení měla lepší sílu signálu.
Měli byste také vědět, že blízká elektronika, mikrovlnné trouby a ledničky často ruší bezdrátové signály. Proto je nejlepší umístit router do místnosti s minimem elektroniky a menším množstvím překážek.
Nyní můžete zapojit napájecí kabel směrovače do zásuvky. Dále je třeba připojit počítač ke směrovači Linksys pomocí ethernetového kabelu. Ethernetové porty s modrým obrysem najdete na zadní straně směrovače.
Otevřený webový portál
Je čas otevřít prohlížeč Internet Explorer a do adresního řádku napsat IP adresu směrovače //192.168.1.1. Dále je třeba zadat uživatelské jméno a heslo, abyste mohli pokračovat v procesu konfigurace.
Uživatelské jméno správce, heslo, číslo modelu a adresu Mac najdete na nálepce, která je k dispozici pod routerem nebo na jeho zadní straně. Pokud však přihlašovací údaje správce nenajdete, můžete se obrátit na technickou podporu.
Online nastavení pomocí IP adresy směrovače
Uživatelsky přívětivý webový portál nabízí snadný přístup k různým nastavením. Můžete například přejít na "Nastavení" a vybrat "Základní nastavení".
Dále můžete před položkou "DHCP Server" vybrat možnost "disabled" a stisknutím tlačítka "Save Settings" potvrdit výběr.
Do nabídky nastavení směrovače se vrátíte kliknutím na kartu "Setup" (Nastavení). Zde je třeba doplnit několik údajů, například adresu IP. Například do pole "LAN IP" (Adresa IP sítě LAN) můžete zadat adresu IP směrovače 192.168.1.250 a nastavení uložit.
Tímto způsobem můžete zajistit komunikaci mezi bezdrátovým směrovačem AT&T a směrovačem Linksys a zabránit rušení sítě. Proto je IP adresa 192.168.1.250 obecně bezpečnou volbou.
Konečné nastavení
Po uložení změn můžete vyjmout zástrčku obou směrovačů ze zásuvky a vypnout je. Odpojte také ethernetový kabel spojující směrovač Linksys a počítač.
Poté připojte ethernetový kabel k ethernetovému portu směrovače AT&T. Druhý konec kabelu zapojte do žlutě vyznačeného připojení "Internet" do ethernetového portu směrovače.
Mezi směrovač Linksys a počítač můžete také připojit další ethernetový kabel.
Nakonec můžete zapnout oba směrovače a počítač. Opět otevřete webový prohlížeč na notebooku a zadejte adresu směrovače: //192.168.1.1.
Pro přístup k webovému portálu Linksys je třeba zadat přihlašovací údaje. Poté můžete přejít do části "User Interface" a otevřít "Internet Connection".
Dalším krokem je zadání PPPoE, uživatelského jména a hesla sítě AT&T U-verse. Tímto krokem se vytvoří spojení mezi modemem Linksys a ATT-Uverse.
Nyní můžete odpojit ethernetový kabel mezi směrovačem Linksys a notebookem. Nakonec můžete zařízení připojit k internetu zadáním názvu a hesla sítě AT&T U-verse.
Alternativní základní nastavení pomocí kabelu Ethernet
Připojení modemu ATT ke směrovači Linksys pomocí ethernetového kabelu umožní bezdrátovému směrovači získat IP adresu místní sítě. Dále je nezbytné nakonfigurovat bránu firewall brány tak, aby byl směrovač Linksys připojen přímo k internetu.
- K připojení modemu AT&T DSL k počítači můžete použít kabel Ethernet nebo Wifi.
- Poté otevřete webový portál pro správu zadáním IP adresy směrovače 192.168.1.254 do webových prohlížečů.
- Zde přejděte na "Nastavení", vyberte "Brána firewall" a otevřete "Aplikace, průchody a DMZ".
- Na webovém portálu je krok s názvem "Select a computer" (Vybrat počítač). Zde je třeba zadat odkaz na směrovač Linksys, který je k dispozici na směrovači.
- Dále je třeba povolit možnost "Povolit všechny aplikace" a zvolit možnost "Uložit".
Záleží pouze na vás, zda podle těchto pokynů vypnete vestavěnou funkci Wi-fi v modemu."
Viz_také: Proč nefunguje můj router Fios? Zde je rychlá oprava- Na webovém portálu vyberte možnost "Nastavení", přejděte na "LAN" a nakonec na "Bezdrátové připojení" a vyberte možnost "Bezdrátový přístupový bod" jako zakázanou.
Jak povolit zabezpečení Wi-fi ATT U-verse?
Měli byste vědět, že uživatelské jméno sítě ATT je obvykle vaše e-mailové ID, které je [email protected]. Také můžete nastavit silné heslo, abyste síť ochránili před vymyšlenými uživateli.
Naštěstí pro vás je modem ATT Wi-fi ve výchozím nastavení vybaven aktivovanou funkcí WPA (Wired Equivalent Privacy).
Pokud jste však zabezpečení z nějakého důvodu vypnuli, můžete jej zapnout podle následujících kroků:
- Nejprve otevřete nastavení modemu v notebooku nebo počítači.
- Přejděte do části "Klíčové věci pro používání brány". Zde je třeba nastavit položky "Wi-fi Security" a "Wi-fi Interface" na "Enabled".
- Podobně můžete v rozevírací nabídce "Authentication" (Ověřování) vybrat WPA-PSK a WPA2-PSK.
- Můžete zvolit možnost "Use custom Wireless Network Key" a do pole "Key" zadat nové "Wi-fi Password".
- Máte také možnost zvolit 64bitový nebo 128bitový šifrovací klíč. Pokud například zvolíte 64bitové šifrování, můžete zadat heslo složené z deseti číslic s čísly a písmeny a-f a A-F.
- Na druhou stranu je třeba zadat 26místné hexadecimální číslo pro 128bitové šifrování složené z čísel a písmen A-F nebo a-f.
- Nakonec nezapomeňte stisknout tlačítko "Uložit" a potvrdit nastavení zabezpečení.
Nyní můžete připojit bezdrátová zařízení v domácnosti k domácí síti Wi-fi pomocí nového hesla.
Možnost sdílení médií pomocí služby ATT U-verse
Jednou z nejvýraznějších funkcí služby ATT U-verse je možnost sdílení fotografií a mediálních souborů mezi různými zařízeními, jako jsou počítače a chytré televizory.
- V systému Windows Vista nebo XP přejděte na "Windows Media Player 11", vyberte "Knihovna" a otevřete "Sdílení médií". Můžete povolit možnost "Sdílet moje média" a přejít do "Nastavení" a přizpůsobit možnosti sdílení.
- V systému Windows 7 můžete v nabídce Start přejít na položku "Windows Media Player 12", vybrat možnost "Streamovat" a povolit možnost "Zapnout streamování médií".
Závěr
ATT U-verse je všestranný balíček služeb pro předplatitele, kteří potřebují televizi, telefon a internet. Proto si můžete užívat síťových a digitálních výhod více než u tradičních kabelových/satelitních služeb.
Hlavním závěrem výše uvedeného článku je maximálně využít stávající bezdrátovou síť ATT připojením modemu DSL k pokročilému směrovači Linksys.
Můžete tak nejen procházet, streamovat a hrát online hry, ale také sdílet fotografie a různé multimediální soubory mezi zařízeními.