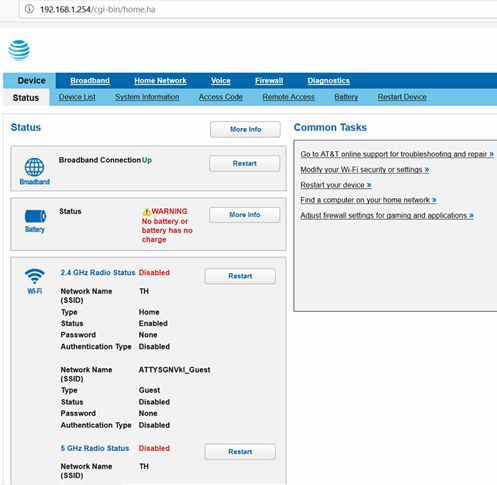မာတိကာ
သင် ATT U-verse စာရင်းသွင်းမှုကို မကြာမီ ပြောင်းလိုပါသလား။ ဟုတ်ပါက၊ အငှားစက်ပစ္စည်းများကို အသုံးပြုမည့်အစား ယုံကြည်စိတ်ချရသော Linksys router ကို ဝယ်ယူရာတွင် တစ်ကြိမ်ရင်းနှီးမြှုပ်နှံခြင်းသည် အကောင်းဆုံးဖြစ်သည်။ Linksys ရောက်တာတစ်ခုသည် ထူးချွန်သောစွမ်းဆောင်ရည်၊ ပိုမိုကောင်းမွန်သောထိန်းချုပ်မှု၊ အဆင့်မြင့်လုံခြုံရေးနှင့် ပိုမိုမြင့်မားသောအမြန်နှုန်းများကိုသေချာစေသည်။
ကျွန်ုပ်တို့သည် Linksys ကြိုးမဲ့ရောက်တာအား ATT U-verse နှင့်ချိတ်ဆက်ရန် အောက်ပါလမ်းညွှန်တွင် တပ်ဆင်မှုနည်းလမ်းများကို စုစည်းထားပါသည်။
ATT U-verse အကြောင်းအားလုံး
ATT U-verse သည် အင်တာနက်ချိတ်ဆက်မှု၊ ကြိုးဖုန်းဝန်ဆောင်မှုနှင့် ဒစ်ဂျစ်တယ်တီဗီတို့ကို ပေးဆောင်သည့် အလုံးစုံ-တစ်ပြိုင်နက် ဒစ်ဂျစ်တယ် ပက်ကေ့ဂျ်တစ်ခုဖြစ်သည်။ ကျန်မိသားစုဝင်များသည် ကြည့်ရှုခြင်း၊ တိုက်ရိုက်ကြည့်ရှုခြင်းနှင့် ဂိမ်းများဆော့ကစားနိုင်သော်လည်း ချန်နယ် 600 ဝန်းကျင်ကို ကြည့်ရှုခံစားနိုင်ပါသည်။
ATT Uverse ပုံစံဖြင့် အင်တာနက်နှင့် TV အတွဲလိုက်စာရင်းသွင်းခြင်းနောက်တွင် အထင်ရှားဆုံးအကျိုးကျေးဇူးများထဲမှတစ်ခုမှာ တတ်နိုင်သည်။ ထို့အပြင်၊ AT&T သည် ယုံကြည်စိတ်ချရပြီး တသမတ်တည်းဖြစ်သော Wi-Fi အမြန်နှုန်းကို အမြင့်ဆုံးဖွင့်ချိန်၌ပင် သေချာစေပါသည်။ ထို့အပြင်၊ အဆင့်မြင့် ATT စမတ် Wi-fi နည်းပညာသည် စက်တစ်ခုစီအတွက် အမြန်ဆန်ဆုံး ကြိုးမဲ့ချိတ်ဆက်မှုကို အလိုအလျောက်ရွေးချယ်ပေးပါသည်။
ကျွန်ုပ်တို့သည် ဒစ်ဂျစ်တယ်ခေတ်တွင် နေထိုင်လာသောကြောင့် AT&T သည် စက်များစွာတွင် သင်ဒေါင်းလုဒ်လုပ်နိုင်သည့် Uverse အက်ပ်ကို ပံ့ပိုးပေးပါသည်။ အပါအဝင်-
- OS 7.0 နှင့်အထက်ရှိသော Android တက်ဘလက်များနှင့် စမတ်ဖုန်းများ
- iPad၊ iPhone နှင့် iPod touch ဖြင့် iOS 12.1 နှင့်နောက်မှ
- Amazon Fire TV စက်များ
ကဲ့သို့သော သင့်စမတ်စက်ပစ္စည်းပေါ်တွင် Uverse အက်ပ်ကို ထည့်သွင်းခြင်းဖြင့် အောက်ပါအကျိုးကျေးဇူးများကို ရရှိနိုင်ပါသည်-
- စီမံခန့်ခွဲခြင်းနှင့် DVR အသံဖမ်းခြင်းကို စနစ်ထည့်သွင်းပါ
- စမတ်ဖုန်းကို Uverse TV အဝေးထိန်းခလုတ်အဖြစ်သို့ ပြောင်းပါ
- DVR အသံသွင်းခြင်းအသစ်များကို အချိန်ဇယားဆွဲခြင်းအတွက် အွန်လိုင်းလမ်းညွှန်
- တိုက်ရိုက်ထုတ်လွှင့်မှုနှင့် တိုက်ရိုက်ထုတ်လွှင့်သည့် တီဗီရှိုးများနှင့် ရုပ်ရှင်များ
- သင့်စိတ်ကြိုက်ရုပ်ရှင်များနှင့် ရှိုးများကို ပေါင်းထည့်ခြင်းဖြင့် စိတ်ကြိုက်အကြောင်းအရာစာရင်းကို ဖန်တီးပါ။
ATT Uverse တွင် ကြိုးမဲ့ကြိုးမဲ့ရောက်တာသို့ သင်ချိတ်ဆက်နိုင်သည့် Wi-fi modem ပါ၀င်သည် လွှမ်းခြုံ။ ထို့အပြင်၊ သင်၏ Wi-Fi အတွေ့အကြုံကို ပိုမိုမြှင့်တင်ရန် အောက်ပါ Wi-Fi လှိုင်းပတ်များကို အသုံးပြုပါက ကူညီပေးပါမည်-
- စမတ်စက်ပစ္စည်းများ၊ ဖုန်းများနှင့် တက်ဘလက်များအတွက် 2.4GHz။
- 2.4 GHz Guest – သင့်အိမ်သုံးအင်တာနက်ချိတ်ဆက်မှုကိုအသုံးပြုသည့်ဧည့်သည်များ၏စမတ်ဖုန်းများအတွက်။
- 5GHz – စာရေးကိရိယာကိရိယာများ၊ လက်ပ်တော့များ၊ စမတ်တီဗီများနှင့် ဒက်စ်တော့များအတွက်။
အဘယ်ကြောင့် Linksys Router ကိုချိတ်ဆက်ပါသနည်း။ ATT U-Verse Gateway?
သင့်ကိုယ်ပိုင်ကြိုးမဲ့ရောက်တာရှိခြင်းက သင့်အား တည်ငြိမ်ပြီး တသမတ်တည်း ကြိုးမဲ့လွှမ်းခြုံမှုကိုအာမခံရန် အခန်းတစ်လျှောက် ကြိုးမဲ့ချိတ်ဆက်မှုကို တိုးချဲ့နိုင်စေပါသည်။ အဆင့်မြင့် ကွန်ရက်ချိတ်ဆက်ခြင်း သို့မဟုတ် အွန်လိုင်းဂိမ်းဆော့ခြင်းပြုလုပ်ရန် Linksys ကဲ့သို့သော နောက်ထပ် 802.11n Wi-fi ရောက်တာတစ်ခုကို သင်အသုံးပြုသင့်သည်။
သင့်တွင် 802.11n Wi-fi ပါသည့် နောက်ဆုံးပေါ်ကွန်ပြူတာတစ်လုံးရှိပါက၊ ၎င်းသည် သင့်အတွက် အတော်လေး လွယ်ကူလာပါသည်။ 802.11n ရောက်တာသုံးပြီး ဖိုင်များကို မျှဝေရန်၊ အပ်လုဒ်လုပ်ရန်နှင့် ဒေါင်းလုဒ်လုပ်ရန်။
My Linksys ကို ချိတ်ဆက်နည်းRouter ကို ATT U-Verse လား။
U-verse DSL modem ကို Linksys ဖြင့်ချိတ်ဆက်ခြင်းသည် router နှစ်ခုကြားရှိ Bridge Mode ကိုဖွင့်ရန်လိုအပ်ပါသည်။
Linksys router ကို AT&T U-verse သို့ချိတ်ဆက်ရန် အဆင့်များကိုလေ့လာရန် တစ်လျှောက်ဖတ်ပါ။
ကြိုတင်ညွှန်ကြားချက်များ
router ၏ setup လုပ်ငန်းစဉ်ကို မလုပ်ဆောင်မီ အောက်ပါအချက်များကို မှတ်သားထားပါ-
- router ၏ အသုံးပြုသူလမ်းညွှန်နှင့် လမ်းညွှန်ချက်လက်စွဲကို ကိုးကားရန်အတွက် အဆင်သင့်ဖြစ်စေရန် .
- စာရွက်ပေါ်တွင်၊ သင်သည် router အထောက်အထားများနှင့် AT&T DSL Network အသုံးပြုသူအမည်နှင့် စကားဝှက်တို့ကို မှတ်သားနိုင်ပါသည်။
ATT Gateway တွင် Wi-fi ကို စီစဉ်သတ်မှတ်ပါ
အကယ်၍ သင့်တွင် ရှိပြီးသား AT&T မိုဒမ်မရှိပါက ၎င်းကို Linksys ရောက်တာသို့ မချိတ်ဆက်မီ ၎င်းကို configure လုပ်နိုင်ပါသည်။ ATT မှ ပံ့ပိုးပေးသော DSL modem သည် ကွန်ရက်ရောက်တာ၊ DSL မိုဒမ်နှင့် VoIP ဖုန်းတံခါးပေါက်အဖြစ် လုပ်ဆောင်ပေးသည့် ဘက်စုံသုံးစက်ပစ္စည်းတစ်ခုဖြစ်သည်။
ကြည့်ပါ။: Mac OS "Wi-Fi- ဟာ့ဒ်ဝဲမတပ်ဆင်ထားဘူး" Error - လွယ်ကူစွာပြင်ဆင်ပါ။သင့်အတွက် ကံကောင်းသည်၊ DSL modem သည် 802.11g Wi-fi အသုံးပြုခွင့်ကို ကြိုတင်စီစဉ်ထားသည်။ ထို့အပြင်၊ သင့်ကွန်ရက်၏ကာကွယ်မှုကိုသေချာစေရန် Wi-fi Protected Access WPA၊ WPA2 သို့မဟုတ် PSK ကုဒ်ဝှက်ခြင်းကို modem တွင်ဖွင့်ထားပြီးဖြစ်သည်။
modem တွင်ရနိုင်သောအညွှန်းတွင် ကွန်ရက်အမည် SSID ကိုသင်တွေ့လိမ့်မည်။ DSL modem ကို socket တွင် တပ်ဆင်ပြီးသည်နှင့်၊ သင့်လက်ပ်တော့ စကင်န်ဖတ်သည့်စာရင်းတွင် Wi-Fi ကွန်ရက်အမည်ကို သင်တွေ့ရပါမည်။
ထို့နောက်၊ ကွန်ရက်ကို နှိပ်ပြီး အင်တာနက်ချိတ်ဆက်ရန် ကုဒ်နံပါတ်ခလုတ်ကို ထည့်သွင်းပါ။ . ယုံကြည်စိတ်ချရသောဝိုင်ယာကြိုးတစ်ခုတည်ဆောက်ရန် Ethernet ကြိုးကို အသုံးပြု၍ မိုဒမ်သို့လည်း ကွန်ပျူတာကို ချိတ်ဆက်နိုင်သည်။ချိတ်ဆက်မှု။
Wi-Fi သို့ ချိတ်ဆက်ပြီးသည်နှင့် သင်သည် modem ဝဘ်ပေါ်တယ်မှ SSID၊ ကုဒ်ဝှက်ခြင်းကီးနှင့် အခြားလုံခြုံရေးဆက်တင်များကို ပြောင်းလဲနိုင်သည်။
ဝဘ်ပေါ်တယ်လိပ်စာသည် အများအားဖြင့် မိုဒမ်၏ မူရင်း IP ဖြစ်သည်။ လိပ်စာ၊ 192.168.1.254။ ထို့အပြင်၊ သင်သည် ဝဘ်ဘရောက်ဆာပေါ်ရှိ စီမံခန့်ခွဲမှုပေါ်တယ်သို့ ဝင်ရောက်ရန် စီမံခန့်ခွဲသူအသုံးပြုသူအမည်နှင့် စကားဝှက်ကို ထည့်သွင်းနိုင်သည်။
“ဆက်တင်များ” သို့သွားကာ “LAN” ဆက်တင်များကို ရွေးချယ်ပြီး “ကြိုးမဲ့” ရွေးချယ်မှုကို ဖွင့်ပါ။ ဤတွင်၊ သင်သည်-
- ကြိုးမဲ့ဝင်ရောက်ခွင့်အမှတ် (ဖွင့်ထား သို့မဟုတ် ပိတ်ထားသည်)
- Wi-Fi အကာအကွယ်စနစ်ထည့်သွင်းခြင်း (ဖွင့်ထား သို့မဟုတ် ပိတ်ထားသည်) <ကဲ့သို့သော မတူညီသောကြိုးမဲ့ဆက်တင်များကို သင်တွေ့ရပါမည်။ 5>ကြိုးမဲ့ချန်နယ်
- ပါဝါဆက်တင်များ
- SSID အမည်
- SSID ထုတ်လွှင့်မှု (ဖွင့်ထားသည် သို့မဟုတ် ပိတ်ထားသည်)
နောက်ဆုံးအနေဖြင့် သင်သည် “Save” ကိုနှိပ်နိုင်သည် ပြုပြင်မွမ်းမံမှုများ ပြုလုပ်ပါက အပြောင်းအလဲများကို အကောင်အထည်ဖော်ရန်။
တံတားမုဒ်ကို ဖွင့်ပါ
သင် AT&T DSL မိုဒမ်ကို သင်၏ကြိုးမဲ့ရောက်တာနှင့် ချိတ်ဆက်လိုပါက၊ ၎င်းကို အသုံးပြု၍ လက်ပ်တော့တစ်လုံးသို့ ချိတ်ဆက်ရပါမည်။ အီသာနက်ကြိုး။ ဤအဆင့်တွင် Linksys router ကိုဖွင့်ရန် မလိုအပ်ပါ။
- ပထမဦးစွာ၊ ရှာဖွေမှုဘားတွင် IP လိပ်စာကိုရေးခြင်းဖြင့် ဝဘ်ပေါ်တယ်ရှိ DSL modem ဆက်တင်များကိုဖွင့်ပါ။ ထို့နောက် သင်၏ အကောင့်ဝင်ခြင်းဆိုင်ရာ အထောက်အထားများကို ထည့်သွင်းပြီး “အဆင့်မြင့်” ကိုရွေးချယ်ခြင်းဖြင့် ပင်မဝဘ်စာမျက်နှာကို ဝင်ရောက်၍
- မေးလာပါက၊ သင်သည် DSL modem အောက်ရှိ ရရှိနိုင်သော “Device Access Code” ကို ရိုက်ထည့်ပြီး “ဆက်လုပ်ရန်” ကိုနှိပ်ပါ။
- “PPP Location” သို့သွား၍ “PPP is on the computer, gateway, or router” ကိုရွေးပါ။
- နောက်ဆုံးအနေနဲ့ ရွေးပါ“သိမ်းဆည်းပါ၊” ဂိတ်ဝေးဆက်တင်များကိုပိတ်ပြီး လက်ပ်တော့မှ DSL မိုဒမ်ကို ချိတ်ဆက်မှုဖြုတ်ပါ။
Linksys Wireless Router ကို ပါဝါဖွင့်ပါ
ပထမဆုံးလုပ်ဆောင်ရမည့်အရာမှာ Linksys router ကို နေရာတွင်ထားရန်ဖြစ်သည်။ အိမ်အတွင်း အကောင်းဆုံးတည်နေရာ။ ဥပမာ၊ ကြိုးမဲ့ လွှမ်းခြုံမှုကို သေချာစေရန် ဧည့်ခန်း သို့မဟုတ် ဗဟိုတည်နေရာတွင် ထားနိုင်သည်။ ထို့အပြင်၊ ချိတ်ဆက်ထားသော ကိရိယာများသည် ပိုမိုကောင်းမွန်သော အချက်ပြစွမ်းအားကို ခံစားနိုင်စေရန်အတွက် မိုဒမ်ရောက်တာအား အမြင့်တွင်ထားပါ။
ထို့အပြင် အနီးနားရှိ အီလက်ထရွန်နစ်ပစ္စည်းများ၊ မိုက်ခရိုဝေ့မီးဖိုများနှင့် ရေခဲသေတ္တာများသည် ကြိုးမဲ့အချက်ပြမှုများကို မကြာခဏ အနှောင့်အယှက်ပေးကြောင်း သင်သိထားသင့်သည်။ . ထို့ကြောင့် အီလက်ထရွန်နစ်ပစ္စည်းအနည်းဆုံးနှင့် အတားအဆီးနည်းသောအခန်းတွင် router ကို ထားရှိခြင်းသည် အကောင်းဆုံးဖြစ်သည်။
ယခု router ၏ပါဝါကြိုးကို socket တွင် ပလပ်ထိုးနိုင်ပြီဖြစ်သည်။ ထို့နောက်၊ သင်သည် Ethernet ကြိုးကို အသုံးပြု၍ ကွန်ပျူတာကို Linksys router သို့ ချိတ်ဆက်ရပါမည်။ Router ၏နောက်ကျောတွင် အပြာရောင်အကွက်များပါသော Ethernet port များကို သင်တွေ့နိုင်သည်။
Web Portal ကိုဖွင့်ပါ
အချိန်တန်ပြီ Internet Explorer ကိုဖွင့်ပြီး router ၏ IP လိပ်စာ //192.168.1.1 ကို လိပ်စာဘားတွင်ရေးပါ။ . ထို့နောက်၊ ဖွဲ့စည်းမှုလုပ်ငန်းစဉ်ကိုဆက်လက်ဆောင်ရွက်ရန်အသုံးပြုသူအမည်နှင့် စကားဝှက်ကို ထည့်သွင်းရပါမည်။
သင်သည် စီမံခန့်ခွဲသူအသုံးပြုသူအမည်၊ စကားဝှက်၊ မော်ဒယ်နံပါတ်နှင့် Mac လိပ်စာတို့ကို ရရှိနိုင်သော စတစ်ကာတစ်ခု သို့မဟုတ် အောက်ရှိ သို့မဟုတ် ရောက်တာ၏နောက်ဘက်တွင် ရှာတွေ့နိုင်ပါသည်။ . သို့သော်၊ သင်မတွေ့ပါက စီမံခန့်ခွဲသူအထောက်အထားများကို ရှာဖွေရန် နည်းပညာပံ့ပိုးကူညီမှုထံ ဆက်သွယ်နိုင်ပါသည်။
Router ၏ IP ကို အသုံးပြု၍ အွန်လိုင်းစနစ်ထည့်သွင်းခြင်းလိပ်စာ
အသုံးပြုရလွယ်ကူသော ဝဘ်ပေါ်တယ်သည် မတူညီသော ဆက်တင်များကို လွယ်ကူစွာ ဝင်ရောက်ခွင့်ပေးသည်။ ဥပမာအားဖြင့်၊ သင်သည် "Setup" သို့သွား၍ "Basic Setup" ကိုရွေးချယ်နိုင်သည်။
ထို့နောက်၊ သင်သည် "DHCP ဆာဗာ" ရှေ့တွင် "ပိတ်ထားသည်" ကိုရွေးချယ်နိုင်ပြီး သင်၏ရွေးချယ်မှုကိုအတည်ပြုရန် "ဆက်တင်များသိမ်းဆည်းရန်" ကိုနှိပ်ပါ။
“Setup” တက်ဘ်ကို နှိပ်ခြင်းဖြင့် router ၏ setup menu သို့ ပြန်သွားနိုင်ပါသည်။ ဤတွင် သင်သည် IP လိပ်စာကဲ့သို့အသေးစိတ်အချက်အနည်းငယ်ကို ထည့်ရန်လိုသည်။ ဥပမာအားဖြင့်၊ “LAN IP” လိပ်စာအကွက်တွင်၊ သင်သည် router ၏ IP လိပ်စာ 192.168.1.250 ကိုရိုက်ထည့်ကာ ဆက်တင်များကို သိမ်းဆည်းနိုင်သည်။
ဤနည်းဖြင့် သင်သည် AT&T ကြိုးမဲ့ရောက်တာနှင့် Linksys အကြား ဆက်သွယ်မှုကို သေချာစေနိုင်သည်။ router သည် network ကိုအနှောင့်အယှက်မဖြစ်အောင်။ ထို့ကြောင့် IP လိပ်စာ 192.168.1.250 သည် ယေဘူယျအားဖြင့် ဘေးကင်းသော ရွေးချယ်မှုတစ်ခုဖြစ်သည်။
အပြီးသတ် စနစ်ထည့်သွင်းခြင်း
အပြောင်းအလဲများကို သိမ်းဆည်းပြီးနောက်၊ ၎င်းတို့ကို ပိတ်ရန် router နှစ်ခုလုံးကို ပလပ်ပေါက်မှ ဖယ်ရှားနိုင်သည်။ ထို့အပြင်၊ Linksys ရောက်တာနှင့် PC ကိုချိတ်ဆက်သည့် Ethernet ကြိုးကို ဖြုတ်လိုက်ပါ။
ထို့နောက်၊ Ethernet ကြိုးကို AT&T router ၏ Ethernet port သို့ ချိတ်ဆက်ပါ။ ကေဘယ်လ်၏ အခြားတစ်ဖက်သည် အဝါရောင်အကွပ်ထားသော "အင်တာနက်" ချိတ်ဆက်မှုသို့ ရောက်တာ၏ Ethernet အပေါက်သို့ အဝါရောင်ဖြင့် ရောက်သွားပါသည်။
Linksys ရောက်တာနှင့် ကွန်ပျူတာကြားတွင် နောက်ထပ် Ethernet ကေဘယ်လ်တစ်ခုကိုလည်း ချိတ်ဆက်နိုင်ပါသည်။
နောက်ဆုံးအနေဖြင့်၊ သင်သည် routers နှင့်ကွန်ပျူတာနှစ်ခုလုံးကိုဖွင့်နိုင်သည်။ တစ်ဖန်၊ လက်ပ်တော့ပေါ်ရှိ ဝဘ်ဘရောက်ဆာကိုဖွင့်ပြီး router ၏လိပ်စာကို ရိုက်ထည့်ပါ-//192.168.1.1.
Linksys ဝဘ်ပေါ်တယ်ကိုဝင်ရောက်ရန် သင်သည် လော့ဂ်အင်အထောက်အထားများကို ထည့်သွင်းရန်လိုအပ်သည်။ ထို့နောက် "အင်တာနက်ချိတ်ဆက်မှု" ကိုဖွင့်ရန် "User Interface" သို့သွားနိုင်သည်။
နောက်တဆင့်မှာ PPPoE၊ AT&T U-verse ကွန်ရက်အသုံးပြုသူအမည်နှင့် စကားဝှက်ကို ထည့်သွင်းရန်ဖြစ်သည်။ ဤအဆင့်သည် Linksys နှင့် ATT-Uverse modem အကြား ချိတ်ဆက်မှုကို တည်ဆောက်ပေးပါသည်။
ယခု Linksys ရောက်တာနှင့် လက်ပ်တော့ကြားရှိ Ethernet ကြိုးကို သင် ဖြတ်တောက်နိုင်ပါပြီ။ နောက်ဆုံးတွင်၊ သင်သည် AT&T U-verse ကွန်ရက်အမည်နှင့် စကားဝှက်ကို ရိုက်ထည့်ခြင်းဖြင့် သင့်စက်ပစ္စည်းများကို အင်တာနက်သို့ ချိတ်ဆက်နိုင်ပါသည်။
အခြားရွေးချယ်စရာ အခြေခံ စနစ်ထည့်သွင်းမှု Ethernet Cable
ATT modem ကို Linksys ရောက်တာသို့ ချိတ်ဆက်ခြင်း Ethernet ကေဘယ်ကြိုးကို အသုံးပြု၍ ကြိုးမဲ့ရောက်တာသည် ဒေသတွင်းကွန်ရက်၏ IP လိပ်စာကို လက်ခံရရှိစေပါသည်။ ထို့နောက်၊ Linksys router ကိုအင်တာနက်သို့တိုက်ရိုက်ချိတ်ဆက်ရန် gateway ၏ firewall ကို configure လုပ်ရန် အရေးကြီးပါသည်။
- AT&T DSL modem ကို computer သို့ချိတ်ဆက်ရန် Ethernet cable သို့မဟုတ် Wifi ကိုသုံးနိုင်သည်။
- နောက်တစ်ခု၊ ဝဘ်ဘရောက်ဆာများတွင် router ၏ IP လိပ်စာ 192.168.1.254 ကိုရိုက်ထည့်ခြင်းဖြင့် ဝဘ်စီမံခန့်ခွဲမှုပေါ်တယ်ကိုဖွင့်ပါ။
- ဤနေရာတွင် “ဆက်တင်များ” သို့သွားကာ “Firewall” ကိုရွေးချယ်ပါ။ ပြီးလျှင် “Applications, Pinholes, and DMZ” ကိုဖွင့်ပါ။
- ဝဘ်ပေါ်တယ်တွင် “ကွန်ပြူတာကိုရွေးချယ်ပါ” ဟုအမည်ပေးထားသော အဆင့်တစ်ခုရှိသည်။ ဤတွင်၊ သင်သည် router ပေါ်ရှိ Linksys router ၏လင့်ခ်ကို ထည့်သွင်းရန် လိုအပ်သည်။
- နောက်တစ်ခု၊ သင်သည် “အပလီကေးရှင်းအားလုံးကို ခွင့်ပြုရန်” ကိုဖွင့်ထားရမည်ဖြစ်ပြီး “သိမ်းဆည်းရန်” ကိုရွေးချယ်ပါ။
၎င်းသည် လုံးလုံးလျားလျား အကျုံးဝင်ပါသည်။ သင်ဤအဆင့်များအတိုင်းလုပ်ဆောင်ခြင်းဖြင့် modem ရှိ built-in Wi-fi ကိုပိတ်ထားပါ။"
- ဝဘ်ပေါ်တယ်တွင်၊ "ဆက်တင်များ" ကိုရွေးချယ်ပါ၊ "LAN" သို့သွားပါ၊ နောက်ဆုံးတွင် "ကြိုးမဲ့" ကိုရွေးချယ်ပါ။ “Wireless Access Point” အတွက် ပိတ်ထားသည်။
ATT U-verse Wi-fi Security ကို မည်သို့ဖွင့်မည်နည်း။
ATT ကွန်ရက်၏ အသုံးပြုသူအမည်သည် အများအားဖြင့် [email protected] ဖြစ်သည့် သင့်အီးမေးလ် ID ဖြစ်ကြောင်း သင်သိသင့်သည်။ ထို့အပြင်၊ တီထွင်ထားသောအသုံးပြုသူများထံမှ ကွန်ရက်ကိုကာကွယ်ရန် ခိုင်မာသောစကားဝှက်ကို သင်သတ်မှတ်နိုင်သည်။
ကံကောင်းသည်၊ ATT Wi-fi modem သည် မူရင်းအတိုင်း activated Wired Equivalent Privacy (WPA) ပါရှိသည်။
သို့သော်၊ အကြောင်းတစ်ခုခုကြောင့် လုံခြုံရေးကို ပိတ်ပါက၊ ဤအဆင့်များကို လိုက်နာခြင်းဖြင့် ၎င်းကို ဖွင့်နိုင်သည်-
- ပထမဦးစွာ၊ သင့်လက်ပ်တော့ သို့မဟုတ် ကွန်ပျူတာရှိ မိုဒမ်ဆက်တင်များကို ဖွင့်ပါ။
- လမ်းညွှန်ပါ။ "သင်၏ Gateway ကို အသုံးပြု၍ လုပ်ဆောင်ရမည့် အဓိကအချက်များ" ဤတွင်၊ သင်သည် "Wi-fi လုံခြုံရေး" နှင့် "Wi-fi Interface" ကို "ဖွင့်ထားသည်။"
- ထို့အတူ၊ သင်သည် "Authentication" drop-down မှ WPA-PSK နှင့် WPA2-PSK ကို ရွေးနိုင်သည်။ မီနူး။
- သင်သည် “စိတ်ကြိုက်ကြိုးမဲ့ကွန်ရက်ကီးကို အသုံးပြုပါ” ရွေးချယ်မှုကို ရွေးချယ်နိုင်ပြီး “သော့” အကွက်တွင် “Wi-Fi စကားဝှက်” အသစ်ကို ထည့်သွင်းနိုင်သည်။
- သင်ရွေးချယ်ရန် ရွေးချယ်စရာတစ်ခုလည်း ရှိသည်။ 64-bit သို့မဟုတ် 128-bit ကုဒ်ဝှက်ခြင်းကီး။ ဥပမာအားဖြင့်၊ သင်သည် 64-bit ကုဒ်ဝှက်စနစ်ကို ရွေးချယ်ပါက၊ သင်သည် ဂဏန်းဆယ်လုံးနှင့် အက္ခရာ a-f နှင့် A-F ပါသည့် စကားဝှက်ကို ရိုက်ထည့်နိုင်သည်။
- တစ်ဖက်တွင်၊ သင်သည် ဂဏန်း 26 လုံးပါသည့် ဆယ်ဂဏန်းဂဏန်းများကို ရိုက်ထည့်ရန် လိုအပ်ပါသည်။ နံပါတ်များနှင့် ပါဝင်သော 128-bit ကုဒ်ဝှက်ခြင်းစာလုံး A-F သို့မဟုတ် a-f။
- နောက်ဆုံးတွင်၊ သင်၏လုံခြုံရေးဆက်တင်များကို အတည်ပြုရန် “သိမ်းဆည်းရန်” ခလုတ်ကို နှိပ်ရန် မမေ့ပါနှင့်။
ယခု သင်သည် သင့်အိမ်ရှိ ကြိုးမဲ့စက်ပစ္စည်းများကို ချိတ်ဆက်နိုင်ပြီဖြစ်သည်။ စကားဝှက်အသစ်ကို အသုံးပြု၍ အိမ်သုံး Wi-Fi ကွန်ရက်။
Media Sharing Option ATT U-verse ကိုအသုံးပြုခြင်း
ATT U-verse ၏ အထူးခြားဆုံးသော အင်္ဂါရပ်များထဲမှ တစ်ခုမှာ ဓာတ်ပုံများကို မျှဝေနိုင်စေခြင်း ဖြစ်ပါသည်။ ကွန်ပျူတာများနှင့် စမတ်တီဗီများကဲ့သို့သော မတူညီသည့်စက်ပစ္စည်းများကြားရှိ မီဒီယာဖိုင်များ။
- Windows Vista သို့မဟုတ် XP အတွက်၊ 'Windows Media Player 11' သို့သွားပါ၊ "စာကြည့်တိုက်" ကိုရွေးချယ်ပြီး "မီဒီယာမျှဝေခြင်း" ကိုဖွင့်ပါ။ သင်သည် “ကျွန်ုပ်၏မီဒီယာကို မျှဝေပါ” ရွေးချယ်ခွင့်ကို ဖွင့်နိုင်ပြီး မျှဝေမှုရွေးချယ်စရာများကို စိတ်ကြိုက်ပြင်ဆင်ရန် “ဆက်တင်များ” သို့ သွားပါ။
- Windows 7 တွင်၊ သင်သည် “Windows Media Player 12” သို့ လမ်းညွှန်နိုင်ပြီး “တိုက်ရိုက်လွှင့်ခြင်း” ကို ရွေးချယ်ပါ။ ၊” နှင့် “မီဒီယာထုတ်လွှင့်ခြင်းကိုဖွင့်ပါ။”
နိဂုံးချုပ်
ATT U-verse သည် TV၊ ဖုန်းနှင့် အင်တာနက် လိုအပ်သော စာရင်းသွင်းသူများအတွက် အလုံးစုံသောဝန်ဆောင်မှုပက်ကေ့ချ်ဖြစ်သည်။ ထို့ကြောင့်၊ သင်သည် သမားရိုးကျကေဘယ်/ဂြိုလ်တုဝန်ဆောင်မှုများထက် ကွန်ရက်ချိတ်ဆက်ခြင်းနှင့် ဒစ်ဂျစ်တယ်အကျိုးခံစားခွင့်များကို နှစ်သက်သည်။
ကြည့်ပါ။: WhatsApp Ultra-Light Wifi ဆိုတာဘာလဲ။အထက်ပါဆောင်းပါး၏အဓိကအချက်မှာ DSL modem ကိုအဆင့်မြင့် Linksys နှင့်ချိတ်ဆက်ခြင်းဖြင့် သင့်လက်ရှိ ATT ကြိုးမဲ့ကွန်ရက်မှ အကောင်းဆုံးရယူရန်ဖြစ်သည်။ router။
ဤနည်းလမ်းဖြင့် သင်သည် ရှာဖွေကြည့်ရှုခြင်း၊ တိုက်ရိုက်ကြည့်ရှုခြင်းနှင့် အွန်လိုင်းဂိမ်းများကစားခြင်းကို နှစ်သက်ရုံသာမက စက်များကြားတွင် ဓာတ်ပုံများနှင့် ကွဲပြားသောမီဒီယာဖိုင်များကို မျှဝေနိုင်သည်။