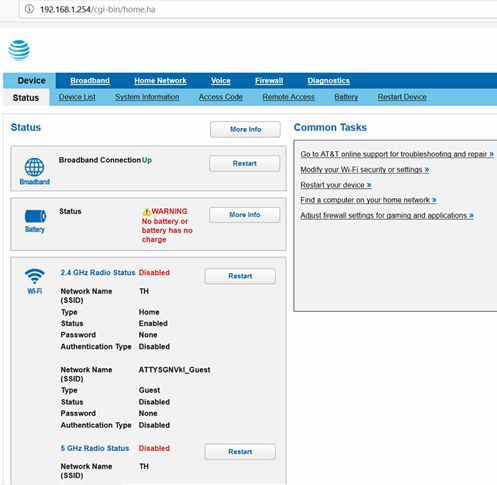Содржина
Дали сакате наскоро да се префрлите на претплата на ATT U-verse? Ако одговорот е да, најдобро е да инвестирате еднаш во купување на сигурен рутер на Linksys наместо да користите опрема за изнајмување. Рутерот Linksys обезбедува извонредни перформанси, подобра контрола, напредна безбедност и поголеми брзини.
Со составивме методи за поставување во следниот водич за поврзување на безжичниот рутер Linksys со ATT U-verse.
Сè за ATT U-verse
ATT U-verse е се-во-едно дигитален пакет кој нуди интернет конекција, фиксна услуга и дигитална телевизија. Може да уживате гледајќи околу 600 канали додека останатите членови на семејството можат да прелистуваат, проследуваат и играат игри.
Една од најзначајните придобивки зад претплатата на пакетот Интернет и ТВ во форма на ATT Uverse е достапност. Дополнително, AT&T обезбедува доверливост и постојана брзина на Wi-Fi дури и при највисоко време на вчитување, што е извонредно.
Апартманот за интернет безбедност на ATT ги штити претплатниците од онлајн закани, хакери и сајбер-криминалци. Дополнително, напредната паметна Wi-Fi технологија ATT автоматски ја избира најбрзата безжична врска за поединечните уреди.
Бидејќи живееме во дигитална ера, AT&T нуди апликација Uverse, која можете да ја преземете на повеќе уреди , вклучувајќи:
- Андроид таблети и паметни телефони со ОС 7.0 и понова верзија
- iPad, iPhone и iPod touch со iOS 12.1 иподоцна
- Уреди на Amazon Fire TV
Можете да ги искористите следните придобивки со инсталирање на апликацијата Uverse на вашиот паметен уред, како што се:
- Управување и поставете го снимањето DVR
- Претворете го паметниот телефон во далечински управувач на Uverse TV
- Онлајн водич за закажување на нови снимки DVR
- ТВ емисии и филмови во живо за пренос на барање .
- Создајте приспособена листа на содржини со додавање на вашите омилени филмови и серии.
ATT Uverse вклучува Wi-Fi модем што можете да го поврзете со вашиот безжичен рутер за да ја максимизирате безжичната покриеност. Исто така, ќе ви помогне доколку ги користите следните пропусници на Wi-Fi за дополнително да го подобрите вашето искуство со Wi-Fi:
- 2,4 GHz за паметни уреди, телефони и таблети.
- 2.4 GHz Guest – За паметните телефони на посетителите кои ја користат вашата домашна интернет конекција.
- 5GHz – За канцелариски уреди, лаптопи, паметни телевизори и десктоп компјутери.
Зошто да го поврзете рутерот Linksys со ATT U-Verse Gateway?
Да имате сопствен безжичен рутер ви овозможува да ја проширите безжичната конекција низ просторијата за да гарантирате стабилна и доследна безжична покриеност. За да направите напредно мрежно поврзување или онлајн игри, треба да користите дополнителен Wi-fi рутер 802.11n, како што е Linksys.
Ако го имате најновиот компјутер со 802.11n Wi-Fi, ќе ви биде релативно лесно за споделување, поставување и преземање датотеки користејќи рутер 802.11n.
Како да го поврзете My LinksysРутер до ATT U-Verse?
Поврзувањето на U-verse DSL-модемот со Linksys бара овозможување на Bridge Mode помеѓу двата рутери.
Исто така види: Geeni нема да се поврзе на WiFi? Еве што можете да направитеПрочитајте заедно за да ги научите чекорите за поврзување на рутерот Linksys со AT&T U-verse.
Претходни инструкции
Пред да продолжите со процесот на поставување на рутерот, имајте ги на ум следните точки:
- Направете го упатството за употреба и прирачникот за упатства на рутерот подготвени за повикување .
- На хартија, можете да ги забележите ингеренциите на рутерот и корисничкото име и лозинката на AT&T DSL мрежата.
Конфигурирајте Wi-Fi на ATT Gateway
Ако немате постоечки AT&T модем, можете да го конфигурирате пред да го поврзете со рутерот Linksys. DSL модемот обезбеден од ATT е повеќенаменски уред кој служи како мрежен рутер, DSL модем и VoIP телефонски портал.
Среќа за вас, DSL модемот има претходно конфигуриран Wi-Fi пристап 802.11g. Исто така, шифрирањето WPA, WPA2 или PSK со заштитен пристап Wi-fi се веќе овозможени на модемот за да се обезбеди заштита на вашата мрежа.
Името на мрежата SSID ќе го најдете на етикетата достапна на модемот. Откако ќе го приклучите DSL модемот во приклучок, ќе го видите името на Wi-Fi мрежата во списокот што го скенира вашиот лаптоп.
Исто така види: Како да пронајдете лозинка за Wifi на ChromebookСледно, кликнете на мрежата и внесете го клучот за шифрирање за да се поврзете на Интернет . Можете исто така да го приклучите компјутерот со модемот со помош на етернет кабел за да воспоставите доверлива жицаврска.
Откако ќе се поврзете на Wi-Fi, можете да ги промените SSID, клучот за шифрирање и другите безбедносни поставки од веб-порталот на модемот.
Адресата на веб-порталот обично е стандардната IP адреса на модемот адреса, 192.168.1.254. Дополнително, можете да ги внесете корисничкото име и лозинката на администраторот за да се најавите на порталот за управување на веб-прелистувачот.
Одете во „Settings“, изберете ги поставките „LAN“ и отворете ја опцијата „Wireless“. Овде, ќе најдете различни поставки за безжична мрежа, како што се:
- Безжична пристапна точка (овозможена или оневозможена)
- Поставување заштитено Wi-Fi (овозможено или оневозможено)
- Безжичен канал
- Поставки за напојување
- Име на SSID
- Емитување SSID (овозможено или оневозможено)
На крај, можете да притиснете „Зачувај“ за да ги имплементирате промените ако направите какви било измени.
Овозможи режим на мост
Ако сакате да го премостите AT&T DSL модемот со вашиот безжичен рутер, мора да го поврзете со лаптоп користејќи Етернет кабел. Не треба да го вртите рутерот Linksys во оваа фаза.
- Прво, отворете ги поставките за DSL модемот на веб-порталот со запишување на IP адресата во лентата за пребарување. Потоа, внесете ја главната веб-страница со внесување на вашите ингеренции за најава и избирање „Напредно“.
- Ако е побарано, можете да го напишете „Кодот за пристап до уред“ достапен под DSL модемот и притиснете „Продолжи“.
- Одете во „PPP Location“ и изберете „PPP is on the computer, gateway, or router“.
- На крај, изберете„Зачувај“, затворете ги поставките на порталот и исклучете го DSL модемот од лаптопот.
Вклучете го безжичниот рутер Linksys
Првата работа што треба да направите е да го поставите рутерот Linksys во оптимална локација во куќата. На пример, можете да го поставите во дневна соба или централна локација за да обезбедите доследна безжична покриеност. Дополнително, подобро е да го поставите рутерот на модемот на надморска височина за поврзаните уреди да уживаат подобра јачина на сигналот.
Исто така, треба да знаете дека блиската електроника, микробрановите печки и фрижидерите често се мешаат со безжичните сигнали . Затоа е најдобро да го поставите рутерот во просторија со минимална електроника и помалку пречки.
Сега можете да го приклучите кабелот за напојување на рутерот во штекерот. Следно, мора да го поврзете компјутерот со рутерот Linksys користејќи етернет кабел. Можете да ги најдете портите за етернет со сини контури на задната страна на рутерот.
Отворете го веб-порталот
Време е да го отворите Internet Explorer и да ја напишете IP адресата на рутерот //192.168.1.1 во лентата за адреси . Следно, мора да ги внесете корисничкото име и лозинката за да продолжите до процесот на конфигурација.
Можете да ги најдете корисничкото име на администраторот, лозинката, бројот на моделот и Mac адресата на налепница достапна под или на задната страна на рутерот . Сепак, можете да контактирате со техничка поддршка за да ги најдете административните ингеренции ако не ги најдете.
Онлајн поставување со помош на IP-а на рутеротАдреса
Веб-порталот лесен за корисникот нуди лесен пристап до различни поставки. На пример, можете да отидете до „Setup“ и да изберете „Basic Setup“.
Следно, можете да изберете „disabled“ пред „DHCP Server“ и притиснете „Save Settings“ за да го потврдите вашиот избор.
Можете да се вратите во менито за поставување на рутерот со кликнување на картичката „Поставување“. Овде треба да додадете неколку детали, како што е IP адресата. На пример, во полето за адреса „LAN IP“, можете да ја внесете IP адресата на рутерот 192.168.1.250 и да ги зачувате поставките.
На овој начин, можете да обезбедите комуникација помеѓу безжичниот рутер AT&T и Linksys рутер и спречување на пречки во мрежата. Затоа IP-адресата 192.168.1.250 е генерално безбедна опција.
Финално поставување
Откако ќе ги зачувате промените, можете да го извадите приклучокот на двата рутери од штекерот за да ги исклучите. Исто така, исклучете го кабелот за етернет што ги поврзува рутерот Linksys и компјутерот.
Следно, поврзете го етернет кабелот со етернет портот на AT&T рутерот. Другиот крај на кабелот оди во „Интернет“ конекцијата означена со жолта боја во етернет-портата на рутерот.
Можете и да поврзете дополнителен етернет кабел помеѓу рутерот Linksys и компјутерот.
На крај, можете да ги вклучите и рутерите и компјутерот. Повторно, отворете го веб-прелистувачот на лаптопот и внесете ја адресата на рутерот://192.168.1.1.
Потребно е да ги внесете ингеренциите за најавување за да пристапите до веб-порталот Linksys. Потоа, можете да отидете на „Кориснички интерфејс“ за да ја отворите „Интернет врска“.
Следниот чекор е да внесете PPPoE, корисничкото име и лозинката на мрежата AT&T U-verse. Овој чекор воспоставува врска помеѓу модемот Linksys и ATT-Uverse.
Сега можете да го исклучите кабелот за етернет помеѓу рутерот Linksys и лаптопот. Конечно, можете да ги поврзете вашите уреди на Интернет со внесување на името и лозинката на мрежата AT&T U-verse.
Алтернативно основно поставување со користење на етернет кабел
Поврзување на ATT модемот со рутерот Linksys користењето на етернет кабел му овозможува на безжичниот рутер да ја прима IP адресата на локалната мрежа. Следно, од суштинско значење е да го конфигурирате заштитниот ѕид на портата за да го поврзува рутерот Linksys директно на Интернет.
- Можете да користите етернет кабел или Wifi за да го поврзете AT&T DSL модемот со компјутерот.
- Следно, отворете го порталот за управување со веб со внесување на IP адресата на рутерот 192.168.1.254 на веб-прелистувачите.
- Овде, одете во „Поставки“, изберете „Заштитен ѕид“. и отворете „Applications, Pinholes, and DMZ“.
- Има чекор наречен „Изберете компјутер“ на веб-порталот. Тука, треба да ја внесете врската на рутерот Linksys достапна на рутерот.
- Следно, мора да овозможите „Дозволи ги сите апликации“ и да изберете „Зачувај“.
Целосно зависи од ти даоневозможете го вградениот Wi-Fi на модемот следејќи ги овие чекори.“
- На веб-порталот, изберете „Settings“, одете во „LAN“ и на крајот „Wireless“ и изберете оневозможено за „Безжична пристапна точка“.
Како да се овозможи ATT U-verse Wi-fi безбедност?
Треба да знаете дека корисничкото име на мрежата ATT е обично вашиот ID на е-пошта што е [заштитена е-пошта]. Исто така, можете да поставите силна лозинка за да ја заштитите мрежата од измислени корисници.
Среќа за вас, модемот Wi-fi ATT стандардно доаѓа со активирана жична еквивалентна приватност (WPA).
Меѓутоа, ако ја исклучите безбедноста поради некоја причина, можете да ја вклучите следејќи ги овие чекори:
- Прво, отворете ги поставките за модемот на вашиот лаптоп или компјутер.
- Навигирајте до „Клучни работи што треба да ги правите користејќи го вашиот портал“. Овде, треба да ги поставите „Wi-fi Security“ и „Wi-fi Interface“ на „Овозможено“.
- Слично, можете да изберете WPA-PSK и WPA2-PSK од паѓачкото мени „Authentication“ менито.
- Можете да ја изберете опцијата „Користете прилагоден клуч за безжична мрежа“ и да ја внесете новата „Лозинка за Wi-fi“ во полето „Клуч“.
- Исто така, имате опција да изберете 64-битен или 128-битен клуч за шифрирање. На пример, ако изберете 64-битна шифрирање, можете да внесете лозинка која се состои од десет цифри со броеви и букви a-f и A-F.
- Од друга страна, треба да внесете 26-цифрен хексадецимален број за 128-битна шифрирање составена од броеви ибуквите A-F или a-f.
- Конечно, не заборавајте да го притиснете копчето „Зачувај“ за да ги потврдите вашите безбедносни поставки.
Сега можете да ги поврзете безжичните уреди во вашиот дом со домашната Wi-Fi мрежа користејќи ја новата лозинка.
Опција за споделување медиуми користејќи ATT U-verse
Една од најкарактеристичните карактеристики на ATT U-verse е тоа што ви овозможува да споделувате фотографии и медиумски датотеки помеѓу различни уреди, како што се компјутери и паметни телевизори.
- За Windows Vista или XP, одете во „Windows Media Player 11“, изберете „Библиотека“ и отворете „Споделување медиуми“. Можете да ја овозможите опцијата „Сподели ги моите медиуми“ и да отидете во „Поставки“ за да ги приспособите опциите за споделување.
- На Windows 7, можете да отидете до „Windows Media Player 12“ од менито Старт и изберете „Пренесување ,“ и овозможете ја опцијата „Вклучи медиумско стриминг“.
Заклучок
ATT U-verse е пакет за опсежна услуга за претплатници на кои им е потребен ТВ, телефон и интернет. Оттука, уживате во мрежните и дигиталните придобивки од традиционалните кабелски/сателитски услуги.
Клучниот чекор на горната статија е да го извлечете максимумот од вашата постоечка безжична мрежа ATT со поврзување на DSL модемот со напреден Linksys рутер.
На овој начин, не само што уживате во прелистување, стриминг и играње онлајн игри, туку и споделувате фотографии и различни медиумски датотеки помеѓу уредите.