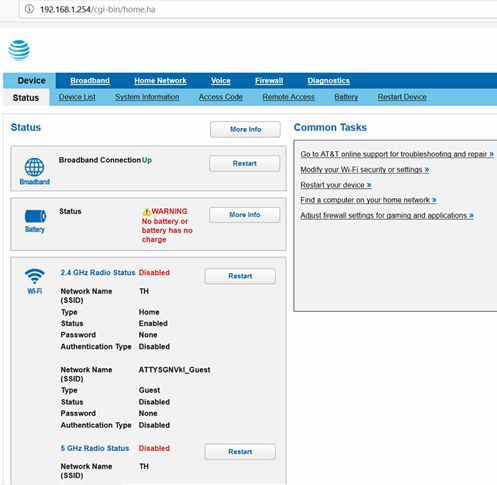สารบัญ
คุณต้องการเปลี่ยนไปใช้การสมัครสมาชิก ATT U-verse เร็วๆ นี้หรือไม่ ถ้าใช่ การลงทุนเพียงครั้งเดียวเพื่อซื้อเราเตอร์ Linksys ที่เชื่อถือได้แทนที่จะใช้อุปกรณ์เช่าจะเป็นการดีที่สุด เราเตอร์ Linksys ช่วยให้มั่นใจถึงประสิทธิภาพที่โดดเด่น การควบคุมที่ดีขึ้น การรักษาความปลอดภัยขั้นสูง และความเร็วสูงขึ้น
เราได้รวบรวมวิธีการตั้งค่าในคำแนะนำต่อไปนี้เพื่อเชื่อมต่อเราเตอร์ไร้สาย Linksys กับ ATT U-verse
ทุกอย่างเกี่ยวกับ ATT U-verse
ATT U-verse เป็นแพ็คเกจดิจิทัลแบบครบวงจรที่ให้บริการการเชื่อมต่ออินเทอร์เน็ต บริการโทรศัพท์พื้นฐาน และทีวีดิจิทัล คุณสามารถเพลิดเพลินกับการรับชมช่องต่างๆ ประมาณ 600 ช่อง ในขณะที่สมาชิกในครอบครัวที่เหลือสามารถเรียกดู สตรีม และเล่นเกมได้
ดูสิ่งนี้ด้วย: เรียนรู้วิธีการตั้งค่าเราเตอร์ Linksys ด้วย ATT Uverseประโยชน์ที่สำคัญที่สุดประการหนึ่งหลังการสมัครรับชุดอินเทอร์เน็ตและทีวีในรูปแบบของ ATT Uverse คือ ความสามารถในการจ่าย นอกจากนี้ AT&T ยังรับประกันความน่าเชื่อถือและความเร็ว Wi-Fi ที่สม่ำเสมอแม้ในขณะที่โหลดสูงสุด ซึ่งถือว่ายอดเยี่ยม
ชุดความปลอดภัยอินเทอร์เน็ต ATT ปกป้องสมาชิกจากภัยคุกคามออนไลน์ แฮ็กเกอร์ และอาชญากรไซเบอร์ นอกจากนี้ เทคโนโลยี ATT smart Wi-fi ขั้นสูงจะเลือกการเชื่อมต่อไร้สายที่เร็วที่สุดสำหรับอุปกรณ์แต่ละเครื่องโดยอัตโนมัติ
เนื่องจากเราอยู่ในยุคดิจิทัล AT&T จึงนำเสนอแอป Uverse ซึ่งคุณสามารถดาวน์โหลดบนอุปกรณ์หลายเครื่อง รวมถึง:
- แท็บเล็ตและสมาร์ทโฟน Android ที่ใช้ระบบปฏิบัติการ 7.0 ขึ้นไป
- iPad, iPhone และ iPod touch ที่ใช้ iOS 12.1 และภายหลัง
- อุปกรณ์ Amazon Fire TV
คุณสามารถเก็บเกี่ยวผลประโยชน์ต่อไปนี้ได้โดยการติดตั้งแอป Uverse บนอุปกรณ์อัจฉริยะของคุณ เช่น:
- จัดการและ ตั้งค่าการบันทึก DVR
- แปลงสมาร์ทโฟนเป็นรีโมทคอนโทรลของ Uverse TV
- คำแนะนำออนไลน์เพื่อกำหนดเวลาการบันทึก DVR ใหม่
- รายการทีวีและภาพยนตร์แบบสตรีมออนดีมานด์และถ่ายทอดสด .
- สร้างรายการเนื้อหาที่กำหนดเองโดยเพิ่มภาพยนตร์และรายการโปรดของคุณ
ATT Uverse มีโมเด็ม Wi-Fi ที่คุณสามารถเชื่อมต่อกับเราเตอร์ไร้สายเพื่อขยายสัญญาณไร้สายให้สูงสุด ครอบคลุม นอกจากนี้ จะช่วยได้มากหากคุณใช้แบนด์วิดท์ Wi-Fi ต่อไปนี้เพื่อปรับปรุงประสบการณ์ Wi-Fi ให้ดียิ่งขึ้น:
- 2.4GHz สำหรับอุปกรณ์อัจฉริยะ โทรศัพท์ และแท็บเล็ต
- 2.4 GHz Guest – สำหรับสมาร์ทโฟนของผู้เยี่ยมชมที่ใช้การเชื่อมต่ออินเทอร์เน็ตที่บ้านของคุณ
- 5GHz – สำหรับอุปกรณ์เครื่องเขียน แล็ปท็อป สมาร์ททีวี และเดสก์ท็อป
ทำไมต้องเชื่อมต่อเราเตอร์ Linksys ด้วย เอทีที ยู-เวิร์ส เกตเวย์?
การมีเราเตอร์ไร้สายของคุณเองทำให้คุณสามารถขยายการเชื่อมต่อไร้สายทั่วทั้งห้องเพื่อรับประกันความครอบคลุมของสัญญาณไร้สายที่เสถียรและสม่ำเสมอ หากต้องการสร้างเครือข่ายขั้นสูงหรือเล่นเกมออนไลน์ คุณควรใช้เราเตอร์ Wi-Fi 802.11n เพิ่มเติม เช่น Linksys
หากคุณมีคอมพิวเตอร์รุ่นล่าสุดที่มี Wi-Fi 802.11n จะค่อนข้างง่ายสำหรับคุณ เพื่อแชร์ อัปโหลด และดาวน์โหลดไฟล์โดยใช้เราเตอร์ 802.11n
วิธีเชื่อมต่อ My Linksysเราเตอร์ไปยัง ATT U-Verse?
การเชื่อมต่อโมเด็ม U-verse DSL กับ Linksys จำเป็นต้องเปิดใช้งานโหมด Bridge ระหว่างเราเตอร์สองตัว
อ่านพร้อมเพื่อเรียนรู้ขั้นตอนในการเชื่อมต่อเราเตอร์ Linksys กับ AT&T U-verse
คำแนะนำก่อนหน้า
ก่อนดำเนินการตามขั้นตอนการตั้งค่าเราเตอร์ โปรดคำนึงถึงประเด็นต่อไปนี้:
- เตรียมคู่มือผู้ใช้และคู่มือการใช้งานเราเตอร์ให้พร้อมสำหรับการอ้างอิง
- บนกระดาษ คุณสามารถจดข้อมูลรับรองเราเตอร์และชื่อผู้ใช้และรหัสผ่านเครือข่าย AT&T DSL ได้
กำหนดค่า Wi-Fi บน ATT Gateway
หาก คุณไม่มีโมเด็ม AT&T คุณสามารถกำหนดค่าก่อนที่จะเชื่อมต่อกับเราเตอร์ Linksys โมเด็ม DSL จาก ATT เป็นอุปกรณ์อเนกประสงค์ที่ทำหน้าที่เป็นเราเตอร์เครือข่าย โมเด็ม DSL และเกตเวย์โทรศัพท์ VoIP
โชคดีสำหรับคุณ โมเด็ม DSL มีการกำหนดค่าการเข้าถึง Wi-Fi 802.11g ไว้ล่วงหน้า นอกจากนี้ โมเด็มยังเปิดใช้งานการเข้ารหัส Wi-fi Protected Access WPA, WPA2 หรือ PSK เพื่อให้แน่ใจว่าเครือข่ายของคุณได้รับการปกป้อง
คุณจะพบชื่อเครือข่าย SSID บนป้ายกำกับที่มีอยู่บนโมเด็ม เมื่อคุณเสียบโมเด็ม DSL เข้ากับซ็อกเก็ต คุณจะเห็นชื่อเครือข่าย Wi-Fi ในรายการที่แล็ปท็อปของคุณสแกน
จากนั้น คลิกที่เครือข่ายและป้อนคีย์เข้ารหัสเพื่อเชื่อมต่อกับอินเทอร์เน็ต . คุณยังสามารถรวมคอมพิวเตอร์เข้ากับโมเด็มโดยใช้สายอีเธอร์เน็ตเพื่อสร้างสายที่เชื่อถือได้การเชื่อมต่อ
เมื่อเชื่อมต่อกับ Wi-Fi แล้ว คุณสามารถเปลี่ยน SSID, คีย์เข้ารหัส และการตั้งค่าความปลอดภัยอื่นๆ จากเว็บพอร์ทัลของโมเด็ม
โดยปกติแล้วที่อยู่เว็บพอร์ทัลจะเป็น IP เริ่มต้นของโมเด็ม ที่อยู่ 192.168.1.254 นอกจากนี้ คุณสามารถป้อนชื่อผู้ใช้และรหัสผ่านของผู้ดูแลระบบเพื่อเข้าสู่พอร์ทัลการจัดการบนเว็บเบราว์เซอร์
ไปที่ "การตั้งค่า" เลือกการตั้งค่า "LAN" และเปิดตัวเลือก "ไร้สาย" ที่นี่ คุณจะพบการตั้งค่าไร้สายต่างๆ เช่น:
- Wireless Access point (เปิดใช้งานหรือปิดใช้งาน)
- การตั้งค่าการป้องกัน Wi-fi (เปิดใช้งานหรือปิดใช้งาน)
- ช่องสัญญาณไร้สาย
- การตั้งค่าพลังงาน
- ชื่อ SSID
- การแพร่ภาพ SSID (เปิดใช้งานหรือปิดใช้งาน)
สุดท้าย คุณสามารถกด "บันทึก" เพื่อใช้การเปลี่ยนแปลงหากคุณทำการแก้ไขใดๆ
เปิดใช้งานโหมดบริดจ์
หากคุณต้องการบริดจ์โมเด็ม AT&T DSL กับเราเตอร์ไร้สายของคุณ คุณต้องเชื่อมต่อเข้ากับแล็ปท็อปโดยใช้ สายอีเธอร์เน็ต. คุณไม่จำเป็นต้องเปลี่ยนเราเตอร์ Linksys ในขั้นตอนนี้
- ก่อนอื่น ให้เปิดการตั้งค่าโมเด็ม DSL บนเว็บพอร์ทัลโดยเขียนที่อยู่ IP ในแถบค้นหา จากนั้น เข้าสู่หน้าเว็บหลักโดยป้อนข้อมูลรับรองการเข้าสู่ระบบและเลือก “ขั้นสูง”
- หากระบบถาม คุณสามารถพิมพ์ “รหัสการเข้าถึงอุปกรณ์” ที่อยู่ใต้โมเด็ม DSL แล้วกด “ดำเนินการต่อ”
- ไปที่ “ตำแหน่ง PPP” แล้วเลือก “PPP อยู่บนคอมพิวเตอร์ เกตเวย์ หรือเราเตอร์”
- สุดท้าย เลือก“บันทึก” ปิดการตั้งค่าเกตเวย์ และถอดโมเด็ม DSL ออกจากแล็ปท็อป
เปิดเราเตอร์ไร้สาย Linksys
สิ่งแรกที่ต้องทำคือวางเราเตอร์ Linksys ใน ตำแหน่งที่เหมาะสมที่สุดภายในบ้าน ตัวอย่างเช่น คุณสามารถวางไว้ในห้องนั่งเล่นหรือตำแหน่งกลางเพื่อให้แน่ใจว่าสัญญาณไร้สายมีความครอบคลุมสม่ำเสมอ นอกจากนี้ การวางโมเด็มเราเตอร์ไว้ที่ระดับความสูงจะดีกว่า เพื่อให้อุปกรณ์ที่เชื่อมต่อสามารถเพลิดเพลินกับความแรงของสัญญาณที่ดีขึ้น
นอกจากนี้ คุณควรทราบด้วยว่าอุปกรณ์อิเล็กทรอนิกส์ เตาไมโครเวฟ และตู้เย็นที่อยู่ใกล้เคียงมักจะรบกวนสัญญาณไร้สาย . นั่นเป็นเหตุผลว่าทำไมจึงควรวางเราเตอร์ไว้ในห้องที่มีอุปกรณ์อิเล็กทรอนิกส์น้อยที่สุดและมีสิ่งกีดขวางน้อยลง
ตอนนี้คุณสามารถเสียบสายไฟของเราเตอร์เข้ากับเต้ารับได้แล้ว ถัดไป คุณต้องเชื่อมต่อคอมพิวเตอร์กับเราเตอร์ Linksys โดยใช้สายอีเทอร์เน็ต คุณจะพบพอร์ตอีเธอร์เน็ตที่มีโครงร่างสีน้ำเงินที่ด้านหลังของเราเตอร์
เปิดเว็บพอร์ทัล
ได้เวลาเปิด Internet Explorer และเขียนที่อยู่ IP ของเราเตอร์ //192.168.1.1 ในแถบที่อยู่ . ถัดไป คุณต้องป้อนชื่อผู้ใช้และรหัสผ่านเพื่อดำเนินการตามขั้นตอนการกำหนดค่า
คุณสามารถค้นหาชื่อผู้ใช้ รหัสผ่าน หมายเลขรุ่น และที่อยู่ Mac ของผู้ดูแลระบบได้จากสติกเกอร์ที่อยู่ด้านล่างหรือด้านหลังของเราเตอร์ . อย่างไรก็ตาม คุณสามารถติดต่อฝ่ายสนับสนุนด้านเทคนิคเพื่อค้นหาข้อมูลประจำตัวของผู้ดูแลระบบหากไม่พบ
การตั้งค่าออนไลน์โดยใช้ IP ของเราเตอร์ที่อยู่
เว็บพอร์ทัลที่เป็นมิตรต่อผู้ใช้ช่วยให้เข้าถึงการตั้งค่าต่างๆ ได้ง่าย ตัวอย่างเช่น คุณสามารถไปที่ "การตั้งค่า" และเลือก "การตั้งค่าพื้นฐาน"
ถัดไป คุณสามารถเลือก "ปิดใช้งาน" ข้างหน้า "เซิร์ฟเวอร์ DHCP" และกด "บันทึกการตั้งค่า" เพื่อยืนยันการเลือกของคุณ
คุณสามารถกลับไปที่เมนูตั้งค่าของเราเตอร์ได้โดยคลิกที่แท็บ "ตั้งค่า" ที่นี่คุณต้องเพิ่มรายละเอียดบางอย่าง เช่น ที่อยู่ IP ตัวอย่างเช่น ในช่องที่อยู่ "LAN IP" คุณสามารถป้อนที่อยู่ IP ของเราเตอร์ 192.168.1.250 และบันทึกการตั้งค่า
ด้วยวิธีนี้ คุณจะมั่นใจได้ว่าการสื่อสารระหว่างเราเตอร์ไร้สาย AT&T และ Linksys เราเตอร์และป้องกันการรบกวนกับเครือข่าย นั่นเป็นเหตุผลที่โดยทั่วไปแล้วที่อยู่ IP 192.168.1.250 เป็นตัวเลือกที่ปลอดภัย
การตั้งค่าขั้นสุดท้าย
หลังจากบันทึกการเปลี่ยนแปลง คุณสามารถถอดปลั๊กของเราเตอร์ทั้งสองออกจากซ็อกเก็ตเพื่อปิด นอกจากนี้ ถอดสายอีเทอร์เน็ตที่เชื่อมต่อเราเตอร์ Linksys และพีซีออก
ถัดไป ต่อสายอีเทอร์เน็ตเข้ากับพอร์ตอีเธอร์เน็ตของเราเตอร์ AT&T ปลายอีกด้านของสายเคเบิลเสียบเข้ากับการเชื่อมต่อ "อินเทอร์เน็ต" ที่แสดงเป็นสีเหลืองเข้ากับพอร์ตอีเธอร์เน็ตของเราเตอร์
คุณยังสามารถเชื่อมต่อสายเคเบิลอีเทอร์เน็ตเพิ่มเติมระหว่างเราเตอร์ Linksys และคอมพิวเตอร์
สุดท้าย คุณสามารถเปิดทั้งเราเตอร์และคอมพิวเตอร์ เปิดเว็บเบราว์เซอร์บนแล็ปท็อปอีกครั้งแล้วป้อนที่อยู่ของเราเตอร์://192.168.1.1.
คุณต้องป้อนข้อมูลรับรองการเข้าสู่ระบบเพื่อเข้าถึงเว็บพอร์ทัลของ Linksys จากนั้น คุณสามารถไปที่ “ส่วนติดต่อผู้ใช้” เพื่อเปิด “การเชื่อมต่ออินเทอร์เน็ต”
ขั้นตอนต่อไปคือการป้อน PPPoE ซึ่งเป็นชื่อผู้ใช้และรหัสผ่านเครือข่าย AT&T U-verse ขั้นตอนนี้จะสร้างการเชื่อมต่อระหว่างโมเด็ม Linksys และ ATT-Uverse
ตอนนี้คุณสามารถถอดสายอีเธอร์เน็ตระหว่างเราเตอร์ Linksys และแล็ปท็อปได้แล้ว สุดท้าย คุณสามารถเชื่อมต่ออุปกรณ์ของคุณกับอินเทอร์เน็ตโดยป้อนชื่อเครือข่ายและรหัสผ่าน AT&T U-verse
การตั้งค่าพื้นฐานทางเลือกโดยใช้สายอีเทอร์เน็ต
การเชื่อมต่อโมเด็ม ATT กับเราเตอร์ Linksys การใช้สายอีเธอร์เน็ตทำให้เราเตอร์ไร้สายสามารถรับที่อยู่ IP ของเครือข่ายท้องถิ่นได้ ต่อไป จำเป็นต้องกำหนดค่าไฟร์วอลล์ของเกตเวย์เพื่อเชื่อมต่อเราเตอร์ Linksys กับอินเทอร์เน็ตโดยตรง
- คุณสามารถใช้สายอีเทอร์เน็ตหรือ Wifi เพื่อเชื่อมต่อโมเด็ม AT&T DSL กับคอมพิวเตอร์
- ถัดไป เปิดพอร์ทัลการจัดการเว็บโดยพิมพ์ที่อยู่ IP ของเราเตอร์ 192.168.1.254 บนเว็บเบราว์เซอร์
- ไปที่ "การตั้งค่า" เลือก "ไฟร์วอลล์" และเปิด “แอปพลิเคชัน รูเข็ม และ DMZ”
- มีขั้นตอนชื่อ “เลือกคอมพิวเตอร์” ในเว็บพอร์ทัล ที่นี่ คุณต้องป้อนลิงก์ของเราเตอร์ Linksys ที่มีอยู่ในเราเตอร์
- ถัดไป คุณต้องเปิดใช้งาน “อนุญาตแอปพลิเคชันทั้งหมด” และเลือก “บันทึก”
ทั้งหมดขึ้นอยู่กับ เธอก็ด้วยปิดใช้งาน Wi-Fi ในตัวบนโมเด็มโดยทำตามขั้นตอนเหล่านี้”
- บนเว็บพอร์ทัล เลือก “การตั้งค่า” ไปที่ “LAN” และสุดท้าย “ไร้สาย” แล้วเลือก ปิดใช้งานสำหรับ “Wireless Access Point”
วิธีเปิดใช้งาน ATT U-verse Wi-fi Security
คุณควรทราบว่าชื่อผู้ใช้ของเครือข่าย ATT โดยปกติจะเป็น ID อีเมลของคุณซึ่งก็คือ [email protected] นอกจากนี้ คุณสามารถตั้งรหัสผ่านที่รัดกุมเพื่อป้องกันเครือข่ายจากผู้ใช้ที่คิดค้นขึ้นมา
ดูสิ่งนี้ด้วย: วิธีใช้อะแดปเตอร์มินิพอร์ต Microsoft Virtual WiFiโชคดีสำหรับคุณ โมเด็ม ATT Wi-fi มาพร้อมกับ Wired Equivalent Privacy (WPA) ที่เปิดใช้งานตามค่าเริ่มต้น
อย่างไรก็ตาม หากคุณปิดการรักษาความปลอดภัยด้วยเหตุผลบางประการ คุณสามารถเปิดได้โดยทำตามขั้นตอนเหล่านี้:
- ก่อนอื่น ให้เปิดการตั้งค่าโมเด็มบนแล็ปท็อปหรือคอมพิวเตอร์ของคุณ
- นำทาง เป็น “สิ่งสำคัญที่ต้องทำโดยใช้เกตเวย์ของคุณ” ที่นี่ คุณต้องตั้งค่า “Wi-fi Security” และ “Wi-fi Interface” เป็น “Enabled”
- ในทำนองเดียวกัน คุณสามารถเลือก WPA-PSK และ WPA2-PSK จากเมนูแบบเลื่อนลง “Authentication” เมนู
- คุณสามารถเลือกตัวเลือก “ใช้คีย์เครือข่ายไร้สายที่กำหนดเอง” และป้อน “รหัสผ่าน Wi-fi” ใหม่ในช่อง “คีย์”
- คุณยังมีตัวเลือกให้เลือก คีย์เข้ารหัส 64 บิตหรือ 128 บิต ตัวอย่างเช่น หากคุณเลือกการเข้ารหัส 64 บิต คุณสามารถป้อนรหัสผ่านที่ประกอบด้วยตัวเลขและตัวอักษร 10 ตัว a-f และ AF
- ในทางกลับกัน คุณต้องป้อนเลขฐานสิบหก 26 หลักสำหรับ การเข้ารหัส 128 บิตประกอบด้วยตัวเลขและตัวอักษร A-F หรือ a-f
- สุดท้าย อย่าลืมกดปุ่ม “บันทึก” เพื่อยืนยันการตั้งค่าความปลอดภัยของคุณ
ตอนนี้คุณสามารถเชื่อมต่ออุปกรณ์ไร้สายในบ้านของคุณกับ เครือข่าย Wi-Fi ในบ้านโดยใช้รหัสผ่านใหม่
ตัวเลือกการแบ่งปันสื่อโดยใช้ ATT U-verse
หนึ่งในคุณสมบัติที่โดดเด่นที่สุดของ ATT U-verse คือช่วยให้คุณสามารถแบ่งปันภาพถ่าย และไฟล์มีเดียระหว่างอุปกรณ์ต่างๆ เช่น คอมพิวเตอร์และสมาร์ททีวี
- สำหรับ Windows Vista หรือ XP ให้ไปที่ 'Windows Media Player 11” เลือก “Library” แล้วเปิด “Media Sharing” คุณสามารถเปิดใช้งานตัวเลือก “แชร์สื่อของฉัน” และไปที่ “การตั้งค่า” เพื่อปรับแต่งตัวเลือกการแชร์
- ใน Windows 7 คุณสามารถไปที่ “Windows Media Player 12” จากเมนูเริ่ม แล้วเลือก “สตรีม ,” และเปิดใช้งานตัวเลือก “เปิดการสตรีมสื่อ”
บทสรุป
ATT U-verse เป็นแพ็คเกจบริการแบบครบวงจรสำหรับสมาชิกที่ต้องการทีวี โทรศัพท์ และอินเทอร์เน็ต ดังนั้น คุณจะได้รับประโยชน์จากระบบเครือข่ายและดิจิทัลมากกว่าบริการเคเบิล/ดาวเทียมแบบเดิม
สิ่งสำคัญของบทความข้างต้นคือการใช้ประโยชน์สูงสุดจากเครือข่ายไร้สาย ATT ที่มีอยู่โดยการเชื่อมต่อโมเด็ม DSL กับ Linksys ขั้นสูง เราท์เตอร์
ด้วยวิธีนี้ คุณไม่เพียงแต่เพลิดเพลินกับการท่องเว็บ การสตรีม และการเล่นเกมออนไลน์เท่านั้น แต่ยังแบ่งปันภาพถ่ายและไฟล์มีเดียต่างๆ ระหว่างอุปกรณ์อีกด้วย