สารบัญ
เทคโนโลยีมีความก้าวหน้าอย่างรวดเร็วในช่วงไม่กี่ปีที่ผ่านมา และตัวอย่างหนึ่งของสิ่งนี้คืออแด็ปเตอร์ Microsoft Virtual WiFi Miniport แม้ว่าชื่ออาจขยายออกไปและดูซับซ้อน แต่คุณสมบัติที่สำคัญไม่จำเป็นต้องเป็นเช่นนั้น
อแด็ปเตอร์ Microsoft Virtual WiFi Miniport ไม่ใช่อุปกรณ์ใหม่ด้วยซ้ำ! แม้ว่าคุณจะเพิ่งสังเกตเห็นคุณลักษณะนี้บนเดสก์ท็อปของคุณ แต่คุณลักษณะนี้ก็มีมาระยะหนึ่งแล้ว นับเป็นทศวรรษได้อย่างง่ายดาย ตราบใดที่คุณใช้ระบบปฏิบัติการที่สูงกว่า Windows 7 คุณจะพบว่าฟีเจอร์นี้สะดวก
อย่างไรก็ตาม เพียงเพราะมีบางอย่างที่หาได้ทั่วไปไม่ได้หมายความว่าสิ่งนั้นจะเป็นมิตรต่อผู้ใช้ ดังนั้น หากคุณสับสนเล็กน้อยว่า Microsoft Virtual WiFi Miniport Adapter คืออะไร ใช้งานอย่างไร และทำไมคุณต้องใช้ โปรดอ่านต่อ!
Microsoft Virtual WiFi Miniport Adapter คืออะไร
ก่อนที่เราจะลงลึกถึงวิธีการตั้งค่าอุปกรณ์นี้ เรามาดูรายละเอียดว่ามันคืออะไรกันแน่ คุณอาจเห็นอุปกรณ์นี้ถูกใช้งานโดยไม่รู้ว่ามันคืออะไร โดยพื้นฐานแล้ว อแด็ปเตอร์ WiFi เป็นคุณลักษณะที่ทำให้อแด็ปเตอร์เครือข่ายของคุณเป็นแบบเสมือน
กล่าวง่ายๆ ก็คือ อุปกรณ์นี้สร้างเครือข่ายเสมือนหนึ่งเครือข่ายและสองเครือข่ายแยกกันโดยไม่จำเป็นต้องใช้อแด็ปเตอร์ไร้สายทางกายภาพอื่น
ด้วยความช่วยเหลือของอแด็ปเตอร์ WiFi เสมือน คุณสามารถใช้เครือข่ายเสมือนที่สองเป็นเครือข่ายเฉพาะกิจ ItThis ช่วยให้คุณสร้าง WiFi ฮอตสปอตที่อุปกรณ์อื่นๆ สามารถเชื่อมต่อได้อย่างง่ายดาย!
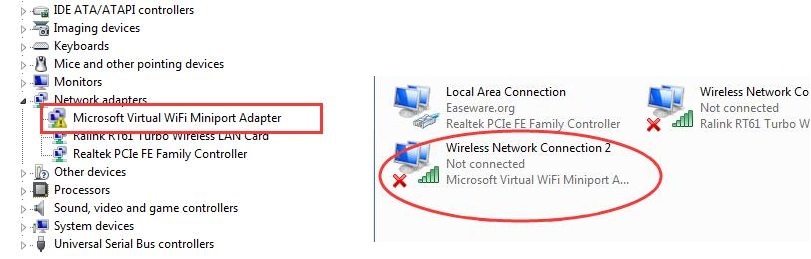
วิธีตั้งค่า Microsoft Virtual Miniport Adapter
มีสองวิธีที่คุณสามารถตั้งค่า Microsoft Virtual WiFi Miniport Adapter - คุณสามารถใช้ บรรทัดคำสั่งหรือดาวน์โหลดโปรแกรมของบุคคลที่สาม น่าเสียดาย แม้ว่าซอฟต์แวร์ของบุคคลที่สามอาจดูเหมือนเป็นตัวเลือกที่ง่ายที่สุด แต่คุณมักจะต้องจ่ายสำหรับสิ่งนี้
นอกจากนี้ยังมีภัยคุกคามทั้งหมดจากการเชิญไวรัสที่ไม่รู้จักเข้ามาในพีซีของคุณ ดังนั้นเราจึงหลีกเลี่ยง แต่ในทางกลับกัน นี่คือวิธีที่คุณใช้บรรทัดคำสั่งเพื่อตั้งค่าเครือข่ายไร้สายที่สองของคุณ!
ขั้นตอนที่ 1: แบ่งปันการเชื่อมต่ออินเทอร์เน็ตของอะแดปเตอร์เครือข่ายหลักของคุณ
- ไปที่ Network and Sharing Center
- คลิกที่ Change Adapter Settings
- เลือกแท็บ Sharing
- ทำเครื่องหมายที่ช่อง 'อนุญาตให้ผู้ใช้เครือข่ายอื่นเชื่อมต่อผ่านการเชื่อมต่ออินเทอร์เน็ตของคอมพิวเตอร์เครื่องนี้'
- ใต้ 'การเชื่อมต่อเครือข่ายในบ้าน' ให้เลือกชื่ออแด็ปเตอร์ WiFi Miniport เสมือนของคุณ
ขั้นตอนที่ 2: เปิดพรอมต์คำสั่ง
- คลิกที่เริ่มแล้วพิมพ์ 'cmd'
- ป้อนคำสั่ง 'netsh wlan ตั้งค่า hostednetwork mode=allow ssid=VirtualNetworkName key=Password'
- แทนที่ 'Virtual Network Name' คุณสามารถป้อนชื่อใดก็ได้ที่คุณต้องการสำหรับเครือข่ายไร้สายของคุณ
- แทนที่ 'รหัสผ่าน' คุณสามารถเพิ่มรหัสผ่านที่คุณเลือกสำหรับเครือข่าย
- เมื่อคุณเพิ่มชื่อและรหัสผ่าน ป้อน “netsh wlan start hostednetwork”
ทำไมคุณต้องใช้อแด็ปเตอร์ WiFi เสมือน
อแด็ปเตอร์ Microsoft virtual WiFi Miniport ช่วยให้คุณสร้างเครือข่ายเสมือนใหม่ได้ สิ่งนี้มีประโยชน์อย่างยิ่งเมื่อคุณต้องขยายการเชื่อมต่อไร้สาย เมื่อคุณขยายการเชื่อมต่อ คุณสามารถให้บริการ WiFi กับอุปกรณ์อื่นและใช้แล็ปท็อปของคุณเองเป็นโฮสต์
ในอดีต เป็นไปไม่ได้ที่จะแปลงแล็ปท็อปหรือเดสก์ท็อปของคุณเป็นเครือข่ายอิสระ ซึ่งหมายความว่าจะมีอุปกรณ์เพียงเครื่องเดียวที่สามารถเชื่อมต่อกับ WiFi ได้ในแต่ละครั้ง เว้นแต่จะมีการตั้งค่าการเชื่อมต่อและอแด็ปเตอร์แยกต่างหาก อะแดปเตอร์เสมือนของ Microsoft ช่วยเอาชนะข้อจำกัดนี้และทำให้การเชื่อมต่อโดยตรงกับเครือข่าย WiFi ใด ๆ ง่ายขึ้น
ดูสิ่งนี้ด้วย: วิธีบริดจ์เราเตอร์อแด็ปเตอร์ WiFi เสมือนมีประโยชน์หรือไม่
พูดตามตรง อุปกรณ์ประเภทนี้มีประโยชน์ในบางสถานการณ์เท่านั้น เว้นแต่ว่าคุณกำลังใช้คอมพิวเตอร์เป็นฮอตสปอตหรือบริดจ์ คุณจะไม่สามารถใช้คุณสมบัตินี้ได้ นอกจากนี้ เนื่องจากประสิทธิภาพการทำงานของคอมพิวเตอร์ของคุณจะได้รับผลกระทบเล็กน้อยเมื่อคุณเปิดใช้งานคุณสมบัตินี้ หลายคนจึงหลีกเลี่ยงการใช้งานเลย
ในปัจจุบัน แทบไม่มีความจำเป็นสำหรับคุณลักษณะนี้ ยกเว้นในบางสถานการณ์ ดังนั้นคุณแทบจะไม่ต้องใช้มันเลยและแน่นอนว่าจะไม่ต้องให้มันทำงานต่อไป
วิธีปิดใช้งาน Microsoft Virtual WiFi Miniport Adapter
การปิดใช้งานคุณลักษณะนี้ไม่ได้ใช้เวลาหรือความพยายามมากนัก เนื่องจากมันเป็นเสมือนโดยสมบูรณ์ การปิดใช้งานคุณสมบัติเกี่ยวข้องกับการเปลี่ยนการกำหนดค่า หากคุณต้องการลบคุณลักษณะนี้อย่างถาวร คุณสามารถลบไดรเวอร์ทั้งหมดได้
อย่างไรก็ตาม จะดีกว่าหากปิดในกรณีที่คุณต้องการในอนาคต!
วิธีปิด Microsoft Virtual WiFi Miniport Adapter
- เปิดหน้าต่างบรรทัดคำสั่งโดยคลิกเริ่มแล้วป้อน “cmd”
- พิมพ์ 'netsh wlan stop hostednetwork ' และเลือก enter
- พิมพ์ 'netsh wlan set hostednetwork mode=disallow' แล้วคลิก Enter
ขอแสดงความยินดี – คุณได้ปิดใช้งาน WiFi เสมือนเรียบร้อยแล้ว จะไม่ปรากฏในการเชื่อมต่อเครือข่ายของคุณหรือใช้แบนด์วิธเครือข่ายใดๆ นอกจากนี้ยังไม่ได้รับอนุญาตให้ทำงานในพื้นหลังหรือรีสตาร์ทโดยที่คุณไม่รู้
การปิดใช้งาน Microsoft Virtual WiFi Miniport Adapter: วิธีที่ 2
มีวิธีที่ง่ายกว่ามากในการปิดใช้งานคุณลักษณะนี้โดยสิ้นเชิง สิ่งที่คุณต้องทำคือไปที่แผงควบคุม จากนั้นเลือกตัวจัดการอุปกรณ์
เมื่อคุณเข้าถึงตัวจัดการอุปกรณ์แล้ว คุณสามารถปิดใช้งานคุณลักษณะนี้ได้ภายใต้เมนู Network Controllers ไม่ต้องกังวล – คุณสามารถเริ่มต้นได้อย่างรวดเร็วอีกครั้งเมื่อคุณต้องการ!
วิธีปิดใช้งาน Microsoft Virtual WiFi Miniport Adapter
หากคุณทราบว่าคุณจะไม่ใช้คุณลักษณะนี้ คุณสามารถลบออกจากสมการได้ทั้งหมด เมื่อทำตามขั้นตอนเหล่านี้ คุณจะลบไดรเวอร์ออกอุปกรณ์สามารถกำจัดฟังก์ชันนี้ได้ สิ่งนี้จะหยุดการทำงานของโปรแกรมได้อย่างมีประสิทธิภาพ
- เปิดหน้าต่างบรรทัดคำสั่งในฐานะผู้ดูแลระบบ
- พิมพ์ 'net start VirtualWiFiService' และคลิก enter
- เปิด 'แผงควบคุม'
- เปิด 'Network and Sharing Center'
- คลิกขวาที่ 'Microsoft Virtual WiFi Miniport Adapter'
- เลือกคุณสมบัติ
- คลิกถอนการติดตั้งเมื่อหน้าต่างป๊อปอัปปรากฏขึ้น
- ทำตามวิซาร์ด
- พิมพ์ 'net stop VirtualWiFiService' แล้วคลิก Enter
- พิมพ์ 'VirtualWiFiservice.exe – remove' แล้วคลิก Enter
เมื่อดำเนินการเสร็จแล้ว โปรแกรมจะไม่ทำงานอีก หากคุณต้องการอีกครั้ง คุณสามารถดาวน์โหลดไดรเวอร์อีกครั้งได้จากเว็บไซต์ของ Microsoft!
Endnotes
แม้ว่าจะไม่จำเป็นสำหรับคนส่วนใหญ่ แต่ Microsoft Virtual WiFi Miniport Adapter ก็เป็นนวัตกรรมใหม่ เป็นฟีเจอร์ที่มีประโยชน์ในสถานการณ์ที่คุณต้องการเครือข่าย 2 เครือข่าย ทำให้ไม่จำเป็นต้องใช้ฮอตสปอต WiFi สำรอง
ดูสิ่งนี้ด้วย: วิธีใช้ Wi-Fi กับโหมดเครื่องบินบน Androidแม้จะมีแอปพลิเคชันจำกัด แต่การเรียนรู้วิธีใช้อแด็ปเตอร์ Microsoft Virtual WiFi Miniport ก็เป็นเรื่องง่าย เมื่อคุณเริ่มใช้งาน คุณจะไม่ต้องกังวลเกี่ยวกับการเชื่อมต่ออีกต่อไป!


