Оглавление
В последние годы технологии развиваются с бешеной скоростью, и одним из примеров этого является адаптер Microsoft Virtual WiFi Miniport. Хотя его название может быть расширенным и казаться сложным, его основные функции не обязательно должны быть такими.
Адаптер Microsoft Virtual WiFi Miniport - это даже не новое устройство! Даже если вы только сейчас заметили эту функцию на своем рабочем столе, она существует уже давно - около десяти лет. Так что если вы используете что-то выше операционной системы Windows 7, вы обнаружите, что это удобная функция.
Однако, если что-то широко доступно, это еще не значит, что оно удобно в использовании. Поэтому, если вы немного не понимаете, что такое Microsoft Virtual WiFi Miniport Adapter, как его использовать и зачем он вам нужен, читайте дальше!
Что такое виртуальный адаптер Microsoft Virtual WiFi Miniport Adapter?
Прежде чем перейти к настройке этого устройства, давайте подробнее рассмотрим, что оно собой представляет. Вы могли видеть это устройство в использовании, даже не понимая, что это такое. По сути, адаптер WiFi - это функция, которая виртуализирует ваш сетевой адаптер.
Проще говоря, это устройство создает единую виртуальную сеть и две отдельные сети без необходимости использования различных физических беспроводных адаптеров.
С помощью виртуального WiFi адаптера вы можете использовать вторую виртуальную сеть как ad-hoc сеть. Это позволит вам создать точку доступа WiFi, к которой смогут легко подключаться другие устройства!
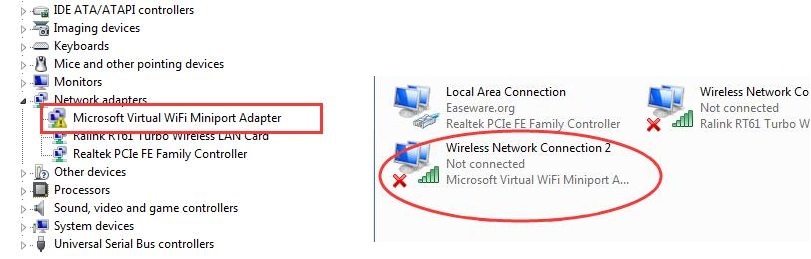
Как настроить виртуальный адаптер Microsoft Virtual Miniport Adapter
Существует два способа настройки адаптера Microsoft Virtual WiFi Miniport - вы можете использовать командную строку или загрузить стороннюю программу. К сожалению, хотя может показаться, что стороннее программное обеспечение - самый простой вариант, за него обычно приходится платить.
Кроме того, существует угроза приглашения неизвестных вирусов на ваш компьютер, поэтому мы бы воздержались от этого. Но, с другой стороны, вот как с помощью командной строки настроить вторую беспроводную сеть!
Шаг 1: Разделите подключение к Интернету основного физического сетевого адаптера.
- Перейдите в Центр управления сетями и общим доступом
- Нажмите на Изменить настройки адаптера
- Выберите вкладку Общий доступ
- Поставьте галочку в поле "Разрешить другим пользователям сети подключаться через интернет-соединение этого компьютера".
- В разделе "Подключение к домашней сети" выберите имя вашего виртуального адаптера WiFi Miniport.
Шаг 2: Откройте командную строку
- Нажмите кнопку Пуск и введите 'cmd'
- Введите команду 'netsh wlan set hostednetwork mode=allow ssid=VirtualNetworkName key=Password'.
- На месте 'Virtual Network Name' (Имя виртуальной сети) вы можете ввести любое имя для вашей беспроводной сети.
- На месте "Пароль" вы можете добавить выбранный вами пароль для сети.
- После добавления имени и пароля введите "netsh wlan start hostednetwork".
Почему вам нужен виртуальный адаптер WiFi
Виртуальный адаптер Microsoft WiFi Miniport позволяет создать совершенно новую виртуальную сеть. Это особенно полезно, когда вам нужно расширить беспроводное соединение. При расширении соединения вы можете предоставлять WiFi другим устройствам, используя собственный ноутбук в качестве хоста.
Смотрите также: Точка доступа WiFi BMW - Планы автомобильных точек доступа в ИнтернетВ прошлом не было возможности преобразовать ноутбук или настольный компьютер в независимую сеть. Это означало, что только одно устройство могло одновременно подключаться к WiFi, если не было установлено отдельное подключение и адаптер. Виртуальный адаптер Microsoft помогает преодолеть это ограничение и упрощает прямое подключение к любой сети WiFi.
Полезен ли виртуальный адаптер WiFi?
По правде говоря, этот тип устройств полезен только в определенных ситуациях. Если вы не используете компьютер в качестве точки доступа или моста, эта функция вам не пригодится. Более того, поскольку при включении этой функции производительность вашего компьютера будет несколько снижена, многие вообще избегают ее использования.
Смотрите также: Лучший WiFi датчик температуры для покупки в 2023 годуСегодня эта функция практически не нужна, разве что при определенных обстоятельствах. Так что, скорее всего, вам вряд ли понадобится ее использовать и уж точно не придется поддерживать ее в рабочем состоянии.
Как отключить виртуальный адаптер Microsoft Virtual WiFi Miniport Adapter
Отключение этой функции не требует много времени и усилий. Поскольку она полностью виртуальная, ее отключение предполагает изменение конфигурации. Если вы хотите удалить эту функцию навсегда, вы можете полностью удалить драйвер.
Однако, вероятно, лучше отключить его на случай, если он понадобится вам в будущем!
Как отключить виртуальный адаптер Microsoft Virtual WiFi Miniport Adapter
- Откройте окно командной строки, нажав кнопку пуск и введя "cmd".
- Введите 'netsh wlan stop hostednetwork' и нажмите enter
- Введите 'netsh wlan set hostednetwork mode=disallow' и нажмите enter
Поздравляем - вы успешно отключили виртуальный WiFi. Он не будет виден в ваших сетевых подключениях и не будет занимать пропускную способность сети. Ему также не будет позволено работать в фоновом режиме или перезапускаться без вашего ведома.
Отключение виртуального адаптера Microsoft Virtual WiFi Miniport Adapter: метод 2
Существует гораздо более простой способ полностью отключить эту функцию. Все, что вам нужно сделать, это перейти в Панель управления, а затем выбрать Диспетчер устройств.
Зайдя в диспетчер устройств, вы можете отключить функцию в меню Network Controllers. Не волнуйтесь - вы сможете быстро запустить ее снова, когда захотите!
Как отключить виртуальный адаптер Microsoft Virtual WiFi Miniport Adapter
Если вы знаете, что никогда не будете использовать эту функцию, вы можете полностью исключить ее из уравнения. Следуя этим шагам, вы удалите драйвер, чтобы устройство могло исключить эту функцию. Это эффективно останавливает работу программы.
- Откройте окно командной строки от имени администратора
- Введите 'net start VirtualWiFiService' и нажмите enter
- Откройте "Панель управления
- Откройте "Центр управления сетями и общим доступом
- Щелкните правой кнопкой мыши на "Microsoft Virtual WiFi Miniport Adapter".
- Выберите свойства
- Нажмите удалить, когда появится всплывающее окно
- Следуйте указаниям мастера
- Введите 'net stop VirtualWiFiService' и нажмите enter
- Введите 'VirtualWiFiservice.exe - удалить' и нажмите ввод
После этого программа больше не будет запускаться. Если она вам снова понадобится, вы можете снова загрузить драйвер с сайта Microsoft!
Примечания
Хотя большинству людей он не нужен, адаптер Microsoft Virtual WiFi Miniport Adapter является инновационным решением. Это полезная функция в ситуациях, когда вам нужны две сети, что делает альтернативную точку доступа WiFi ненужной.
Несмотря на ограниченное применение, научиться пользоваться адаптером Microsoft Virtual WiFi Miniport несложно. Запустив его, вы больше никогда не будете беспокоиться о подключении!


