Spis treści
Technologia w ostatnich latach idzie do przodu z prędkością karkołomną, a jednym z przykładów jest adapter Microsoft Virtual WiFi Miniport. Choć jego nazwa może być rozbudowana i wydawać się skomplikowana, jego istotne cechy nie muszą być.
Zobacz też: Jak połączyć się z ukrytym WiFi w Windows 10Adapter Microsoft Virtual WiFi Miniport nie jest nawet nowym urządzeniem! Nawet jeśli dopiero teraz zauważasz tę funkcję na swoim pulpicie, jest ona dostępna od jakiegoś czasu - z łatwością od dekady. Więc tak długo, jak używasz czegoś wyższego niż system operacyjny Windows 7, przekonasz się, że jest to wygodna funkcja.
Jednak tylko dlatego, że coś jest powszechnie dostępne nie oznacza, że jest przyjazny dla użytkownika. Więc jeśli jesteś trochę zdezorientowany o tym, co Microsoft Virtual WiFi Miniport Adapter jest, jak go używać i dlaczego trzeba go, a następnie czytać dalej!
Co to jest Microsoft Virtual WiFi Miniport Adapter?
Zanim skoczymy do tego, jak skonfigurować to urządzenie, przyjrzyjmy się bliżej temu, co to jest dokładnie. Być może widziałeś to urządzenie w użyciu, nawet nie zdając sobie sprawy, co to było. W istocie, adapter WiFi jest funkcją, która wirtualizuje kartę sieciową.
Mówiąc prościej, urządzenie to tworzy jedną sieć wirtualną i dwie oddzielne sieci bez konieczności stosowania innej fizycznej karty bezprzewodowej.
Za pomocą wirtualnej karty WiFi możesz wykorzystać drugą sieć wirtualną jako sieć ad-hoc. Dzięki niej stworzysz hotspot WiFi, z którym inne urządzenia mogą się łatwo połączyć!
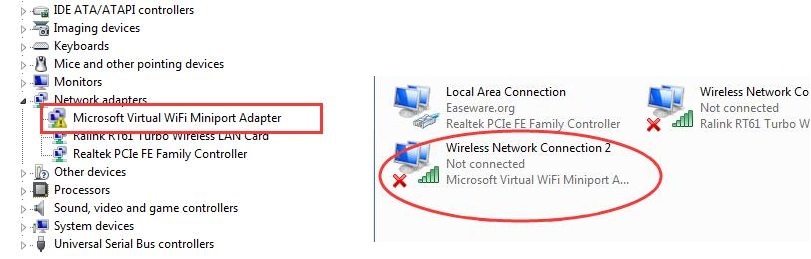
Jak skonfigurować wirtualny adapter Miniport firmy Microsoft
Istnieją dwa sposoby na skonfigurowanie adaptera Microsoft Virtual WiFi Miniport - można użyć wiersza poleceń lub pobrać program innej firmy. Niestety, choć może się wydawać, że oprogramowanie innej firmy byłoby najłatwiejszą opcją, zwykle trzeba za nie zapłacić.
Istnieje również ryzyko zaproszenia nieznanych wirusów do komputera, więc trzymamy się z daleka. Ale z drugiej strony, oto jak użyć linii poleceń, aby skonfigurować drugą sieć bezprzewodową!
Krok 1: Udostępnij połączenie internetowe swojej podstawowej fizycznej karty sieciowej.
- Przejdź do Centrum sieci i udostępniania
- Kliknij na Change Adapter Settings
- Wybierz zakładkę Sharing (Udostępnianie)
- Zaznacz pole o nazwie "Zezwól innym użytkownikom sieci na łączenie się przez połączenie internetowe tego komputera
- W sekcji "Home networking connection" wybierz nazwę swojego wirtualnego adaptera WiFi Miniport.
Krok 2: Otwórz wiersz poleceń
- Kliknij na Start i wpisz 'cmd'
- Wpisz polecenie "netsh wlan set hostednetwork mode=allow ssid=VirtualNetworkName key=Password
- W miejscu "Virtual Network Name" możesz wpisać dowolną nazwę dla swojej sieci bezprzewodowej.
- W miejscu "Password" można dodać wybrane przez siebie hasło do sieci.
- Po dodaniu nazwy i hasła wpisz "netsh wlan start hostednetwork"
Dlaczego potrzebujesz wirtualnego adaptera WiFi
Wirtualna karta WiFi Miniport firmy Microsoft pozwala na stworzenie zupełnie nowej sieci wirtualnej. Jest to szczególnie przydatne w przypadku konieczności rozszerzenia połączenia bezprzewodowego. Po rozszerzeniu połączenia można udostępnić WiFi innym urządzeniom oraz używając własnego laptopa jako hosta.
W przeszłości nie było możliwe przekształcenie laptopa lub komputera stacjonarnego w niezależną sieć. Oznaczało to, że tylko jedno urządzenie mogło połączyć się z WiFi w tym samym czasie, chyba że skonfigurowano osobne połączenie i adapter. Wirtualny adapter firmy Microsoft pomaga pokonać to ograniczenie i ułatwia bezpośrednie połączenie z dowolną siecią WiFi.
Czy wirtualny adapter WiFi jest przydatny?
Szczerze mówiąc, tego typu urządzenie jest pomocne tylko w niektórych sytuacjach. O ile nie używasz komputera jako hotspotu lub mostu, nie będziesz miał żadnego zastosowania dla tej funkcji. Ponadto, ponieważ wydajność komputera zostanie nieznacznie naruszona po włączeniu tej funkcji, wielu unika korzystania z niej w ogóle.
Dziś ta funkcja jest mało potrzebna, poza pewnymi okolicznościami, więc jest szansa, że nie będziesz musiał z niej korzystać, a już na pewno nie będziesz musiał jej uruchamiać.
Jak wyłączyć wirtualny adapter WiFi Miniport firmy Microsoft
Wyłączenie tej funkcji nie wymaga wiele czasu ani wysiłku. Ponieważ jest ona całkowicie wirtualna, wyłączenie funkcji wiąże się ze zmianą konfiguracji. Jeśli chcesz usunąć funkcję na stałe, możesz całkowicie usunąć sterownik.
Jednak prawdopodobnie lepiej jest go wyłączyć na wypadek, gdybyś potrzebował go w przyszłości!
Jak wyłączyć Microsoft Virtual WiFi Miniport Adapter
- Otwórz okno wiersza poleceń, klikając start i wpisując "cmd"
- Wpisz 'netsh wlan stop hostednetwork' i wybierz enter
- Wpisz 'netsh wlan set hostednetwork mode=disallow' i kliknij enter
Gratulacje - udało Ci się wyłączyć wirtualne WiFi. Nie będzie ono widoczne w połączeniach sieciowych ani nie będzie pobierało pasma sieciowego. Nie będzie też mogło działać w tle ani uruchamiać się ponownie bez Twojej wiedzy.
Zobacz też: Hotspot WiFi Optimum nie działa? Spróbuj tych rozwiązańWyłączenie Microsoft Virtual WiFi Miniport Adapter: Metoda 2
Istnieje znacznie prostszy sposób na całkowite wyłączenie tej funkcji. Wystarczy, że przejdziesz do Panelu sterowania, a następnie wybierzesz Menedżera urządzeń.
Po dotarciu do menedżera urządzeń, możesz wyłączyć funkcję w menu Kontrolery sieci. Nie martw się - możesz szybko uruchomić ją ponownie, kiedy będziesz chciał!
Jak wyłączyć wirtualny adapter WiFi Miniport firmy Microsoft
Jeśli wiesz, że nigdy nie będziesz używać tej funkcji, możesz całkowicie usunąć ją z równania. Wykonując te kroki, usuniesz sterownik, aby urządzenie mogło następnie wyeliminować tę funkcję. To skutecznie zatrzymuje program przed uruchomieniem.
- Otwórz okno wiersza poleceń jako administrator
- Wpisz "net start VirtualWiFiService" i kliknij enter
- Otwórz "Panel sterowania
- Otwórz "Centrum sieci i udostępniania
- Kliknij prawym przyciskiem myszy na "Microsoft Virtual WiFi Miniport Adapter
- Wybierz właściwości
- Kliknij uninstall, gdy pojawi się okno popup
- Postępuj zgodnie z kreatorem
- Wpisz "net stop VirtualWiFiService" i kliknij enter
- Wpisz "VirtualWiFiservice.exe - usuń" i kliknij enter
Gdy skończysz, program nie będzie się już uruchamiał. Jeśli kiedykolwiek będziesz go potrzebował ponownie, możesz pobrać sterownik ponownie ze strony Microsoftu!
Endnotes
Choć nie jest to konieczne dla większości ludzi, Microsoft Virtual WiFi Miniport Adapter jest udaremnienie innowacji. Jest to pomocna funkcja w sytuacjach, gdy potrzebujesz dwóch sieci, co czyni alternatywny hotspot WiFi niepotrzebne.
Pomimo ograniczonych zastosowań, łatwo jest nauczyć się korzystać z adaptera Microsoft Virtual WiFi Miniport. Gdy już go uruchomisz, nigdy więcej nie będziesz musiał się martwić o łączność!


