မာတိကာ
နည်းပညာသည် မကြာသေးမီနှစ်များအတွင်း breakneck speed ဖြင့် တိုးတက်လာခဲ့ပြီး ၎င်း၏ဥပမာတစ်ခုမှာ Microsoft Virtual WiFi Miniport adapter ဖြစ်သည်။ ၎င်း၏အမည်ကို ချဲ့ထွင်ပြီး ရှုပ်ထွေးသည်ဟု ထင်ရသော်လည်း ၎င်း၏ မရှိမဖြစ်အင်္ဂါရပ်များသည် ဖြစ်ရန်မလိုပါ။
Microsoft Virtual WiFi Miniport adapter သည် စက်အသစ်ပင်မဟုတ်ပါ ။ သင့် desktop တွင် ဤအင်္ဂါရပ်ကို သင်သာ သတိပြုမိသော်လည်း၊ ၎င်းသည် လွယ်ကူသည်မှာ ဆယ်စုနှစ်တစ်ခုကြာခဲ့ပြီဖြစ်သည်။ ထို့ကြောင့် သင်သည် Windows 7 လည်ပတ်မှုစနစ်ထက် မြင့်မားသောအရာကို အသုံးပြုနေသရွေ့၊ ၎င်းသည် အဆင်ပြေသည့် လုပ်ဆောင်ချက်တစ်ခုဖြစ်ကြောင်း သင်တွေ့ရှိလိမ့်မည်။
သို့သော်၊ တစ်စုံတစ်ခုသည် ကျယ်ကျယ်ပြန့်ပြန့်ရရှိနိုင်သောကြောင့် ၎င်းသည် အသုံးပြုရလွယ်ကူသည်ဟု မဆိုလိုပါ။ ထို့ကြောင့် Microsoft Virtual WiFi Miniport Adapter ဆိုသည်မှာ အဘယ်နည်း၊ အသုံးပြုနည်း၊ အဘယ်ကြောင့် လိုအပ်သည်နှင့် ပတ်သက်၍ အနည်းငယ် ရှုပ်ထွေးနေပါက ဆက်လက်ဖတ်ရှုပါ။
Microsoft Virtual WiFi Miniport Adapter ဟူသည် အဘယ်နည်း။
ဤစက်ပစ္စည်းကို စနစ်ထည့်သွင်းနည်းကို မလေ့လာမီ၊ ၎င်းသည် အတိအကျကို အနီးကပ် လေ့လာကြည့်ကြပါစို့။ သင်အသုံးပြုနေသည့် ဤစက်ပစ္စည်းသည် မည်သည်အရာဖြစ်သည်ကိုပင် မသိရှိဘဲ မြင်ဖူးပေမည်။ အနှစ်သာရအားဖြင့်၊ WiFi adapter သည် သင့်ကွန်ရက် adapter ကို virtualize ပြုလုပ်ပေးသည့် အင်္ဂါရပ်တစ်ခုဖြစ်သည်။
ကြည့်ပါ။: Google Home သို့ WiFi ချိတ်ဆက်နည်းပိုမိုရိုးရှင်းသောအသုံးအနှုန်းအရ၊ ဤစက်ပစ္စည်းသည် မတူညီသောရုပ်ပိုင်းဆိုင်ရာကြိုးမဲ့ adapter မလိုအပ်ဘဲ သီးခြားကွန်ရက်နှစ်ခုကို ဖန်တီးပေးပါသည်။
virtual WiFi adapter ၏အကူအညီဖြင့်၊ သင်သည် ဒုတိယ virtual network ကို ad-hoc ကွန်ရက်အဖြစ် အသုံးပြုနိုင်သည်။ ၎င်းသည် WiFi ဟော့စပေါ့တစ်ခုကို ဖန်တီးနိုင်စေပါသည်။အခြားစက်များနှင့် အလွယ်တကူ ချိတ်ဆက်နိုင်သည်!
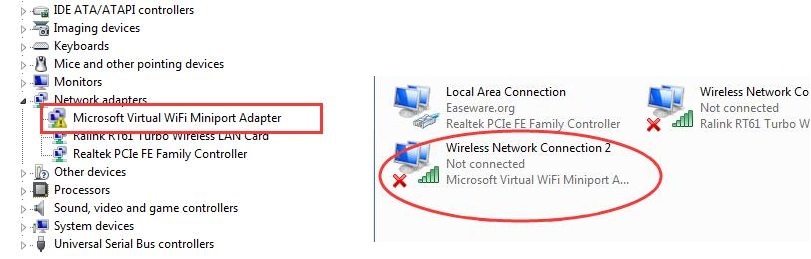
Microsoft Virtual Miniport Adapter ကို စနစ်ထည့်သွင်းနည်း
သင်၏ Microsoft Virtual WiFi Miniport adapter ကို စနစ်ထည့်သွင်းရန် နည်းလမ်းနှစ်သွယ် ရှိသည် - သင်သုံးနိုင်သည်။ command line သို့မဟုတ် ပြင်ပပရိုဂရမ်တစ်ခုကို ဒေါင်းလုဒ်လုပ်ပါ။ ကံမကောင်းစွာဖြင့်၊ ၎င်းသည် ပြင်ပဆော့ဖ်ဝဲသည် အလွယ်ကူဆုံးရွေးချယ်မှုဟု ထင်ရသော်လည်း ၎င်းအတွက် သင်ပုံမှန်အားဖြင့် ပေးချေရမည်ဖြစ်သည်။
သင်၏ PC ထဲသို့ အမည်မသိဗိုင်းရပ်စ်များကို ဖိတ်ခေါ်ခြင်း၏ ခြိမ်းခြောက်မှုအားလုံးလည်း ရှိနေသောကြောင့် ကျွန်ုပ်တို့ ရှင်းရှင်းလင်းလင်း ထိန်းကျောင်းနိုင်မည်ဖြစ်သည်။ သို့သော်၊ အခြားတစ်ဖက်တွင်၊ သင်သည်သင်၏ဒုတိယကြိုးမဲ့ကွန်ရက်ကိုသတ်မှတ်ရန်ဤနေရာတွင် command line ကိုအသုံးပြုပုံဖြစ်သည်။
အဆင့် 1- သင်၏ ပင်မရုပ်ပိုင်းဆိုင်ရာကွန်ရက် အဒက်တာ၏ အင်တာနက်ချိတ်ဆက်မှုကို မျှဝေပါ။
- ကွန်ရက်နှင့် မျှဝေရေးစင်တာသို့ သွားပါ
- ပြောင်းရန် အဒပ်တာဆက်တင်များကို နှိပ်ပါ
- မျှဝေခြင်းတက်ဘ်ကို ရွေးပါ
- ဟု အမည်ပေးထားသည့် အကွက်ကို အမှန်ခြစ်ပါ 'အခြားကွန်ရက်အသုံးပြုသူများကို ဤကွန်ပျူတာ၏ အင်တာနက်ချိတ်ဆက်မှုမှတစ်ဆင့် ချိတ်ဆက်ခွင့်ပြုပါ'
- 'အိမ်သုံးကွန်ရက်ချိတ်ဆက်မှု' အောက်တွင်၊ သင်၏ virtual WiFi Miniport adapter အမည်ကို ရွေးပါ။
အဆင့် 2- command prompt ကိုဖွင့်ပါ
- Start ကိုနှိပ်ပြီး 'cmd' ဟုရိုက်ပါ
- ကွန်မန်း 'netsh ကိုထည့်ပါ wlan set hostednetwork mode=allow ssid=VirtualNetworkName key=Password'
- 'Virtual Network Name' နေရာတွင်၊ သင်သည် သင်၏ကြိုးမဲ့ကွန်ရက်အတွက် သင်နှစ်သက်သည့်မည်သည့်အမည်ကိုမဆို ထည့်သွင်းနိုင်ပါသည်။
- 'Password' အစား ကွန်ရက်အတွက် သင်ရွေးချယ်ထားသော စကားဝှက်ကို ထည့်နိုင်သည်။
- သင်အမည်ကိုထည့်သွင်းပြီးသည်နှင့်စကားဝှက်ကို ရိုက်ထည့်ပါ၊ “netsh wlan start hostednetwork”
အဘယ်ကြောင့် Virtual WiFi Adapter လိုအပ်သနည်း
Microsoft virtual WiFi Miniport adapter သည် သင့်အား virtual network အသစ်တစ်ခု ဖန်တီးနိုင်စေပါသည်။ သင်၏ကြိုးမဲ့ချိတ်ဆက်မှုကို သက်တမ်းတိုးရန် လိုအပ်သည့်အခါ အထူးသဖြင့် ၎င်းသည် အသုံးဝင်သည်။ ချိတ်ဆက်မှုကို သက်တမ်းတိုးသည့်အခါ၊ သင်သည် အခြားစက်ပစ္စည်းများသို့ WiFi ပံ့ပိုးပေးနိုင်ပြီး သင့်ကိုယ်ပိုင်လက်ပ်တော့ကို အိမ်ရှင်အဖြစ် အသုံးပြုနိုင်သည်။
ယခင်က၊ သင့်လက်ပ်တော့ သို့မဟုတ် ဒက်စ်တော့ကို သီးခြားကွန်ရက်တစ်ခုအဖြစ် ပြောင်းလဲရန် မဖြစ်နိုင်ပါ။ ဆိုလိုသည်မှာ သီးခြားချိတ်ဆက်မှုနှင့် အဒက်တာ မတပ်ဆင်ထားပါက စက်ပစ္စည်းတစ်ခုသာ WiFi သို့ ချိတ်ဆက်နိုင်သည်ဟု ဆိုလိုသည်။ Microsoft virtual adapter သည် ဤကန့်သတ်ချက်ကို ကျော်လွှားပြီး မည်သည့် WiFi ကွန်ရက်နှင့်မဆို တိုက်ရိုက်ချိတ်ဆက်မှုကို ပိုမိုလွယ်ကူစေသည်။
Virtual WiFi Adapter အသုံးဝင်ပါသလား။
ရိုးသားစွာပြောရလျှင်၊ ဤစက်ပစ္စည်းအမျိုးအစားသည် အချို့သောအခြေအနေများတွင်သာ အသုံးဝင်ပါသည်။ အကယ်၍ သင်သည် ကွန်ပျူတာကို ဟော့စပေါ့ သို့မဟုတ် တံတားအဖြစ် အသုံးမပြုပါက၊ ဤအင်္ဂါရပ်အတွက် သင့်တွင် မည်သည့်အရာမျှ အသုံးပြုမည်မဟုတ်ပါ။ ထို့အပြင်၊ ဤအင်္ဂါရပ်ကို သင်ဖွင့်သောအခါတွင် သင့်ကွန်ပျူတာ၏ စွမ်းဆောင်ရည် အနည်းငယ် ထိခိုက်မည်ဖြစ်သောကြောင့် အများအပြားက ၎င်းကို လုံးဝအသုံးမပြုကြပေ။
ယနေ့၊ အချို့သောအခြေအနေများတွင်မှလွဲ၍ ဤအင်္ဂါရပ်အတွက် အနည်းငယ်မျှသာ လိုအပ်ပါသည်။ ထို့ကြောင့် ၎င်းကို သင်အသုံးပြုရန် ခဲယဉ်းရန် လိုအပ်ပြီး ၎င်းကို ဆက်လက်လည်ပတ်နေရန် မလိုအပ်ပေ။
Microsoft Virtual WiFi Miniport Adapter ကို Disable လုပ်နည်း
ဤအင်္ဂါရပ်ကို ပိတ်ထားရန် အချိန် သို့မဟုတ် အားထုတ်မှု အများအပြား မလိုအပ်ပါ။ ကတည်းက၎င်းသည် လုံးဝ virtual ဖြစ်ပြီး၊ အင်္ဂါရပ်ကို ပိတ်ထားခြင်းဖြင့် ဖွဲ့စည်းမှုပုံစံကို ပြောင်းလဲခြင်း ပါဝင်သည်။ အင်္ဂါရပ်ကို အပြီးတိုင် ဖယ်ရှားလိုပါက၊ သင်သည် ဒရိုက်ဗာကို အပြီးတိုင် ဖယ်ရှားနိုင်သည်။
သို့သော် အနာဂတ်တွင် သင်လိုအပ်ပါက ၎င်းကို ပိတ်ရန် ပိုကောင်းပေမည်။
Microsoft Virtual WiFi Miniport Adapter ကို ပိတ်နည်း
- စတင်ပြီး “cmd” ကိုနှိပ်ပြီး “cmd” ဟုရိုက်ထည့်ခြင်းဖြင့် 'netsh wlan stop hostednetwork ကိုရိုက်ပါ ' enter
- 'netsh wlan set hostednetwork mode=disallow' ကို ရိုက်ထည့်ပြီး enter
ဂုဏ်ယူပါတယ် – သင်သည် virtual WiFi ကို အောင်မြင်စွာ ပိတ်လိုက်ပါပြီ။ သင့်ကွန်ရက်ချိတ်ဆက်မှုများတွင် မြင်နိုင်မည်မဟုတ်ပါ သို့မဟုတ် မည်သည့်ကွန်ရက် bandwidth ကိုမဆို ရယူပါ။ ၎င်းကို သင်မသိဘဲ နောက်ခံတွင် ဖွင့်ရန် သို့မဟုတ် ပြန်လည်စတင်ရန်လည်း ခွင့်မပြုပါ။
Microsoft Virtual WiFi Miniport Adapter ကို ပိတ်ခြင်း- နည်းလမ်း 2
ဤအင်္ဂါရပ်ကို လုံးဝပိတ်ရန် ပိုမိုရိုးရှင်းသော နည်းလမ်းတစ်ခုရှိပါသည်။ သင်လုပ်ရမှာက Control Panel ကိုသွားပြီး Device Manager ကိုရွေးပါ။
စက်ပစ္စည်းမန်နေဂျာသို့ သင်ရောက်ရှိသည်နှင့်တစ်ပြိုင်နက် Network Controllers မီနူးအောက်ရှိ အင်္ဂါရပ်ကို သင်ပိတ်နိုင်သည်။ စိတ်မပူပါနှင့် - သင်အလိုရှိပါက ၎င်းကို အမြန်ပြန်စနိုင်ပါသည်။
ကြည့်ပါ။: Xfinity WiFi ခေတ္တရပ်ခြင်းကို မည်သို့ကျော်ဖြတ်ရမည်နည်း။Microsoft Virtual WiFi Miniport Adapter ကို ပိတ်ထားနည်း
သင်သည် အဆိုပါအင်္ဂါရပ်ကို ဘယ်တော့မှ အသုံးမပြုတော့ကြောင်း သိပါက ၎င်းကို ညီမျှခြင်းမှ လုံးလုံးဖယ်ရှားနိုင်ပါသည်။ ဤအဆင့်များကို လိုက်နာခြင်းဖြင့်၊ သင်သည် ယာဉ်မောင်းကို ဖယ်ရှားလိုက်ပါမည်။စက်ပစ္စည်းသည် ဤလုပ်ဆောင်ချက်ကို ဖယ်ရှားနိုင်မည်ဖြစ်သည်။ ၎င်းသည် ပရိုဂရမ်ကို လည်ပတ်ခြင်းမှ ထိထိရောက်ရောက် ရပ်တန့်စေသည်။
- စီမံခန့်ခွဲသူအဖြစ် Command Line Window ကိုဖွင့်ပါ
- 'net start VirtualWiFiService' ကိုရိုက်ထည့်ပြီး enter
- Open 'Control Panel'
- ဖွင့်ပါ 'Network and Sharing Center'
- 'Microsoft Virtual WiFi Miniport Adapter' တွင် ညာဖက်ကလစ်နှိပ်ပါ
- Properties ကိုရွေးချယ်ပါ
- ပေါ့ပ်အပ်ဝင်းဒိုး တက်လာသောအခါ uninstall ကိုနှိပ်ပါ
- wizard ကို လိုက်နာပါ
- 'net stop VirtualWiFiService' ကို ရိုက်ထည့်ပြီး enter
- ကို နှိပ်ပါ 'VirtualWiFiservice.exe – remove' ကို ရိုက်ထည့်ပြီး enter နှိပ်ပါ
ပြီးသည်နှင့် ပရိုဂရမ်သည် နောက်တစ်ကြိမ် ပြန်လည်ပတ်မည်မဟုတ်ပါ။ သင် ထပ်မံလိုအပ်ပါက၊ သင်သည် Microsoft ၏ ဝဘ်ဆိုက်မှ ယာဉ်မောင်းကို ထပ်မံဒေါင်းလုဒ်လုပ်နိုင်ပါသည်။
Endnotes
လူအများစုအတွက် မလိုအပ်သော်လည်း၊ Microsoft Virtual WiFi Miniport Adapter သည် ဆန်းသစ်တီထွင်မှုတစ်ခုဖြစ်သည်။ ၎င်းသည် ကွန်ရက်နှစ်ခု လိုအပ်သည့် အခြေအနေများတွင် အထောက်အကူဖြစ်စေပြီး အခြား WiFi ဟော့စပေါ့ကို မလိုအပ်ဘဲ ပြုလုပ်ပေးပါသည်။
၎င်း၏အကန့်အသတ်ရှိသောအပလီကေးရှင်းများရှိနေသော်လည်း၊ Microsoft Virtual WiFi Miniport adapter ကိုအသုံးပြုနည်းကိုလေ့လာရန်လွယ်ကူသည်။ ၎င်းကိုသင်လည်ပတ်ပြီးသည်နှင့်၊ ချိတ်ဆက်မှုအတွက်သင်နောက်တဖန်စိုးရိမ်ရန်မလိုအပ်ပါ။


