Содржина
Технологијата напредува со огромна брзина во последниве години, а еден пример за тоа е Microsoft Virtual WiFi Miniport адаптерот. Иако неговото име може да биде продолжено и да изгледа комплицирано, неговите суштински карактеристики не мора да бидат.
Адаптерот Microsoft Virtual WiFi Miniport не е ни нов уред! Дури и ако само што ја забележувате оваа функција на вашиот десктоп, таа постои веќе некое време - лесно една деценија. Така, сè додека користите нешто повисоко од оперативниот систем Windows 7, ќе откриете дека ова е погодна карактеристика.
Сепак, само затоа што нешто е широко достапно не значи дека е погодно за корисниците. Значи, ако сте малку збунети околу тоа што е Microsoft Virtual WiFi Miniport адаптер, како да го користите и зошто ви е потребен, тогаш прочитајте!
Што е Microsoft Virtual WiFi Miniport адаптер?
Пред да започнеме со тоа како да го поставите овој уред, ајде да погледнеме подетално што е точно. Можеби сте го виделе овој уред како се користи без воопшто да сфатите што е тоа. Во суштина, адаптерот за WiFi е карактеристика што го виртуелизира вашиот мрежен адаптер.
Поедноставно кажано, овој уред создава една виртуелна мрежа и две посебни мрежи без потреба од различен физички безжичен адаптер.
Со помош на виртуелен адаптер за WiFi, можете да ја користите втората виртуелна мрежа како ад-хок мрежа. Тоа ви овозможува да креирате WiFi hotspot штодругите уреди може лесно да се поврзат!
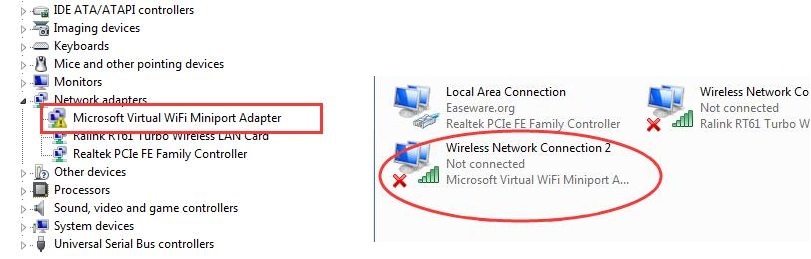
Како да поставите адаптер за виртуелен минипорт на Microsoft
Постојат два начина на кој можете да го поставите адаптерот за виртуелен минипорт на Microsoft за WiFi – можете или да го користите командна линија или преземете програма од трета страна. За жал, иако може да изгледа дека софтверот од трета страна е најлесната опција, обично ќе треба да платите за ова.
Исто така, постои секаква закана да се поканат непознати вируси во вашиот компјутер, па затоа ќе се воздржиме. Но, од друга страна, еве како користите командна линија за да ја поставите вашата втора безжична мрежа!
Чекор 1: Споделете ја интернет-врската на вашиот примарен физички мрежен адаптер.
- Одете во Центарот за мрежи и споделување
- Кликнете на Промени ги поставките на адаптерот
- Изберете ја картичката Споделување
- Штиклирајте го полето наречено „Дозволете им на другите корисници на мрежата да се поврзат преку интернет-врската на овој компјутер“
- Под „Поврзување за домашна мрежа“, изберете го името на вашиот виртуелен адаптер за WiFi Miniport.
Чекор 2: Отворете ја командната линија
- Кликнете на Start и напишете „cmd“
- Внесете ја командата „netsh wlan set hostednetwork mode=allow ssid=VirtualNetworkName key=Password'
- На местото на 'Virtual Network Name' можете да внесете кое било име што сакате за вашата безжична мрежа.
- На местото на „Лозинка“ можете да ја додадете вашата избрана лозинка за мрежата.
- Откако ќе го додадете името илозинка, внесете „netsh wlan start hostednetwork“
Зошто ви е потребен виртуелен адаптер за WiFi
Виртуелниот адаптер за WiFi Miniport на Microsoft ви овозможува да креирате сосема нова виртуелна мрежа. Ова е особено корисно кога треба да ја продолжите вашата безжична врска. Кога ќе ја продолжите врската, можете да обезбедите WiFi на други уреди и да користите свој лаптоп како домаќин.
Во минатото, не беше можно да се конвертира вашиот лаптоп или десктоп во независна мрежа. Ова значеше дека само еден уред може да се поврзе на WiFi истовремено, освен ако не е поставена посебна врска и адаптер. Виртуелниот адаптер на Microsoft помага да се надмине ова ограничување и го олеснува поврзувањето директно со која било WiFi мрежа.
Дали е корисен виртуелен адаптер за WiFi?
Искрено, овој тип на уред е корисен само во одредени ситуации. Освен ако не користите компјутер како жариште или мост, нема да ја користите оваа функција. Понатаму, бидејќи перформансите на вашиот компјутер ќе бидат малку засегнати кога ќе ја овозможите оваа функција, многумина воопшто избегнуваат да ја користат.
Денес, има мала потреба за оваа функција освен под одредени околности. Значи, големи се шансите дека едвај ќе треба да го користите и дефинитивно нема да мора да продолжите да работи.
Исто така види: Како да го поврзете Google Home со WiFiКако да се оневозможи Microsoft Virtual WiFi Miniport адаптер
Оневозможувањето на оваа функција не одзема многу време или напор. Бидејќитоа е целосно виртуелно, оневозможувањето на функцијата вклучува промена на конфигурацијата. Ако сакате трајно да ја отстраните функцијата, можете целосно да го отстраните драјверот.
Сепак, веројатно е подобро да го исклучите во случај да ви треба во иднина!
Како да го исклучите Microsoft Virtual WiFi Miniport адаптер
- Отворете го прозорецот на командната линија со кликнување на почеток и внесување „cmd“
- Впишете 'netsh wlan stop hostednetwork ' и изберете enter
- Впишете „netsh wlan set hostednetwork mode=disallow“ и кликнете enter
Честитки – успешно ја оневозможивте виртуелната WiFi. Нема да биде видливо во вашите мрежни врски или да зафаќа пропусност на мрежата. Исто така, нема да биде дозволено да работи во заднина или да се рестартира без ваше знаење.
Оневозможување на Microsoft Virtual WiFi Miniport адаптер: Метод 2
Постои многу поедноставен начин за целосно оневозможување на оваа функција. Сè што треба да направите е да отидете на контролната табла и потоа да изберете Управувач со уреди.
Откако ќе стигнете до управникот на уредот, можете да ја оневозможите функцијата во менито „Мрежни контролери“. Не грижете се - можете брзо да го вклучите повторно кога сакате!
Како да го оневозможите адаптерот за виртуелна WiFi на Microsoft
Ако знаете дека никогаш нема да ја користите функцијата, можете целосно да ја отстраните од равенката. Следејќи ги овие чекори, така ќе го отстраните драјверотдека уредот потоа може да ја елиминира оваа функција. Ова ефикасно го спречува извршувањето на програмата.
Исто така види: Како да блокирате IP адреса на рутерот NetGear- Отворете го прозорецот на командната линија како администратор
- Впишете „net start VirtualWiFiService“ и кликнете enter
- Отворете „Контролен панел“
- Отвори „Центар за мрежи и споделување“
- Десен-клик на „Microsoft Virtual WiFi Miniport Adapter“
- Изберете својства
- Кликнете на деинсталирање кога ќе се појави скокачкиот прозорец
- Следете го волшебникот
- Впишете „net stop VirtualWiFiService“ и кликнете enter
- Впишете „VirtualWiFiservice.exe – remove“ и кликнете enter
Штом ќе завршите , програмата нема да работи повторно. Ако некогаш ви треба повторно, можете повторно да го преземете драјверот од веб-локацијата на Microsoft!
Крајни белешки
Иако не е неопходен за повеќето луѓе, Microsoft Virtual WiFi Miniport адаптерот е чекор на иновации. Тоа е корисна карактеристика во ситуации кога ви требаат две мрежи, што го прави непотребно алтернативно жариште за WiFi.
И покрај ограничените апликации, лесно е да се научи како да се користи Microsoft Virtual WiFi Miniport адаптер. Откако ќе го активирате, никогаш повеќе нема да мора да се грижите за поврзувањето!


