Innehållsförteckning
Tekniken har utvecklats i en rasande fart de senaste åren, och ett exempel på detta är Microsoft Virtual WiFi Miniport-adaptern. Även om namnet kan vara lång och verka komplicerat behöver de viktigaste funktionerna inte vara det.
Microsoft Virtual WiFi Miniport-adaptern är inte ens en ny enhet! Även om du just har lagt märke till den här funktionen på ditt skrivbord har den funnits ett tag - lätt ett decennium. Så länge du använder något högre än ett Windows 7-operativsystem kommer du att upptäcka att det här är en praktisk funktion.
Men bara för att något är allmänt tillgängligt betyder det inte att det är användarvänligt. Så om du är lite förvirrad över vad en Microsoft Virtual WiFi Miniport Adapter är, hur du använder den och varför du behöver den, så läs vidare!
Vad är en Microsoft Virtual WiFi Miniport Adapter?
Innan vi går in på hur du konfigurerar den här enheten ska vi ta en närmare titt på vad det är exakt. Du kanske har sett den här enheten användas utan att veta vad det är. I huvudsak är en WiFi-adapter en funktion som virtualiserar ditt nätverkskort.
Enkelt uttryckt skapar enheten ett enda virtuellt nätverk och två separata nätverk utan att det behövs olika fysiska trådlösa adaptrar.
Se även: Så här åtgärdar du problemet "Mac kan inte ansluta till WiFi"Med hjälp av en virtuell WiFi-adapter kan du använda det andra virtuella nätverket som ett ad hoc-nätverk. Det gör det möjligt att skapa en WiFi-hotspot som andra enheter enkelt kan ansluta till!
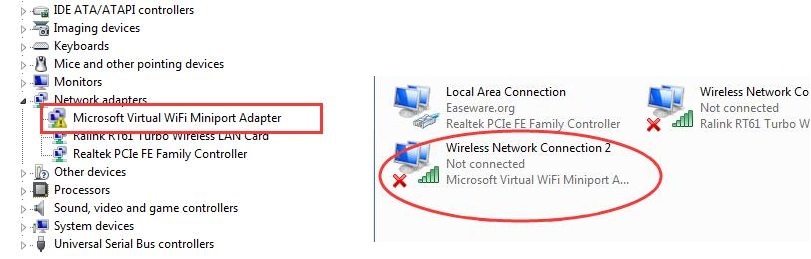
Så här konfigurerar du en Microsoft Virtual Miniport Adapter
Det finns två sätt att konfigurera Microsoft Virtual WiFi Miniport-adaptern - du kan antingen använda en kommandorad eller ladda ner ett program från en tredje part. Även om det kan tyckas att program från en tredje part är det enklaste alternativet måste du tyvärr vanligtvis betala för detta.
Det finns också en risk för att okända virus kommer in i din dator, så vi skulle hålla oss borta. Men å andra sidan, här är hur du använder en kommandorad för att konfigurera ditt andra trådlösa nätverk!
Steg 1: Dela internetanslutningen för ditt primära fysiska nätverkskort.
- Gå till Nätverks- och delningscentret
- Klicka på Ändra adapterinställningar
- Välj fliken Delning
- Markera rutan "Tillåt andra nätverksanvändare att ansluta via den här datorns internetanslutning".
- Välj namnet på ditt virtuella WiFi Miniport-adapter under "Home networking connection".
Steg 2: Öppna kommandotolken
Se även: Hur du återansluter Chromecast till ett nytt WiFi-nätverk- Klicka på Start och skriv "cmd".
- Ange kommandot "netsh wlan set hostednetwork mode=allow ssid=VirtualNetworkName key=Password".
- I stället för "Virtual Network Name" (virtuellt nätverksnamn) kan du ange vilket namn du vill för ditt trådlösa nätverk.
- I stället för "Password" (lösenord) kan du lägga till det lösenord du valt för nätverket.
- När du har lagt till namn och lösenord anger du "netsh wlan start hostednetwork".
Varför du behöver en virtuell WiFi-adapter
Med en virtuell WiFi Miniport-adapter från Microsoft kan du skapa ett helt nytt virtuellt nätverk. Detta är särskilt användbart när du måste utöka din trådlösa anslutning. När du utökar anslutningen kan du tillhandahålla WiFi till andra enheter och använda din egen bärbara dator som värd.
Tidigare var det inte möjligt att omvandla din bärbara eller stationära dator till ett oberoende nätverk. Det innebar att endast en enhet kunde ansluta till WiFi åt gången om det inte fanns en separat anslutning och adapter. En virtuell adapter från Microsoft hjälper till att övervinna den här begränsningen och gör det lättare att ansluta direkt till ett WiFi-nätverk.
Är en virtuell WiFi-adapter användbar?
I ärlighetens namn är den här typen av enhet endast användbar i vissa situationer. Om du inte använder datorn som en hotspot eller en brygga har du ingen nytta av den här funktionen. Eftersom datorns prestanda påverkas något när du aktiverar den här funktionen är det dessutom många som undviker att använda den överhuvudtaget.
I dag finns det knappast något behov av den här funktionen annat än under vissa omständigheter, så du behöver knappast använda den och du behöver definitivt inte hålla den igång.
Så här inaktiverar du en Microsoft Virtual WiFi Miniport Adapter
Att inaktivera den här funktionen kräver inte mycket tid eller ansträngning. Eftersom den är helt virtuell innebär inaktivering av funktionen att konfigurationen ändras. Om du vill ta bort funktionen permanent kan du ta bort drivrutinen helt och hållet.
Det är dock förmodligen bättre att stänga av den om du skulle behöva den i framtiden!
Så här stänger du av en Microsoft Virtual WiFi Miniport Adapter
- Öppna kommandoradsfönstret genom att klicka på start och skriva in "cmd".
- Skriv "netsh wlan stop hostednetwork" och välj enter.
- Skriv "netsh wlan set hostednetwork mode=disallow" och klicka på enter.
Grattis - du har lyckats inaktivera virtuellt WiFi. Det kommer inte att vara synligt i dina nätverksanslutningar eller ta upp någon nätverksbandbredd. Det kommer inte heller att tillåtas att köras i bakgrunden eller starta om utan din vetskap.
Inaktivera Microsoft Virtual WiFi Miniport Adapter: Metod 2
Det finns ett mycket enklare sätt att inaktivera den här funktionen helt och hållet. Allt du behöver göra är att gå till Kontrollpanelen och sedan välja Enhetshanteraren.
När du har nått enhetshanteraren kan du inaktivera funktionen under menyn Network Controllers. Oroa dig inte - du kan snabbt starta upp den igen när du vill ha den!
Så här inaktiverar du en Microsoft Virtual WiFi Miniport Adapter
Om du vet att du aldrig kommer att använda funktionen kan du helt enkelt ta bort den från ekvationen. Genom att följa dessa steg tar du bort drivrutinen så att enheten kan ta bort denna funktion. Detta gör att programmet inte längre kan köras.
- Öppna kommandoradsfönstret som administratör
- Skriv "net start VirtualWiFiService" och klicka på enter.
- Öppna "Kontrollpanelen".
- Öppna "Centrum för nätverk och delning".
- Högerklicka på "Microsoft Virtual WiFi Miniport Adapter".
- Välj Egenskaper
- Klicka på Avinstallera när popup-fönstret visas.
- Följ guiden
- Skriv "net stop VirtualWiFiService" och klicka på enter.
- Skriv "VirtualWiFiservice.exe - ta bort" och klicka på enter.
När du är klar kommer programmet inte att köras igen. Om du någonsin behöver det igen kan du ladda ner drivrutinen igen från Microsofts webbplats!
Slutnoter
Microsoft Virtual WiFi Miniport-adaptern är inte nödvändig för de flesta, men den är ett innovativt framsteg. Det är en användbar funktion i situationer där du behöver två nätverk, vilket gör en alternativ WiFi hotspot onödig.
Trots de begränsade användningsområdena är det lätt att lära sig att använda en Microsoft Virtual WiFi Miniport-adapter. När du väl har fått igång den behöver du aldrig mer oroa dig för anslutningen!


