Съдържание
През последните години технологиите се развиват с главоломна скорост и един от примерите за това е адаптерът Microsoft Virtual WiFi Miniport. Макар че името му може да е разширено и да изглежда сложно, основните му функции не трябва да бъдат такива.
Адаптерът Microsoft Virtual WiFi Miniport дори не е ново устройство! Дори ако едва сега забелязвате тази функция на работния си плот, тя съществува от известно време - лесно от десетилетие. Така че, докато използвате нещо по-високо от операционна система Windows 7, ще откриете, че това е удобна функция.
Въпреки това, само защото нещо е широко достъпно, не означава, че то е удобно за използване. Така че, ако сте малко объркани относно това какво представлява Microsoft Virtual WiFi Miniport Adapter, как да го използвате и защо ви е необходим, прочетете нататък!
Какво представлява виртуалният адаптер на Microsoft за WiFi Miniport?
Преди да преминем към това как да настроим това устройство, нека разгледаме по-подробно какво точно представлява то. Може да сте виждали това устройство в употреба, без дори да осъзнавате какво е. По същество WiFi адаптерът е функция, която виртуализира вашия мрежов адаптер.
По-просто казано, това устройство създава една виртуална мрежа и две отделни мрежи, без да е необходимо да се използва различен физически безжичен адаптер.
С помощта на виртуален WiFi адаптер можете да използвате втората виртуална мрежа като ad-hoc мрежа. Тя ви позволява да създадете WiFi гореща точка, към която други устройства могат да се свързват лесно!
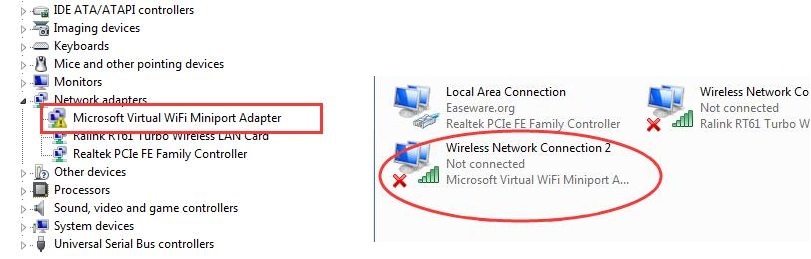
Как да настроите виртуален минипортов адаптер на Microsoft
Има два начина да настроите своя адаптер Microsoft Virtual WiFi Miniport - можете да използвате командния ред или да изтеглите програма на трета страна. За съжаление, макар да изглежда, че софтуерът на трета страна е най-лесният вариант, обикновено трябва да платите за това.
Съществува и опасност от проникване на непознати вируси в компютъра ви, така че ние бихме се въздържали от това. Но от друга страна, ето как да използвате командния ред, за да настроите втората си безжична мрежа!
Стъпка 1: Споделете интернет връзката на основния си физически мрежов адаптер.
- Отидете в Центъра за мрежи и споделяне
- Кликнете върху Промяна на настройките на адаптера
- Изберете раздела Споделяне
- Поставете отметка в квадратчето "Разрешаване на други мрежови потребители да се свързват чрез интернет връзката на този компютър".
- Под "Home networking connection" (Връзка за домашна мрежа) изберете името на виртуалния адаптер WiFi Miniport.
Стъпка 2: Отворете командния ред
Вижте също: Apple TV не се свързва с Wi-Fi? Ето какво да направите!- Кликнете върху Start и въведете 'cmd'
- Въведете командата 'netsh wlan set hostednetwork mode=allow ssid=VirtualNetworkName key=Password'
- На мястото на "Virtual Network Name" (Име на виртуална мрежа) можете да въведете каквото име желаете за вашата безжична мрежа.
- На мястото на "Парола" можете да добавите избраната от вас парола за мрежата.
- След като сте добавили името и паролата, въведете "netsh wlan start hostednetwork".
Защо се нуждаете от виртуален Wi-Fi адаптер
Адаптерът за виртуален WiFi Miniport на Microsoft ви позволява да създадете съвсем нова виртуална мрежа. Това е особено полезно, когато трябва да разширите безжичната си връзка. Когато разширите връзката, можете да предоставите WiFi на други устройства и да използвате собствения си лаптоп като хост.
В миналото не беше възможно да превърнете лаптопа или настолния си компютър в независима мрежа. Това означаваше, че само едно устройство можеше да се свързва към WiFi в даден момент, освен ако нямаше отделна връзка и адаптер. Виртуалният адаптер на Microsoft помага да се преодолее това ограничение и улеснява директното свързване към всяка WiFi мрежа.
Полезен ли е виртуалният адаптер за Wi-Fi?
Честно казано, този тип устройства са полезни само в определени ситуации. Освен ако не използвате компютъра като гореща точка или мост, няма да имате никаква полза от тази функция. Освен това, тъй като производителността на компютъра ви ще бъде леко засегната, когато активирате тази функция, мнозина избягват да я използват изобщо.
Днес няма голяма нужда от тази функция, освен при определени обстоятелства. Така че има вероятност почти да не ви се налага да я използвате и определено няма да се налага да я поддържате в действие.
Как да деактивирате виртуален адаптер на Microsoft за Wi-Fi Miniport
Деактивирането на тази функция не отнема много време и усилия. Тъй като тя е напълно виртуална, деактивирането на функцията включва промяна на конфигурацията. Ако искате да премахнете функцията за постоянно, можете да премахнете драйвера изцяло.
Въпреки това вероятно е по-добре да я изключите, в случай че ви потрябва в бъдеще!
Как да изключите виртуален адаптер Microsoft WiFi Miniport
- Отворете прозореца на командния ред, като щракнете върху старт и въведете "cmd".
- Въведете 'netsh wlan stop hostednetwork' и изберете enter
- Въведете 'netsh wlan set hostednetwork mode=disallow' и щракнете върху enter
Поздравления - успешно сте деактивирали виртуалния WiFi. Той няма да се вижда в мрежовите ви връзки и няма да заема никаква мрежова честотна лента. Също така няма да може да работи във фонов режим или да се рестартира без ваше знание.
Деактивиране на Microsoft Virtual WiFi Miniport Adapter: Метод 2
Има много по-прост начин за пълно деактивиране на тази функция. Трябва само да отидете в Control Panel (Контролен панел) и след това да изберете Device Manager (Мениджър на устройства).
След като стигнете до мениджъра на устройства, можете да деактивирате функцията в менюто "Мрежови контролери". Не се притеснявайте - можете бързо да я стартирате отново, когато пожелаете!
Как да деактивирате виртуален адаптер на Microsoft за Wi-Fi Miniport
Ако знаете, че никога няма да използвате функцията, можете напълно да я премахнете от уравнението. Като следвате тези стъпки, ще премахнете драйвера, така че устройството да може след това да премахне тази функция. Това на практика спира работата на програмата.
- Отворете прозореца на командния ред като администратор
- Въведете 'net start VirtualWiFiService' и щракнете върху enter
- Отворете "Контролен панел
- Отворете "Център за мрежи и споделяне
- Кликнете с десния бутон на мишката върху "Microsoft Virtual WiFi Miniport Adapter".
- Изберете Свойства
- Щракнете върху деинсталиране, когато се появи изскачащият прозорец
- Следвайте съветника
- Въведете 'net stop VirtualWiFiService' и щракнете върху enter
- Въведете 'VirtualWiFiservice.exe - премахване' и щракнете върху Enter
След като приключите, програмата няма да се стартира отново. Ако някога ви потрябва отново, можете да изтеглите драйвера отново от уебсайта на Microsoft!
Крайни бележки
Макар и да не е необходим за повечето хора, адаптерът Microsoft Virtual WiFi Miniport Adapter е иновация. Той е полезна функция в ситуации, в които се нуждаете от две мрежи, което прави ненужна алтернативна WiFi гореща точка.
Въпреки ограничените си приложения е лесно да научите как да използвате адаптера Microsoft Virtual WiFi Miniport. След като го пуснете в действие, никога повече няма да се притеснявате за свързаността!
Вижте също: 5 Най-добър WiFi Deadbolt в 2023: Топ Wi-Fi Smart Lock системи

