Cuprins
Tehnologia a avansat cu o viteză amețitoare în ultimii ani, iar un exemplu în acest sens este adaptorul Microsoft Virtual WiFi Miniport. Deși numele său poate fi extins și poate părea complicat, caracteristicile sale esențiale nu trebuie să fie.
Adaptorul Microsoft Virtual WiFi Miniport nici măcar nu este un dispozitiv nou! Chiar dacă abia acum observați această funcție pe desktop, ea există de ceva vreme - cu ușurință un deceniu. Astfel, atâta timp cât utilizați ceva mai mult decât un sistem de operare Windows 7, veți descoperi că este o funcție convenabilă.
Cu toate acestea, doar pentru că ceva este disponibil pe scară largă, nu înseamnă că este ușor de utilizat. Așadar, dacă sunteți puțin confuz în legătură cu ce este un Microsoft Virtual WiFi Miniport Adapter, cum se utilizează și de ce aveți nevoie de el, citiți mai departe!
Ce este un Microsoft Virtual WiFi Miniport Adapter?
Înainte de a trece la modul de configurare a acestui dispozitiv, haideți să analizăm mai îndeaproape ce este mai exact. Este posibil să fi văzut acest dispozitiv în uz fără să vă dați seama ce este. În esență, un adaptor WiFi este o funcție care virtualizează adaptorul de rețea.
În termeni mai simpli, acest dispozitiv creează o singură rețea virtuală și două rețele separate, fără a fi nevoie de un adaptor wireless fizic diferit.
Cu ajutorul unui adaptor WiFi virtual, puteți utiliza a doua rețea virtuală ca o rețea ad-hoc. Aceasta vă permite să creați un hotspot WiFi la care alte dispozitive se pot conecta cu ușurință!
Vezi si: Cum să configurați o rețea WiFi pe telefon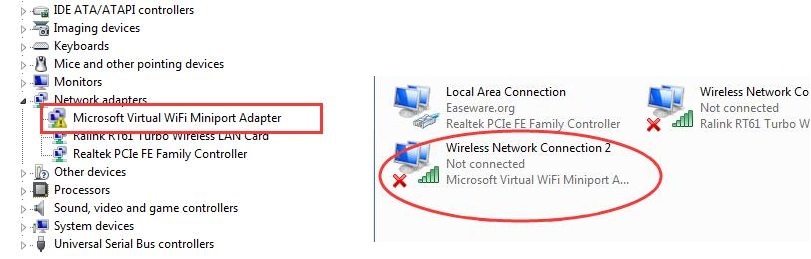
Cum se configurează un adaptor Microsoft Virtual Miniport
Există două moduri în care puteți configura adaptorul Microsoft Virtual WiFi Miniport - puteți utiliza o linie de comandă sau puteți descărca un program de la o terță parte. Din păcate, deși ar putea părea că software-ul de la o terță parte ar fi cea mai ușoară opțiune, de obicei va trebui să plătiți pentru acesta.
Există, de asemenea, pericolul de a invita viruși necunoscuți în PC-ul dvs., așa că ne-am feri. Dar, pe de altă parte, iată cum puteți utiliza o linie de comandă pentru a vă configura a doua rețea wireless!
Pasul 1: Partajați conexiunea la internet a adaptorului de rețea fizic principal.
- Mergeți la Centrul de rețea și partajare
- Faceți clic pe Change Adapter Settings (Modificați setările adaptorului)
- Selectați fila Sharing (Partajare)
- Bifați căsuța intitulată "Allow other network users to connect through this computer's internet connection" (Permiteți altor utilizatori de rețea să se conecteze prin conexiunea la internet a acestui computer).
- La "Home networking connection" (Conexiune la rețeaua locală), alegeți numele adaptorului WiFi Miniport virtual.
Pasul 2: Deschideți promptul de comandă
- Faceți clic pe Start și tastați "cmd
- Introduceți comanda "netsh wlan set hostednetwork mode=allow ssid=VirtualNetworkName key=Password".
- În locul lui "Virtual Network Name" (Nume rețea virtuală), puteți introduce orice nume doriți pentru rețeaua dvs. fără fir.
- În locul "Password" (Parolă) puteți adăuga parola aleasă pentru rețea.
- După ce ați adăugat numele și parola, introduceți "netsh wlan start hostednetwork".
De ce aveți nevoie de un adaptor WiFi virtual
Un adaptor virtual WiFi Miniport de la Microsoft vă permite să creați o rețea virtuală complet nouă. Acest lucru este deosebit de util atunci când trebuie să vă extindeți conexiunea wireless. Atunci când extindeți conexiunea, puteți furniza WiFi altor dispozitive și să folosiți propriul laptop ca gazdă.
În trecut, nu era posibil să vă transformați laptopul sau desktop-ul într-o rețea independentă, ceea ce însemna că doar un singur dispozitiv se putea conecta la WiFi în același timp, cu excepția cazului în care exista o conexiune și un adaptor separat configurat. Un adaptor virtual Microsoft ajută la depășirea acestei limitări și facilitează conectarea directă la orice rețea WiFi.
Este util un adaptor WiFi virtual?
Cu toată sinceritatea, acest tip de dispozitiv este util doar în anumite situații. Cu excepția cazului în care folosiți un computer ca hotspot sau punte de legătură, nu veți avea nicio utilitate pentru această funcție. Mai mult, deoarece performanța computerului va fi ușor afectată atunci când activați această funcție, mulți evită să o folosească deloc.
Vezi si: Cum se repară televizorul Hisense care nu se conectează la WiFiÎn prezent, această funcție nu prea mai este necesară decât în anumite circumstanțe, așa că sunt șanse mari să nu aveți nevoie să o utilizați și cu siguranță nu va trebui să o mențineți în funcțiune.
Cum să dezactivați un adaptor Microsoft Virtual WiFi Miniport
Dezactivarea acestei caracteristici nu necesită mult timp sau efort. Deoarece este complet virtuală, dezactivarea caracteristicii implică modificarea configurației. Dacă doriți să eliminați definitiv această caracteristică, puteți elimina driverul cu totul.
Cu toate acestea, este probabil mai bine să o dezactivați în cazul în care veți avea nevoie de ea în viitor!
Cum să dezactivați un Microsoft Virtual WiFi Miniport Adapter
- Deschideți fereastra liniei de comandă făcând clic pe start și introducând "cmd".
- Tastați "netsh wlan stop hostednetwork" și selectați enter.
- Tastați "netsh wlan set hostednetwork mode=disallow" și faceți clic pe enter.
Felicitări - ați reușit să dezactivați cu succes WiFi virtual. Acesta nu va fi vizibil în conexiunile de rețea și nici nu va mai ocupa lățime de bandă. De asemenea, nu va mai avea voie să ruleze în fundal sau să repornească fără știrea dumneavoastră.
Dezactivarea Microsoft Virtual WiFi Miniport Adapter: Metoda 2
Există o modalitate mult mai simplă de a dezactiva complet această funcție. Tot ce trebuie să faceți este să accesați Panoul de control și apoi să selectați Managerul de dispozitive.
După ce ați ajuns la managerul de dispozitive, puteți dezactiva funcția din meniul Network Controllers (Controlori de rețea). Nu vă faceți griji - o puteți porni din nou rapid atunci când doriți!
Cum să dezactivați un adaptor Microsoft Virtual WiFi Miniport
Dacă știți că nu veți utiliza niciodată funcția, puteți să o eliminați complet din ecuație. Urmând acești pași, veți elimina driverul, astfel încât dispozitivul să poată elimina această funcție. Acest lucru oprește în mod eficient funcționarea programului.
- Deschideți fereastra liniei de comandă ca administrator
- Tastați 'net start VirtualWiFiService' și faceți clic pe enter
- Deschideți "Control Panel
- Deschideți "Centrul de rețea și partajare
- Faceți clic dreapta pe "Microsoft Virtual WiFi Miniport Adapter".
- Selectați Proprietăți
- Faceți clic pe dezinstalare atunci când apare fereastra popup.
- Urmați expertul
- Tastați 'net stop VirtualWiFiService' și faceți clic pe enter
- Scrieți 'VirtualWiFiservice.exe - remove' și faceți clic pe enter
După ce ați terminat, programul nu va mai rula din nou. Dacă aveți nevoie de el din nou, puteți descărca din nou driverul de pe site-ul Microsoft!
Note de subsol
Deși nu este necesar pentru majoritatea oamenilor, Microsoft Virtual WiFi Miniport Adapter este o inovație. Este o caracteristică utilă în situațiile în care aveți nevoie de două rețele, ceea ce face inutil un hotspot WiFi alternativ.
În ciuda aplicațiilor sale limitate, este ușor să înveți cum să folosești un adaptor Microsoft Virtual WiFi Miniport. Odată ce îl faci să funcționeze, nu va mai trebui să-ți faci griji cu privire la conectivitate!


