Talaan ng nilalaman
Ang teknolohiya ay sumusulong sa napakabilis na bilis nitong mga nakaraang taon, at isang halimbawa nito ay ang Microsoft Virtual WiFi Miniport adapter. Bagama't ang pangalan nito ay maaaring pahabain at mukhang kumplikado, ang mga mahahalagang tampok nito ay hindi kailangang maging.
Ang Microsoft Virtual WiFi Miniport adapter ay hindi kahit isang bagong device! Kahit na napansin mo lang ang feature na ito sa iyong desktop, matagal na ito - madaling isang dekada. Kaya hangga't gumagamit ka ng isang bagay na mas mataas kaysa sa isang operating system ng Windows 7, makikita mo na ito ay isang maginhawang tampok.
Tingnan din: Ano ang WhatsApp Ultra-Light Wifi?Gayunpaman, dahil lang sa isang bagay ay malawak na magagamit ay hindi nangangahulugan na ito ay madaling gamitin. Kaya't kung medyo nalilito ka tungkol sa kung ano ang Microsoft Virtual WiFi Miniport Adapter, kung paano ito gamitin, at bakit mo ito kailangan, pagkatapos ay magbasa!
Ano ang Microsoft Virtual WiFi Miniport Adapter?
Bago tayo tumuon sa kung paano i-set up ang device na ito, tingnan natin nang mabuti kung ano ito. Maaaring nakita mo ang device na ito na ginagamit nang hindi mo napagtanto kung ano ito. Sa esensya, ang WiFi adapter ay isang feature na nagbi-virtualize sa iyong network adapter.
Sa mas simpleng termino, ang device na ito ay gumagawa ng isang virtual network at dalawang magkahiwalay na network nang hindi nangangailangan ng ibang pisikal na wireless adapter.
Sa tulong ng isang virtual WiFi adapter, maaari mong gamitin ang pangalawang virtual network bilang isang ad-hoc network. Hinahayaan ka nitong lumikha ng WiFi hotspot na iyonmadaling kumonekta sa ibang mga device!
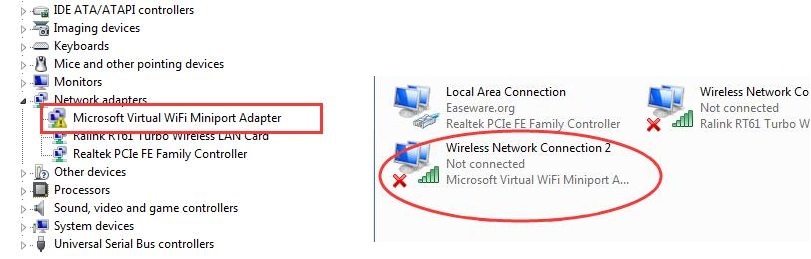
Paano Mag-set Up ng Microsoft Virtual Miniport Adapter
May dalawang paraan para ma-set up mo ang iyong Microsoft Virtual WiFi Miniport adapter – maaari mong gamitin isang command line o mag-download ng isang third-party na programa. Sa kasamaang-palad, bagama't tila ang software ng third-party ang magiging pinakamadaling opsyon, kadalasan ay kailangan mong magbayad para dito.
Nariyan din ang lahat ng banta ng pag-imbita ng mga hindi kilalang virus sa iyong PC, kaya iiwasan namin. Ngunit, sa kabilang banda, narito kung paano ka gumamit ng command line para i-set up ang iyong pangalawang wireless network!
Tingnan din: Nalutas: Nakakonekta ang WiFi Ngunit Walang Internet sa Windows 10Hakbang 1: Ibahagi ang koneksyon sa internet ng iyong pangunahing pisikal na network adapter.
- Pumunta sa Network and Sharing Center
- Mag-click sa Change Adapter Settings
- Piliin ang tab na Pagbabahagi
- Lagyan ng check ang kahon na tinatawag 'Pahintulutan ang ibang mga user ng network na kumonekta sa pamamagitan ng koneksyon sa internet ng computer na ito'
- Sa ilalim ng 'Home networking connection', piliin ang pangalan ng iyong virtual WiFi Miniport adapter.
Hakbang 2: Buksan ang command prompt
- Mag-click sa Start at i-type ang 'cmd'
- Ipasok ang command na 'netsh wlan set hostednetwork mode=allow ssid=VirtualNetworkName key=Password'
- Sa lugar ng 'Virtual Network Name,' maaari mong ilagay ang anumang pangalan na gusto mo para sa iyong wireless network.
- Sa lugar ng ‘Password’ maaari mong idagdag ang iyong napiling password para sa network.
- Kapag naidagdag mo na ang pangalan atpassword, ilagay ang “netsh wlan start hostednetwork”
Bakit Kailangan Mo ng Virtual WiFi Adapter
Ang isang Microsoft virtual WiFi Miniport adapter ay nagbibigay-daan sa iyo na lumikha ng bagong virtual network. Ito ay lalong kapaki-pakinabang kapag kailangan mong palawigin ang iyong wireless na koneksyon. Kapag pinahaba mo ang koneksyon, maaari kang magbigay ng WiFi sa iba pang mga device at gamit ang iyong sariling laptop bilang host.
Noong nakaraan, hindi posibleng i-convert ang iyong laptop o desktop sa isang malayang network. Nangangahulugan ito na isang device lang ang maaaring kumonekta sa WiFi nang sabay-sabay maliban kung may naka-set up na hiwalay na koneksyon at adapter. Nakakatulong ang isang virtual adapter ng Microsoft na malampasan ang limitasyong ito at pinapadali ang direktang pagkonekta sa anumang WiFi network.
Kapaki-pakinabang ba ang Virtual WiFi Adapter?
Sa totoo lang, nakakatulong lang ang ganitong uri ng device sa ilang partikular na sitwasyon. Maliban kung gumagamit ka ng computer bilang isang hotspot o tulay, wala kang magagamit para sa feature na ito. Higit pa rito, dahil bahagyang maaapektuhan ang pagganap ng iyong computer kapag pinagana mo ang feature na ito, marami ang umiiwas sa paggamit nito.
Ngayon, kakaunti ang pangangailangan para sa feature na ito maliban sa ilang partikular na sitwasyon. Kaya malamang na hindi mo na kailangang gamitin ito at tiyak na hindi mo na kailangang panatilihing tumatakbo ito.
Paano I-disable ang isang Microsoft Virtual WiFi Miniport Adapter
Ang pag-disable sa feature na ito ay hindi nangangailangan ng maraming oras o pagsisikap. Sinceito ay ganap na virtual, ang hindi pagpapagana ng tampok ay nagsasangkot ng pagbabago ng configuration. Kung gusto mong permanenteng tanggalin ang feature, maaari mong alisin ang driver nang buo.
Gayunpaman, mas mabuting i-off ito kung sakaling kailanganin mo ito sa hinaharap!
Paano i-off ang isang Microsoft Virtual WiFi Miniport Adapter
- Buksan ang Command Line Window sa pamamagitan ng pag-click sa simula at pagpasok ng “cmd”
- I-type ang 'netsh wlan stop hostednetwork ' at piliin ang enter
- I-type ang 'netsh wlan set hostednetwork mode=disallow' at i-click ang enter
Binabati kita – matagumpay mong na-disable ang virtual WiFi. Hindi ito makikita sa iyong mga koneksyon sa network o kukuha ng anumang bandwidth ng network. Hindi rin ito papayagang tumakbo sa background o mag-restart nang hindi mo nalalaman.
Hindi pagpapagana ng Microsoft Virtual WiFi Miniport Adapter: Paraan 2
May mas direktang paraan para ganap na i-disable ang feature na ito. Ang kailangan mo lang gawin ay pumunta sa Control Panel at pagkatapos ay piliin ang Device Manager.
Kapag naabot mo na ang device manager, maaari mong i-disable ang feature sa ilalim ng menu ng Network Controllers. Huwag mag-alala - mabilis mo itong masisimulan muli kapag gusto mo ito!
Paano I-disable ang isang Microsoft Virtual WiFi Miniport Adapter
Kung alam mong hindi mo kailanman gagamitin ang feature, maaari mo itong ganap na alisin sa equation. Sa pamamagitan ng pagsunod sa mga hakbang na ito, aalisin mo ang driverna maaaring alisin ng device ang function na ito. Ito ay epektibong huminto sa programa mula sa pagtakbo.
- Buksan ang Command Line Window bilang administrator
- I-type ang 'net start VirtualWiFiService' at i-click ang enter
- Buksan ang 'Control Panel'
- Buksan 'Network and Sharing Center'
- I-right-click sa 'Microsoft Virtual WiFi Miniport Adapter'
- Piliin ang Properties
- I-click ang i-uninstall kapag lumabas ang popup window
- Sundin ang wizard
- I-type ang 'net stop VirtualWiFiService' at i-click ang enter
- I-type ang 'VirtualWiFiservice.exe – remove' at i-click ang enter
Kapag tapos ka na , hindi na tatakbo muli ang program. Kung kailangan mo itong muli, maaari mong i-download muli ang driver mula sa website ng Microsoft!
Mga Endnote
Bagaman hindi kinakailangan para sa karamihan ng mga tao, ang Microsoft Virtual WiFi Miniport Adapter ay isang stroke ng pagbabago. Ito ay isang kapaki-pakinabang na tampok sa mga sitwasyon kung saan kailangan mo ng dalawang network, na ginagawang hindi kailangan ang alternatibong WiFi hotspot.
Sa kabila ng mga limitadong application nito, madaling matutunan kung paano gumamit ng Microsoft Virtual WiFi Miniport adapter. Kapag napatakbo mo na ito, hindi mo na kailangang mag-alala muli tungkol sa pagkakakonekta!


