Tartalomjegyzék
A technológia az utóbbi években rohamos sebességgel fejlődik, és ennek egyik példája a Microsoft Virtual WiFi Miniport adaptere. Bár a neve elnyújtott és bonyolultnak tűnhet, alapvető funkcióinak nem kell annak lenniük.
Lásd még: A legjobb WiFi Extender az optimális 2023-banA Microsoft Virtual WiFi Miniport adaptere nem is új eszköz! Még ha csak most veszed is észre ezt a funkciót az asztalon, már egy ideje - könnyen lehet, hogy egy évtizede - létezik. Tehát amíg valami magasabb szintű operációs rendszert használsz, mint a Windows 7, addig ez egy kényelmes funkció.
Azonban csak azért, mert valami széles körben elérhető, még nem jelenti azt, hogy felhasználóbarát is.Ha tehát egy kicsit is zavarban van azzal kapcsolatban, hogy mi is az a Microsoft Virtual WiFi Miniport Adapter, hogyan kell használni, és miért van rá szüksége, akkor olvasson tovább!
Mi az a Microsoft virtuális WiFi miniport adapter?
Mielőtt belevágnánk abba, hogyan kell beállítani ezt az eszközt, nézzük meg közelebbről, hogy mi is ez pontosan. Lehet, hogy már látta ezt az eszközt használatban anélkül, hogy felfogta volna, mi is ez. Lényegében a WiFi adapter egy olyan funkció, amely virtualizálja a hálózati adaptert.
Egyszerűbben fogalmazva, ez az eszköz egyetlen virtuális hálózatot és két különálló hálózatot hoz létre anélkül, hogy különböző fizikai vezeték nélküli adapterre lenne szükség.
Lásd még: Raspberry Pi WiFi beállítása - Lépésről lépésre útmutatóEgy virtuális WiFi adapter segítségével a második virtuális hálózatot ad-hoc hálózatként használhatja. Így létrehozhat egy WiFi hotspotot, amelyhez más eszközök könnyen csatlakozhatnak!
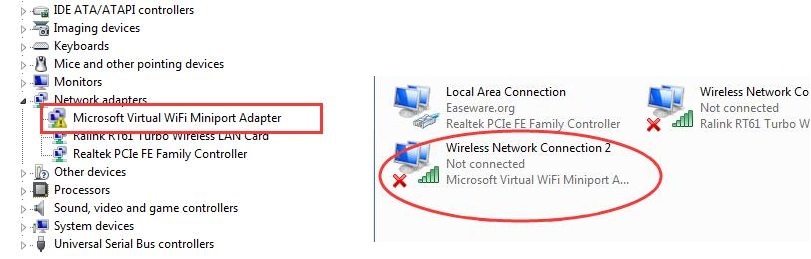
A Microsoft virtuális miniport adapter beállítása
A Microsoft Virtual WiFi Miniport adaptert kétféleképpen állíthatja be: vagy parancssorral, vagy letölthet egy harmadik féltől származó programot. Sajnos, bár úgy tűnhet, hogy a harmadik féltől származó szoftver lenne a legegyszerűbb megoldás, általában fizetni kell érte.
Az a veszély is fennáll, hogy ismeretlen vírusokat hívhatsz be a számítógépedre, ezért mi inkább kerülnénk. De másrészt, itt van, hogyan használhatod a parancssort a második vezeték nélküli hálózat beállításához!
1. lépés: Ossza meg az elsődleges fizikai hálózati adapter internetkapcsolatát.
- Lépjen a Hálózati és megosztási központba
- Kattintson az Adapterbeállítások módosítása gombra
- Válassza a Megosztás lapot
- Jelölje be a 'Engedélyezni más hálózati felhasználóknak, hogy ezen a számítógép internetkapcsolatán keresztül csatlakozzanak' jelölőnégyzetet.
- Az "Otthoni hálózati kapcsolat" alatt válassza ki a virtuális WiFi Miniport adapter nevét.
2. lépés: Nyissa meg a parancssort
- Kattintson a Start gombra, és írja be a 'cmd' szót
- Adja meg a 'netsh wlan set hostednetwork mode=allow ssid=VirtualNetworkName key=Password' parancsot.
- A "Virtuális hálózat neve" helyére bármilyen nevet megadhat a vezeték nélküli hálózatnak.
- A "Jelszó" helyére a hálózathoz választott jelszót adhatja meg.
- Miután hozzáadta a nevet és a jelszót, írja be a "netsh wlan start hostednetwork" parancsot.
Miért van szüksége virtuális WiFi adapterre
A Microsoft virtuális WiFi Miniport adapter lehetővé teszi egy teljesen új virtuális hálózat létrehozását. Ez különösen akkor hasznos, ha vezeték nélküli kapcsolatát ki kell terjesztenie. A kapcsolat kiterjesztésekor WiFi-t biztosíthat más eszközök számára, és a saját laptopját használhatja gazdaként.
Korábban nem volt lehetséges a laptop vagy az asztali számítógép önálló hálózattá alakítása. Ez azt jelentette, hogy egyszerre csak egy eszköz tudott csatlakozni a WiFi hálózathoz, hacsak nem volt külön kapcsolat és adapter beállítva. A Microsoft virtuális adaptere segít áthidalni ezt a korlátozást, és megkönnyíti a közvetlen csatlakozást bármely WiFi hálózathoz.
Hasznos a virtuális WiFi adapter?
Őszintén szólva, ez a fajta eszköz csak bizonyos helyzetekben hasznos. Hacsak nem hotspotként vagy hídként használja a számítógépet, akkor nem lesz haszna ennek a funkciónak. Ráadásul mivel a számítógép teljesítménye kissé romlik, ha engedélyezi ezt a funkciót, sokan egyáltalán nem használják.
Manapság erre a funkcióra csak bizonyos körülmények között van szükség. Így jó eséllyel aligha lesz szükséged a használatára, és biztosan nem kell folyamatosan működtetned.
Microsoft Virtual WiFi Miniport adapter letiltása
A funkció letiltása nem igényel sok időt vagy erőfeszítést. Mivel teljesen virtuális, a funkció letiltása a konfiguráció megváltoztatásával jár. Ha véglegesen el akarja távolítani a funkciót, akkor az illesztőprogramot teljesen eltávolíthatja.
Azonban valószínűleg jobb, ha kikapcsolja, ha a jövőben szüksége lenne rá!
A Microsoft Virtual WiFi Miniport adapter kikapcsolása
- Nyissa meg a parancssor ablakot a start gombra kattintva és a "cmd" beírásával.
- Írja be a 'netsh wlan stop hostednetwork' parancsot, és válassza az enter-t.
- Írja be a 'netsh wlan set hostednetwork mode=disallow' parancsot, és kattintson az enterre.
Gratulálunk - sikeresen letiltotta a virtuális WiFi-t. Nem lesz látható a hálózati kapcsolataiban, és nem foglal hálózati sávszélességet. Nem engedi, hogy a háttérben fusson vagy újrainduljon az Ön tudta nélkül.
A Microsoft Virtual WiFi Miniport adapter letiltása: 2. módszer
Van egy sokkal egyszerűbb módja is a funkció teljes letiltásának. Mindössze annyit kell tennie, hogy belép a Vezérlőpultba, majd kiválasztja az Eszközkezelőt.
Ha elérted az eszközkezelőt, a Hálózati vezérlők menüpont alatt letilthatod a funkciót. Ne aggódj - gyorsan újraindíthatod, ha szeretnéd!
Microsoft Virtual WiFi Miniport adapter letiltása
Ha tudod, hogy soha nem fogod használni a funkciót, akkor teljesen eltávolíthatod az egyenletből. A következő lépésekkel eltávolítod az illesztőprogramot, így az eszköz ezt követően megszüntetheti ezt a funkciót. Ezáltal a program futása gyakorlatilag megszűnik.
- Nyissa meg a parancssor ablakot rendszergazdaként
- Írja be a 'net start VirtualWiFiService' parancsot, és kattintson az enterre.
- Nyissa meg a 'Vezérlőpultot'
- Nyissa meg a 'Hálózati és megosztási központot'
- Kattintson a jobb gombbal a 'Microsoft Virtual WiFi Miniport Adapter' elemre.
- Tulajdonságok kiválasztása
- Kattintson az eltávolítás gombra, amikor a felugró ablak megjelenik.
- Kövesse a varázslót
- Írja be a 'net stop VirtualWiFiService' parancsot, és kattintson az enterre.
- Írja be a 'VirtualWiFiservice.exe - remove' parancsot, és kattintson az enterre.
Ha ezzel végzett, a program nem fog újra elindulni. Ha valaha is szüksége lesz rá, a Microsoft webhelyéről újra letöltheti az illesztőprogramot!
Végjegyzetek
Bár a legtöbb ember számára nem szükséges, a Microsoft Virtual WiFi Miniport adaptere egy innovációs húzás. Hasznos funkció olyan helyzetekben, amikor két hálózatra van szükség, így szükségtelenné válik egy alternatív WiFi hotspot.
A Microsoft Virtual WiFi Miniport adapter használatát a korlátozott alkalmazási lehetőségei ellenére könnyű megtanulni. Ha egyszer használatba vette, soha többé nem kell aggódnia a csatlakoztathatóság miatt!


