ਵਿਸ਼ਾ - ਸੂਚੀ
ਤਕਨਾਲੋਜੀ ਹਾਲ ਹੀ ਦੇ ਸਾਲਾਂ ਵਿੱਚ ਬਹੁਤ ਤੇਜ਼ ਰਫ਼ਤਾਰ ਨਾਲ ਅੱਗੇ ਵਧ ਰਹੀ ਹੈ, ਅਤੇ ਇਸਦਾ ਇੱਕ ਉਦਾਹਰਣ Microsoft ਵਰਚੁਅਲ ਵਾਈਫਾਈ ਮਿਨੀਪੋਰਟ ਅਡਾਪਟਰ ਹੈ। ਹਾਲਾਂਕਿ ਇਸਦਾ ਨਾਮ ਵਧਾਇਆ ਜਾ ਸਕਦਾ ਹੈ ਅਤੇ ਗੁੰਝਲਦਾਰ ਜਾਪਦਾ ਹੈ, ਇਸਦੇ ਜ਼ਰੂਰੀ ਵਿਸ਼ੇਸ਼ਤਾਵਾਂ ਹੋਣ ਦੀ ਲੋੜ ਨਹੀਂ ਹੈ।
ਇਹ ਵੀ ਵੇਖੋ: ਰਾਊਟਰ 'ਤੇ ਇੰਟਰਨੈੱਟ ਲਾਈਟ ਫਲੈਸ਼ ਹੋ ਰਹੀ ਹੈ? ਇੱਥੇ ਇੱਕ ਆਸਾਨ ਫਿਕਸ ਹੈਮਾਈਕ੍ਰੋਸਾਫਟ ਵਰਚੁਅਲ ਵਾਈਫਾਈ ਮਿਨੀਪੋਰਟ ਅਡਾਪਟਰ ਇੱਕ ਨਵਾਂ ਡਿਵਾਈਸ ਵੀ ਨਹੀਂ ਹੈ! ਭਾਵੇਂ ਤੁਸੀਂ ਸਿਰਫ਼ ਆਪਣੇ ਡੈਸਕਟੌਪ 'ਤੇ ਇਸ ਵਿਸ਼ੇਸ਼ਤਾ ਨੂੰ ਦੇਖ ਰਹੇ ਹੋ, ਇਹ ਥੋੜ੍ਹੇ ਸਮੇਂ ਲਈ ਹੈ - ਆਸਾਨੀ ਨਾਲ ਇੱਕ ਦਹਾਕਾ। ਇਸ ਲਈ ਜਿੰਨਾ ਚਿਰ ਤੁਸੀਂ ਵਿੰਡੋਜ਼ 7 ਓਪਰੇਟਿੰਗ ਸਿਸਟਮ ਤੋਂ ਉੱਚੀ ਕੋਈ ਚੀਜ਼ ਵਰਤ ਰਹੇ ਹੋ, ਤੁਸੀਂ ਦੇਖੋਗੇ ਕਿ ਇਹ ਇੱਕ ਸੁਵਿਧਾਜਨਕ ਵਿਸ਼ੇਸ਼ਤਾ ਹੈ।
ਹਾਲਾਂਕਿ, ਸਿਰਫ਼ ਇਸ ਲਈ ਕਿ ਕੋਈ ਚੀਜ਼ ਵਿਆਪਕ ਤੌਰ 'ਤੇ ਉਪਲਬਧ ਹੈ ਇਸਦਾ ਮਤਲਬ ਇਹ ਨਹੀਂ ਹੈ ਕਿ ਇਹ ਉਪਭੋਗਤਾ-ਅਨੁਕੂਲ ਹੈ। ਇਸ ਲਈ ਜੇਕਰ ਤੁਸੀਂ ਇਸ ਬਾਰੇ ਥੋੜਾ ਜਿਹਾ ਉਲਝਣ ਵਿੱਚ ਹੋ ਕਿ ਮਾਈਕ੍ਰੋਸਾਫਟ ਵਰਚੁਅਲ ਵਾਈਫਾਈ ਮਿਨੀਪੋਰਟ ਅਡਾਪਟਰ ਕੀ ਹੈ, ਇਸਨੂੰ ਕਿਵੇਂ ਵਰਤਣਾ ਹੈ, ਅਤੇ ਤੁਹਾਨੂੰ ਇਸਦੀ ਲੋੜ ਕਿਉਂ ਹੈ, ਤਾਂ ਅੱਗੇ ਪੜ੍ਹੋ!
ਮਾਈਕ੍ਰੋਸਾਫਟ ਵਰਚੁਅਲ ਵਾਈਫਾਈ ਮਿਨੀਪੋਰਟ ਅਡਾਪਟਰ ਕੀ ਹੁੰਦਾ ਹੈ?
ਇਸ ਤੋਂ ਪਹਿਲਾਂ ਕਿ ਅਸੀਂ ਇਸ ਡੀਵਾਈਸ ਨੂੰ ਕਿਵੇਂ ਸੈੱਟਅੱਪ ਕਰਨਾ ਹੈ, ਇਸ ਬਾਰੇ ਡੂੰਘਾਈ ਨਾਲ ਵਿਚਾਰ ਕਰੀਏ ਕਿ ਇਹ ਅਸਲ ਵਿੱਚ ਕੀ ਹੈ। ਹੋ ਸਕਦਾ ਹੈ ਕਿ ਤੁਸੀਂ ਇਸ ਡਿਵਾਈਸ ਨੂੰ ਇਹ ਸਮਝੇ ਬਿਨਾਂ ਵੀ ਵਰਤੋਂ ਵਿੱਚ ਦੇਖਿਆ ਹੋਵੇਗਾ ਕਿ ਇਹ ਕੀ ਸੀ। ਸੰਖੇਪ ਰੂਪ ਵਿੱਚ, ਇੱਕ WiFi ਅਡਾਪਟਰ ਇੱਕ ਵਿਸ਼ੇਸ਼ਤਾ ਹੈ ਜੋ ਤੁਹਾਡੇ ਨੈਟਵਰਕ ਅਡੈਪਟਰ ਨੂੰ ਵਰਚੁਅਲਾਈਜ਼ ਕਰਦੀ ਹੈ।
ਸਰਲ ਸ਼ਬਦਾਂ ਵਿੱਚ, ਇਹ ਡਿਵਾਈਸ ਇੱਕ ਵੱਖਰੇ ਭੌਤਿਕ ਵਾਇਰਲੈੱਸ ਅਡਾਪਟਰ ਦੀ ਲੋੜ ਤੋਂ ਬਿਨਾਂ ਇੱਕ ਸਿੰਗਲ ਵਰਚੁਅਲ ਨੈੱਟਵਰਕ ਅਤੇ ਦੋ ਵੱਖਰੇ ਨੈੱਟਵਰਕ ਬਣਾਉਂਦਾ ਹੈ।
ਵਰਚੁਅਲ ਵਾਈਫਾਈ ਅਡਾਪਟਰ ਦੀ ਮਦਦ ਨਾਲ, ਤੁਸੀਂ ਦੂਜੇ ਵਰਚੁਅਲ ਨੈੱਟਵਰਕ ਨੂੰ ਐਡ-ਹਾਕ ਨੈੱਟਵਰਕ ਵਜੋਂ ਵਰਤ ਸਕਦੇ ਹੋ। ਇਹ ਤੁਹਾਨੂੰ ਇੱਕ WiFi ਹੌਟਸਪੌਟ ਬਣਾਉਣ ਦਿੰਦਾ ਹੈਹੋਰ ਡਿਵਾਈਸਾਂ ਆਸਾਨੀ ਨਾਲ ਜੁੜ ਸਕਦੀਆਂ ਹਨ!
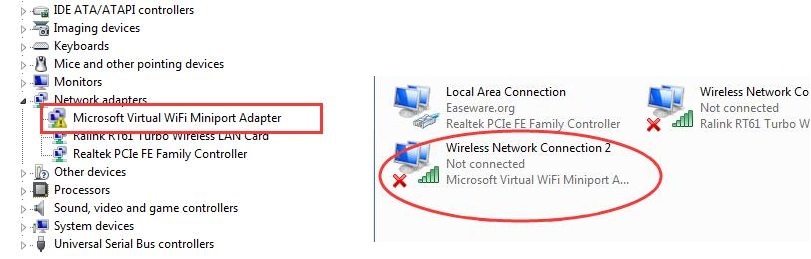
ਮਾਈਕ੍ਰੋਸਾਫਟ ਵਰਚੁਅਲ ਮਿਨੀਪੋਰਟ ਅਡਾਪਟਰ ਨੂੰ ਕਿਵੇਂ ਸੈਟ ਅਪ ਕਰਨਾ ਹੈ
ਤੁਹਾਡੇ ਮਾਈਕ੍ਰੋਸਾਫਟ ਵਰਚੁਅਲ ਵਾਈਫਾਈ ਮਿਨੀਪੋਰਟ ਅਡਾਪਟਰ ਨੂੰ ਸੈੱਟਅੱਪ ਕਰਨ ਦੇ ਦੋ ਤਰੀਕੇ ਹਨ – ਤੁਸੀਂ ਜਾਂ ਤਾਂ ਵਰਤ ਸਕਦੇ ਹੋ ਇੱਕ ਕਮਾਂਡ ਲਾਈਨ ਜਾਂ ਇੱਕ ਤੀਜੀ-ਧਿਰ ਪ੍ਰੋਗਰਾਮ ਨੂੰ ਡਾਊਨਲੋਡ ਕਰੋ। ਬਦਕਿਸਮਤੀ ਨਾਲ, ਜਦੋਂ ਕਿ ਇਹ ਲਗਦਾ ਹੈ ਕਿ ਤੀਜੀ-ਧਿਰ ਦਾ ਸੌਫਟਵੇਅਰ ਸਭ ਤੋਂ ਆਸਾਨ ਵਿਕਲਪ ਹੋਵੇਗਾ, ਤੁਹਾਨੂੰ ਆਮ ਤੌਰ 'ਤੇ ਇਸਦੇ ਲਈ ਭੁਗਤਾਨ ਕਰਨਾ ਪਵੇਗਾ।
ਤੁਹਾਡੇ PC ਵਿੱਚ ਅਣਜਾਣ ਵਾਇਰਸਾਂ ਨੂੰ ਸੱਦਾ ਦੇਣ ਦੇ ਸਾਰੇ ਖ਼ਤਰੇ ਵੀ ਹਨ, ਇਸਲਈ ਅਸੀਂ ਸਪਸ਼ਟ ਹੋਵਾਂਗੇ। ਪਰ, ਦੂਜੇ ਪਾਸੇ, ਇਹ ਹੈ ਕਿ ਤੁਸੀਂ ਆਪਣੇ ਦੂਜੇ ਵਾਇਰਲੈੱਸ ਨੈਟਵਰਕ ਨੂੰ ਸਥਾਪਤ ਕਰਨ ਲਈ ਕਮਾਂਡ ਲਾਈਨ ਦੀ ਵਰਤੋਂ ਕਿਵੇਂ ਕਰਦੇ ਹੋ!
ਪੜਾਅ 1: ਆਪਣੇ ਪ੍ਰਾਇਮਰੀ ਭੌਤਿਕ ਨੈੱਟਵਰਕ ਅਡੈਪਟਰ ਦਾ ਇੰਟਰਨੈਟ ਕਨੈਕਸ਼ਨ ਸਾਂਝਾ ਕਰੋ।
- ਨੈੱਟਵਰਕ ਅਤੇ ਸ਼ੇਅਰਿੰਗ ਸੈਂਟਰ 'ਤੇ ਜਾਓ
- ਅਡੈਪਟਰ ਸੈਟਿੰਗਜ਼ ਬਦਲੋ 'ਤੇ ਕਲਿੱਕ ਕਰੋ
- ਸ਼ੇਅਰਿੰਗ ਟੈਬ ਨੂੰ ਚੁਣੋ
- ਕਹਿੰਦੇ ਬਾਕਸ 'ਤੇ ਨਿਸ਼ਾਨ ਲਗਾਓ। 'ਹੋਰ ਨੈੱਟਵਰਕ ਉਪਭੋਗਤਾਵਾਂ ਨੂੰ ਇਸ ਕੰਪਿਊਟਰ ਦੇ ਇੰਟਰਨੈਟ ਕਨੈਕਸ਼ਨ ਰਾਹੀਂ ਜੁੜਨ ਦੀ ਆਗਿਆ ਦਿਓ'
- 'ਹੋਮ ਨੈੱਟਵਰਕਿੰਗ ਕਨੈਕਸ਼ਨ' ਦੇ ਤਹਿਤ, ਆਪਣੇ ਵਰਚੁਅਲ ਵਾਈਫਾਈ ਮਿਨੀਪੋਰਟ ਅਡਾਪਟਰ ਦਾ ਨਾਮ ਚੁਣੋ।
ਸਟੈਪ 2: ਕਮਾਂਡ ਪ੍ਰੋਂਪਟ ਖੋਲ੍ਹੋ
- ਸਟਾਰਟ 'ਤੇ ਕਲਿੱਕ ਕਰੋ ਅਤੇ 'cmd' ਟਾਈਪ ਕਰੋ
- 'netsh' ਕਮਾਂਡ ਦਿਓ। wlan set hostednetwork mode=allow ssid=VirtualNetworkName key=Password'
- 'ਵਰਚੁਅਲ ਨੈੱਟਵਰਕ ਨਾਮ' ਦੀ ਥਾਂ 'ਤੇ, ਤੁਸੀਂ ਆਪਣੇ ਵਾਇਰਲੈੱਸ ਨੈੱਟਵਰਕ ਲਈ ਜੋ ਵੀ ਨਾਮ ਚਾਹੁੰਦੇ ਹੋ, ਦਰਜ ਕਰ ਸਕਦੇ ਹੋ।
- 'ਪਾਸਵਰਡ' ਦੀ ਥਾਂ 'ਤੇ ਤੁਸੀਂ ਨੈੱਟਵਰਕ ਲਈ ਆਪਣਾ ਚੁਣਿਆ ਪਾਸਵਰਡ ਜੋੜ ਸਕਦੇ ਹੋ।
- ਜਦੋਂ ਤੁਸੀਂ ਨਾਮ ਸ਼ਾਮਲ ਕਰ ਲੈਂਦੇ ਹੋ ਅਤੇਪਾਸਵਰਡ ਦਿਓ, “netsh wlan start hostednetwork”
ਤੁਹਾਨੂੰ ਵਰਚੁਅਲ ਵਾਈਫਾਈ ਅਡਾਪਟਰ ਦੀ ਲੋੜ ਕਿਉਂ ਹੈ
ਇੱਕ ਮਾਈਕ੍ਰੋਸਾਫਟ ਵਰਚੁਅਲ ਵਾਈਫਾਈ ਮਿਨੀਪੋਰਟ ਅਡਾਪਟਰ ਤੁਹਾਨੂੰ ਬਿਲਕੁਲ ਨਵਾਂ ਵਰਚੁਅਲ ਨੈੱਟਵਰਕ ਬਣਾਉਣ ਦੀ ਇਜਾਜ਼ਤ ਦਿੰਦਾ ਹੈ। ਇਹ ਵਿਸ਼ੇਸ਼ ਤੌਰ 'ਤੇ ਲਾਭਦਾਇਕ ਹੁੰਦਾ ਹੈ ਜਦੋਂ ਤੁਹਾਨੂੰ ਆਪਣਾ ਵਾਇਰਲੈੱਸ ਕਨੈਕਸ਼ਨ ਵਧਾਉਣਾ ਹੁੰਦਾ ਹੈ। ਜਦੋਂ ਤੁਸੀਂ ਕਨੈਕਸ਼ਨ ਵਧਾਉਂਦੇ ਹੋ, ਤਾਂ ਤੁਸੀਂ ਹੋਰ ਡਿਵਾਈਸਾਂ ਨੂੰ WiFi ਪ੍ਰਦਾਨ ਕਰ ਸਕਦੇ ਹੋ ਅਤੇ ਹੋਸਟ ਦੇ ਤੌਰ 'ਤੇ ਤੁਹਾਡੇ ਆਪਣੇ ਲੈਪਟਾਪ ਦੀ ਵਰਤੋਂ ਕਰ ਸਕਦੇ ਹੋ।
ਇਹ ਵੀ ਵੇਖੋ: HP Wifi ਨੂੰ ਠੀਕ ਕਰਨ ਦੇ 13 ਤਰੀਕੇ ਕੰਮ ਨਹੀਂ ਕਰ ਰਹੇ ਹਨ!ਅਤੀਤ ਵਿੱਚ, ਤੁਹਾਡੇ ਲੈਪਟਾਪ ਜਾਂ ਡੈਸਕਟਾਪ ਨੂੰ ਇੱਕ ਸੁਤੰਤਰ ਨੈੱਟਵਰਕ ਵਿੱਚ ਬਦਲਣਾ ਸੰਭਵ ਨਹੀਂ ਸੀ। ਇਸਦਾ ਮਤਲਬ ਇਹ ਸੀ ਕਿ ਇੱਕ ਸਮੇਂ ਵਿੱਚ ਕੇਵਲ ਇੱਕ ਡਿਵਾਈਸ ਵਾਈਫਾਈ ਨਾਲ ਕਨੈਕਟ ਹੋ ਸਕਦੀ ਹੈ ਜਦੋਂ ਤੱਕ ਕਿ ਇੱਕ ਵੱਖਰਾ ਕਨੈਕਸ਼ਨ ਅਤੇ ਅਡਾਪਟਰ ਸੈੱਟਅੱਪ ਨਹੀਂ ਹੁੰਦਾ। ਇੱਕ Microsoft ਵਰਚੁਅਲ ਅਡਾਪਟਰ ਇਸ ਸੀਮਾ ਨੂੰ ਦੂਰ ਕਰਨ ਵਿੱਚ ਮਦਦ ਕਰਦਾ ਹੈ ਅਤੇ ਕਿਸੇ ਵੀ WiFi ਨੈੱਟਵਰਕ ਨਾਲ ਸਿੱਧਾ ਕਨੈਕਟ ਕਰਨਾ ਆਸਾਨ ਬਣਾਉਂਦਾ ਹੈ।
ਕੀ ਇੱਕ ਵਰਚੁਅਲ ਵਾਈਫਾਈ ਅਡਾਪਟਰ ਉਪਯੋਗੀ ਹੈ?
ਪੂਰੀ ਇਮਾਨਦਾਰੀ ਨਾਲ, ਇਸ ਕਿਸਮ ਦੀ ਡਿਵਾਈਸ ਸਿਰਫ ਕੁਝ ਸਥਿਤੀਆਂ ਵਿੱਚ ਮਦਦਗਾਰ ਹੁੰਦੀ ਹੈ। ਜਦੋਂ ਤੱਕ ਤੁਸੀਂ ਇੱਕ ਕੰਪਿਊਟਰ ਨੂੰ ਇੱਕ ਹੌਟਸਪੌਟ ਜਾਂ ਬ੍ਰਿਜ ਵਜੋਂ ਨਹੀਂ ਵਰਤ ਰਹੇ ਹੋ, ਤੁਹਾਡੇ ਕੋਲ ਇਸ ਵਿਸ਼ੇਸ਼ਤਾ ਦੀ ਕੋਈ ਵਰਤੋਂ ਨਹੀਂ ਹੋਵੇਗੀ। ਇਸ ਤੋਂ ਇਲਾਵਾ, ਕਿਉਂਕਿ ਜਦੋਂ ਤੁਸੀਂ ਇਸ ਵਿਸ਼ੇਸ਼ਤਾ ਨੂੰ ਸਮਰੱਥ ਕਰਦੇ ਹੋ ਤਾਂ ਤੁਹਾਡੇ ਕੰਪਿਊਟਰ ਦੀ ਕਾਰਗੁਜ਼ਾਰੀ ਥੋੜੀ ਪ੍ਰਭਾਵਿਤ ਹੋਵੇਗੀ, ਬਹੁਤ ਸਾਰੇ ਇਸਦੀ ਵਰਤੋਂ ਤੋਂ ਪਰਹੇਜ਼ ਕਰਦੇ ਹਨ।
ਅੱਜ, ਕੁਝ ਖਾਸ ਹਾਲਤਾਂ ਤੋਂ ਇਲਾਵਾ ਇਸ ਵਿਸ਼ੇਸ਼ਤਾ ਦੀ ਬਹੁਤ ਘੱਟ ਲੋੜ ਹੈ। ਇਸ ਲਈ ਸੰਭਾਵਨਾਵਾਂ ਹਨ ਕਿ ਤੁਹਾਨੂੰ ਸ਼ਾਇਦ ਹੀ ਇਸਦੀ ਵਰਤੋਂ ਕਰਨ ਦੀ ਜ਼ਰੂਰਤ ਹੋਏਗੀ ਅਤੇ ਨਿਸ਼ਚਤ ਤੌਰ 'ਤੇ ਇਸ ਨੂੰ ਜਾਰੀ ਰੱਖਣ ਦੀ ਜ਼ਰੂਰਤ ਨਹੀਂ ਪਵੇਗੀ.
ਮਾਈਕ੍ਰੋਸਾਫਟ ਵਰਚੁਅਲ ਵਾਈਫਾਈ ਮਿਨੀਪੋਰਟ ਅਡਾਪਟਰ ਨੂੰ ਕਿਵੇਂ ਅਸਮਰੱਥ ਬਣਾਇਆ ਜਾਵੇ
ਇਸ ਵਿਸ਼ੇਸ਼ਤਾ ਨੂੰ ਅਯੋਗ ਕਰਨ ਵਿੱਚ ਬਹੁਤ ਸਮਾਂ ਜਾਂ ਮਿਹਨਤ ਨਹੀਂ ਲੱਗਦੀ। ਤੋਂਇਹ ਪੂਰੀ ਤਰ੍ਹਾਂ ਵਰਚੁਅਲ ਹੈ, ਵਿਸ਼ੇਸ਼ਤਾ ਨੂੰ ਅਯੋਗ ਕਰਨ ਵਿੱਚ ਸੰਰਚਨਾ ਨੂੰ ਬਦਲਣਾ ਸ਼ਾਮਲ ਹੈ। ਜੇਕਰ ਤੁਸੀਂ ਇਸ ਵਿਸ਼ੇਸ਼ਤਾ ਨੂੰ ਪੱਕੇ ਤੌਰ 'ਤੇ ਹਟਾਉਣਾ ਚਾਹੁੰਦੇ ਹੋ, ਤਾਂ ਤੁਸੀਂ ਡਰਾਈਵਰ ਨੂੰ ਪੂਰੀ ਤਰ੍ਹਾਂ ਹਟਾ ਸਕਦੇ ਹੋ।
ਹਾਲਾਂਕਿ, ਭਵਿੱਖ ਵਿੱਚ ਤੁਹਾਨੂੰ ਇਸਦੀ ਲੋੜ ਪੈਣ 'ਤੇ ਇਸਨੂੰ ਬੰਦ ਕਰਨਾ ਸ਼ਾਇਦ ਬਿਹਤਰ ਹੈ!
ਮਾਈਕ੍ਰੋਸਾਫਟ ਵਰਚੁਅਲ ਵਾਈਫਾਈ ਮਿਨੀਪੋਰਟ ਅਡਾਪਟਰ ਨੂੰ ਕਿਵੇਂ ਬੰਦ ਕਰਨਾ ਹੈ
- ਸਟਾਰਟ 'ਤੇ ਕਲਿੱਕ ਕਰਕੇ ਅਤੇ “cmd” ਦਾਖਲ ਕਰਕੇ ਕਮਾਂਡ ਲਾਈਨ ਵਿੰਡੋ ਖੋਲ੍ਹੋ
- 'netsh wlan stop hostednetwork ਟਾਈਪ ਕਰੋ। ' ਅਤੇ ਐਂਟਰ ਚੁਣੋ
- 'netsh wlan set hostednetwork mode=disallow' ਟਾਈਪ ਕਰੋ ਅਤੇ enter 'ਤੇ ਕਲਿੱਕ ਕਰੋ
ਵਧਾਈਆਂ – ਤੁਸੀਂ ਸਫਲਤਾਪੂਰਵਕ ਵਰਚੁਅਲ ਵਾਈਫਾਈ ਨੂੰ ਅਸਮਰੱਥ ਕਰ ਦਿੱਤਾ ਹੈ। ਇਹ ਤੁਹਾਡੇ ਨੈੱਟਵਰਕ ਕਨੈਕਸ਼ਨਾਂ ਵਿੱਚ ਦਿਖਾਈ ਨਹੀਂ ਦੇਵੇਗਾ ਜਾਂ ਕੋਈ ਨੈੱਟਵਰਕ ਬੈਂਡਵਿਡਥ ਨਹੀਂ ਲਵੇਗਾ। ਇਸਨੂੰ ਬੈਕਗ੍ਰਾਊਂਡ ਵਿੱਚ ਚੱਲਣ ਜਾਂ ਤੁਹਾਡੇ ਜਾਣੇ ਬਿਨਾਂ ਰੀਸਟਾਰਟ ਕਰਨ ਦੀ ਵੀ ਇਜਾਜ਼ਤ ਨਹੀਂ ਦਿੱਤੀ ਜਾਵੇਗੀ।
Microsoft ਵਰਚੁਅਲ ਵਾਈਫਾਈ ਮਿਨੀਪੋਰਟ ਅਡਾਪਟਰ ਨੂੰ ਅਸਮਰੱਥ ਬਣਾਉਣਾ: ਵਿਧੀ 2
ਇਸ ਵਿਸ਼ੇਸ਼ਤਾ ਨੂੰ ਪੂਰੀ ਤਰ੍ਹਾਂ ਅਯੋਗ ਕਰਨ ਦਾ ਇੱਕ ਹੋਰ ਸਿੱਧਾ ਤਰੀਕਾ ਹੈ। ਤੁਹਾਨੂੰ ਬੱਸ ਕੰਟਰੋਲ ਪੈਨਲ 'ਤੇ ਜਾਣਾ ਹੈ ਅਤੇ ਫਿਰ ਡਿਵਾਈਸ ਮੈਨੇਜਰ ਨੂੰ ਚੁਣਨਾ ਹੈ।
ਇੱਕ ਵਾਰ ਜਦੋਂ ਤੁਸੀਂ ਡਿਵਾਈਸ ਮੈਨੇਜਰ ਤੱਕ ਪਹੁੰਚ ਜਾਂਦੇ ਹੋ, ਤਾਂ ਤੁਸੀਂ ਨੈੱਟਵਰਕ ਕੰਟਰੋਲਰ ਮੀਨੂ ਦੇ ਅਧੀਨ ਵਿਸ਼ੇਸ਼ਤਾ ਨੂੰ ਅਯੋਗ ਕਰ ਸਕਦੇ ਹੋ। ਚਿੰਤਾ ਨਾ ਕਰੋ - ਜਦੋਂ ਤੁਸੀਂ ਚਾਹੋ ਤਾਂ ਤੁਸੀਂ ਇਸਨੂੰ ਤੁਰੰਤ ਦੁਬਾਰਾ ਸ਼ੁਰੂ ਕਰ ਸਕਦੇ ਹੋ!
ਮਾਈਕ੍ਰੋਸਾਫਟ ਵਰਚੁਅਲ ਵਾਈਫਾਈ ਮਿਨੀਪੋਰਟ ਅਡਾਪਟਰ ਨੂੰ ਕਿਵੇਂ ਅਸਮਰੱਥ ਬਣਾਇਆ ਜਾਵੇ
ਜੇ ਤੁਸੀਂ ਜਾਣਦੇ ਹੋ ਕਿ ਤੁਸੀਂ ਕਦੇ ਵੀ ਵਿਸ਼ੇਸ਼ਤਾ ਦੀ ਵਰਤੋਂ ਨਹੀਂ ਕਰਨ ਜਾ ਰਹੇ ਹੋ, ਤਾਂ ਤੁਸੀਂ ਇਸਨੂੰ ਸਮੀਕਰਨ ਤੋਂ ਪੂਰੀ ਤਰ੍ਹਾਂ ਹਟਾ ਸਕਦੇ ਹੋ। ਇਹਨਾਂ ਕਦਮਾਂ ਦੀ ਪਾਲਣਾ ਕਰਕੇ, ਤੁਸੀਂ ਡਰਾਈਵਰ ਨੂੰ ਇਸ ਤਰ੍ਹਾਂ ਹਟਾ ਦਿਓਗੇਕਿ ਡਿਵਾਈਸ ਫਿਰ ਇਸ ਫੰਕਸ਼ਨ ਨੂੰ ਖਤਮ ਕਰ ਸਕਦੀ ਹੈ। ਇਹ ਪ੍ਰਭਾਵਸ਼ਾਲੀ ਢੰਗ ਨਾਲ ਪ੍ਰੋਗਰਾਮ ਨੂੰ ਚੱਲਣ ਤੋਂ ਰੋਕਦਾ ਹੈ।
- ਪ੍ਰਸ਼ਾਸਕ ਵਜੋਂ ਕਮਾਂਡ ਲਾਈਨ ਵਿੰਡੋ ਖੋਲ੍ਹੋ
- 'ਨੈੱਟ ਸਟਾਰਟ ਵਰਚੁਅਲ ਵਾਈਫਾਈ ਸਰਵਿਸ' ਟਾਈਪ ਕਰੋ ਅਤੇ ਐਂਟਰ 'ਤੇ ਕਲਿੱਕ ਕਰੋ
- 'ਕੰਟਰੋਲ ਪੈਨਲ' ਖੋਲ੍ਹੋ
- ਖੋਲੋ 'ਨੈੱਟਵਰਕ ਅਤੇ ਸ਼ੇਅਰਿੰਗ ਸੈਂਟਰ'
- 'Microsoft Virtual WiFi Miniport Adapter' 'ਤੇ ਸੱਜਾ-ਕਲਿਕ ਕਰੋ
- ਵਿਸ਼ੇਸ਼ਤਾਵਾਂ ਦੀ ਚੋਣ ਕਰੋ
- ਪੌਪਅੱਪ ਵਿੰਡੋ ਆਉਣ 'ਤੇ ਅਣਇੰਸਟੌਲ 'ਤੇ ਕਲਿੱਕ ਕਰੋ
- ਵਿਜ਼ਾਰਡ ਦੀ ਪਾਲਣਾ ਕਰੋ
- 'ਨੈੱਟ ਸਟਾਪ VirtualWiFiService' ਟਾਈਪ ਕਰੋ ਅਤੇ ਐਂਟਰ 'ਤੇ ਕਲਿੱਕ ਕਰੋ
- 'VirtualWiFiservice.exe – ਹਟਾਓ' ਟਾਈਪ ਕਰੋ ਅਤੇ ਐਂਟਰ 'ਤੇ ਕਲਿੱਕ ਕਰੋ
ਇੱਕ ਵਾਰ ਜਦੋਂ ਤੁਸੀਂ ਪੂਰਾ ਕਰ ਲਓ। , ਪ੍ਰੋਗਰਾਮ ਦੁਬਾਰਾ ਨਹੀਂ ਚੱਲੇਗਾ। ਜੇਕਰ ਤੁਹਾਨੂੰ ਕਦੇ ਵੀ ਇਸਦੀ ਮੁੜ ਲੋੜ ਪੈਂਦੀ ਹੈ, ਤਾਂ ਤੁਸੀਂ Microsoft ਦੀ ਵੈੱਬਸਾਈਟ ਤੋਂ ਡਰਾਈਵਰ ਨੂੰ ਦੁਬਾਰਾ ਡਾਊਨਲੋਡ ਕਰ ਸਕਦੇ ਹੋ!
ਐਂਡਨੋਟਸ
ਜਦੋਂ ਕਿ ਜ਼ਿਆਦਾਤਰ ਲੋਕਾਂ ਲਈ ਜ਼ਰੂਰੀ ਨਹੀਂ ਹੈ, ਮਾਈਕ੍ਰੋਸਾਫਟ ਵਰਚੁਅਲ ਵਾਈਫਾਈ ਮਿਨੀਪੋਰਟ ਅਡਾਪਟਰ ਨਵੀਨਤਾ ਦਾ ਇੱਕ ਸਟ੍ਰੋਕ ਹੈ। ਇਹ ਉਹਨਾਂ ਸਥਿਤੀਆਂ ਵਿੱਚ ਇੱਕ ਸਹਾਇਕ ਵਿਸ਼ੇਸ਼ਤਾ ਹੈ ਜਿੱਥੇ ਤੁਹਾਨੂੰ ਦੋ ਨੈੱਟਵਰਕਾਂ ਦੀ ਲੋੜ ਹੁੰਦੀ ਹੈ, ਇੱਕ ਵਿਕਲਪਿਕ WiFi ਹੌਟਸਪੌਟ ਨੂੰ ਬੇਲੋੜਾ ਬਣਾਉਂਦਾ ਹੈ।
ਇਸਦੀਆਂ ਸੀਮਤ ਐਪਲੀਕੇਸ਼ਨਾਂ ਦੇ ਬਾਵਜੂਦ, ਇਹ ਸਿੱਖਣਾ ਆਸਾਨ ਹੈ ਕਿ Microsoft ਵਰਚੁਅਲ ਵਾਈਫਾਈ ਮਿਨੀਪੋਰਟ ਅਡਾਪਟਰ ਨੂੰ ਕਿਵੇਂ ਵਰਤਣਾ ਹੈ। ਇੱਕ ਵਾਰ ਜਦੋਂ ਤੁਸੀਂ ਇਸਨੂੰ ਚਾਲੂ ਕਰ ਲੈਂਦੇ ਹੋ, ਤਾਂ ਤੁਹਾਨੂੰ ਦੁਬਾਰਾ ਕਨੈਕਟੀਵਿਟੀ ਬਾਰੇ ਚਿੰਤਾ ਨਹੀਂ ਕਰਨੀ ਪਵੇਗੀ!


