INHOUDSOPGAWE
Tegnologie het die afgelope paar jaar teen spoed gevorder, en een voorbeeld hiervan is die Microsoft Virtual WiFi Miniport-adapter. Alhoewel sy naam uitgebrei kan wees en ingewikkeld lyk, hoef die noodsaaklike kenmerke daarvan nie te wees nie.
Die Microsoft Virtual WiFi Miniport-adapter is nie eers 'n nuwe toestel nie! Selfs as jy nou eers hierdie kenmerk op jou lessenaar sien, bestaan dit al 'n rukkie - maklik 'n dekade. Solank jy iets hoër as 'n Windows 7-bedryfstelsel gebruik, sal jy vind dat dit 'n gerieflike kenmerk is.
Net omdat iets wyd beskikbaar is, beteken dit egter nie dat dit gebruikersvriendelik is nie. So as jy 'n bietjie verward is oor wat 'n Microsoft Virtual WiFi Miniport Adapter is, hoe om dit te gebruik en hoekom jy dit nodig het, lees dan verder!
Wat is 'n Microsoft Virtual WiFi Miniport Adapter?
Voordat ons ingaan op hoe om hierdie toestel op te stel, kom ons kyk van naderby wat dit presies is. Jy het dalk hierdie toestel in gebruik gesien sonder om eers te besef wat dit was. In wese is 'n WiFi-adapter 'n kenmerk wat jou netwerkadapter virtualiseer.
In eenvoudiger terme skep hierdie toestel 'n enkele virtuele netwerk en twee afsonderlike netwerke sonder die behoefte aan 'n ander fisiese draadlose adapter.
Met die hulp van 'n virtuele WiFi-adapter kan jy die tweede virtuele netwerk as 'n ad hoc-netwerk gebruik. Dit laat jou toe om 'n WiFi-hotspot te skep watander toestelle kan maklik aan koppel!
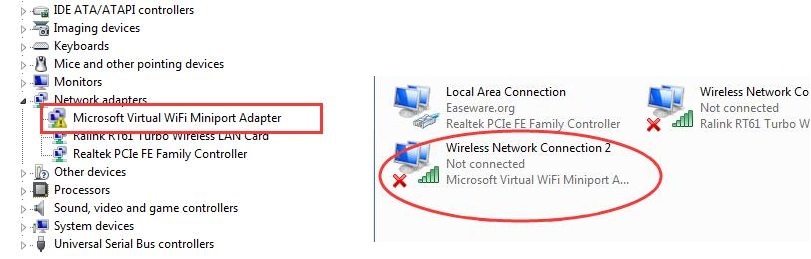
Hoe om 'n Microsoft Virtual Miniport Adapter op te stel
Daar is twee maniere waarop jy jou Microsoft Virtual WiFi Miniport-adapter kan opstel – jy kan óf gebruik 'n opdragreël of laai 'n derdepartyprogram af. Ongelukkig, hoewel dit mag lyk asof derdeparty-sagteware die maklikste opsie sou wees, sal jy gewoonlik hiervoor moet betaal.
Daar is ook al die bedreiging om onbekende virusse na jou rekenaar te nooi, so ons sal wegbly. Maar aan die ander kant, hier is hoe jy 'n opdragreël gebruik om jou tweede draadlose netwerk op te stel!
Stap 1: Deel die internetverbinding van jou primêre fisiese netwerkadapter.
Sien ook: Herstel: DNS-bediener reageer nie in Windows 10- Gaan na die netwerk- en delingsentrum
- Klik op Change Adapter Settings
- Kies die Sharing-oortjie
- Merk die blokkie genaamd 'Laat ander netwerkgebruikers toe om deur hierdie rekenaar se internetverbinding te koppel'
- Kies onder 'Tuisnetwerkverbinding' die naam van jou virtuele WiFi-minipoortadapter.
Stap 2: Maak die opdragprompt oop
- Klik op Start en tik 'cmd'
- Voer die opdrag 'netsh' in wlan set hostednetwork mode=allow ssid=VirtualNetworkName key=Wagwoord'
- In die plek van 'Virtual Network Name' kan jy enige naam wat jy wil vir jou draadlose netwerk invoer.
- In die plek van 'Wagwoord' kan jy jou gekose wagwoord vir die netwerk byvoeg.
- Sodra jy die naam bygevoeg het enwagwoord, voer “netsh wlan start hostednetwork” in
Waarom jy 'n virtuele WiFi-adapter benodig
'n Microsoft virtuele WiFi-minipoort-adapter laat jou toe om 'n splinternuwe virtuele netwerk te skep. Dit is veral nuttig wanneer jy jou draadlose verbinding moet verleng. Wanneer jy die verbinding verleng, kan jy WiFi aan ander toestelle verskaf en jou eie skootrekenaar as gasheer gebruik.
In die verlede was dit nie moontlik om jou skootrekenaar of rekenaar in 'n onafhanklike netwerk te omskep nie. Dit het beteken dat slegs een toestel op 'n slag aan die WiFi kon koppel, tensy daar 'n aparte verbinding en adapter opgestel is. 'n Microsoft virtuele adapter help om hierdie beperking te oorkom en maak dit makliker om direk aan enige WiFi-netwerk te koppel.
Is 'n virtuele WiFi-adapter nuttig?
In alle eerlikheid, hierdie tipe toestel is slegs nuttig in sekere situasies. Tensy jy 'n rekenaar as 'n hotspot of brug gebruik, sal jy geen nut vir hierdie kenmerk hê nie. Verder, omdat die werkverrigting van jou rekenaar effens beïnvloed sal word wanneer jy hierdie kenmerk aktiveer, vermy baie dit glad nie.
Vandag is daar min behoefte aan hierdie kenmerk behalwe onder sekere omstandighede. Die kans is dus goed dat jy dit skaars hoef te gebruik en dit beslis nie aan die gang hoef te hou nie.
Hoe om 'n Microsoft virtuele WiFi-minipoortadapter te deaktiveer
Om hierdie kenmerk te deaktiveer, verg nie baie tyd of moeite nie. Sedertdit is heeltemal virtueel, om die kenmerk te deaktiveer, behels die verandering van die konfigurasie. As jy die kenmerk permanent wil verwyder, kan jy die bestuurder heeltemal verwyder.
Dit is egter waarskynlik beter om dit af te skakel ingeval jy dit in die toekoms nodig het!
Hoe om 'n Microsoft Virtual WiFi Miniport Adapter af te skakel
- Maak die Command Line-venster oop deur begin te klik en “cmd” in te voer
- Tik 'netsh wlan stop hostednetwork' ' en kies enter
- Tik 'netsh wlan set hostednetwork mode=disallow' en klik enter
Geluk – jy het virtuele WiFi suksesvol gedeaktiveer. Dit sal nie sigbaar wees in jou netwerkverbindings of enige netwerkbandwydte opneem nie. Dit sal ook nie toegelaat word om op die agtergrond te loop of te herbegin sonder dat jy dit weet nie.
Deaktiveer Microsoft Virtual WiFi Miniport Adapter: Metode 2
Daar is 'n baie meer eenvoudige manier om hierdie kenmerk heeltemal uit te skakel. Al wat jy hoef te doen is om na die Beheerpaneel te gaan en dan die Toestelbestuurder te kies.
Sodra jy die toestelbestuurder bereik het, kan jy die kenmerk onder die Netwerkbeheerders-kieslys deaktiveer. Moenie bekommerd wees nie - jy kan dit vinnig weer begin wanneer jy dit wil hê!
Hoe om 'n Microsoft virtuele WiFi-minipoortadapter te deaktiveer
As jy weet dat jy nooit die kenmerk gaan gebruik nie, kan jy dit heeltemal uit die vergelyking verwyder. Deur hierdie stappe te volg, sal jy die bestuurder so verwyderdat die toestel dan hierdie funksie kan uitskakel. Dit keer effektief dat die program loop.
- Maak die Command Line-venster as 'n administrateur oop
- Tik 'net start VirtualWiFiService' en klik enter
- Maak 'Control Panel' oop
- Open 'Netwerk- en deelsentrum'
- Klik met die rechtermuisknop op 'Microsoft Virtual WiFi Miniport Adapter'
- Kies Eienskappe
- Klik deïnstalleer wanneer die opspringvenster verskyn
- Volg die towenaar
- Tik 'net stop VirtualWiFiService' en klik enter
- Tik 'VirtualWiFiservice.exe – verwyder' en klik enter
Sodra jy klaar is , sal die program nie weer loop nie. As jy dit ooit weer nodig het, kan jy die bestuurder weer van Microsoft se webwerf aflaai!
Eindnotas
Alhoewel dit nie vir die meeste mense nodig is nie, is die Microsoft Virtual WiFi Miniport Adapter 'n slag van innovasie. Dit is 'n nuttige kenmerk in situasies waar jy twee netwerke nodig het, wat 'n alternatiewe WiFi-hotspot onnodig maak.
Ondanks sy beperkte toepassings, is dit maklik om te leer hoe om 'n Microsoft Virtual WiFi Miniport-adapter te gebruik. Sodra jy dit aan die gang het, sal jy nooit weer hoef te bekommer oor konnektiwiteit nie!
Sien ook: Herstel: toepassings werk nie op wifi nie, maar goed op mobiele data

