Inhoudsopgave
De technologie heeft zich de laatste jaren in een razend tempo ontwikkeld, en een voorbeeld daarvan is de Microsoft Virtual WiFi Miniport adapter. De naam mag dan uitgebreid zijn en ingewikkeld lijken, de essentiële kenmerken hoeven dat niet te zijn.
De Microsoft Virtual WiFi Miniport-adapter is niet eens nieuw! Zelfs als u deze functie op uw bureaublad nog maar net opmerkt, bestaat hij al een tijdje - gemakkelijk een decennium. Dus zolang u iets hoger dan een Windows 7-besturingssysteem gebruikt, zult u merken dat dit een handige functie is.
Het is echter niet omdat iets algemeen beschikbaar is, dat het ook gebruiksvriendelijk is. Dus als je een beetje in de war bent over wat een Microsoft Virtual WiFi Miniport Adapter is, hoe je hem moet gebruiken en waarom je hem nodig hebt, lees dan verder!
Wat is een Microsoft Virtuele WiFi Miniport Adapter?
Voordat we ingaan op hoe je dit apparaat instelt, laten we eens nader bekijken wat het precies is. Je hebt dit apparaat misschien wel eens in gebruik gezien zonder je te realiseren wat het was. In wezen is een WiFi-adapter een functie die je netwerkadapter virtualiseert.
Eenvoudiger gezegd: dit apparaat creëert één virtueel netwerk en twee afzonderlijke netwerken zonder dat een andere fysieke draadloze adapter nodig is.
Met behulp van een virtuele WiFi-adapter kunt u het tweede virtuele netwerk gebruiken als een ad-hoc netwerk. Hiermee kunt u een WiFi-hotspot creëren waarmee andere apparaten gemakkelijk verbinding kunnen maken!
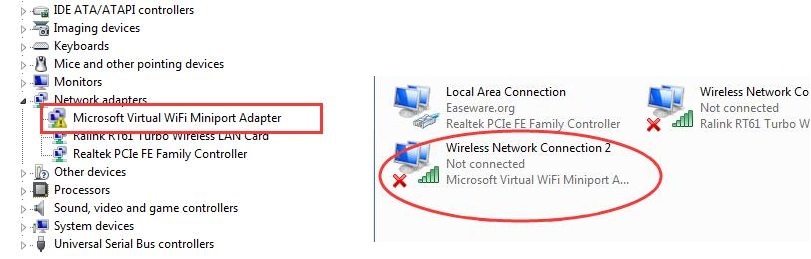
Een Microsoft Virtuele Miniport Adapter instellen
Er zijn twee manieren om uw Microsoft Virtual WiFi Miniport adapter in te stellen - u kunt een opdrachtregel gebruiken of een programma van derden downloaden. Helaas, hoewel het lijkt alsof software van derden de gemakkelijkste optie is, zult u hier meestal voor moeten betalen.
Er is ook het gevaar dat er onbekende virussen op je PC terechtkomen, dus we zouden het vermijden. Maar aan de andere kant, hier is hoe je een opdrachtregel gebruikt om je tweede draadloze netwerk op te zetten!
Stap 1: Deel de internetverbinding van uw primaire fysieke netwerkadapter.
- Ga naar het Centrum voor netwerken en delen
- Klik op Adapterinstellingen wijzigen
- Selecteer het tabblad Delen
- Vink het vakje "Sta andere netwerkgebruikers toe verbinding te maken via de internetverbinding van deze computer" aan.
- Kies onder 'Home networking connection' de naam van uw virtuele WiFi Miniport-adapter.
Stap 2: Open de opdrachtprompt
- Klik op Start en typ 'cmd'.
- Voer het commando 'netsh wlan set hostednetwork mode=allow ssid=VirtualNetworkName key=Password' in.
- In de plaats van "Virtuele netwerknaam" kunt u een willekeurige naam voor uw draadloze netwerk invoeren.
- In de plaats van 'Wachtwoord' kunt u het door u gekozen wachtwoord voor het netwerk toevoegen.
- Zodra u de naam en het wachtwoord hebt toegevoegd, voert u "netsh wlan start hostednetwork" in.
Waarom u een virtuele WiFi-adapter nodig hebt
Met een Microsoft virtuele WiFi Miniport adapter kunt u een geheel nieuw virtueel netwerk creëren. Dit is vooral handig wanneer u uw draadloze verbinding moet uitbreiden. Wanneer u de verbinding uitbreidt, kunt u andere apparaten van WiFi voorzien en uw eigen laptop als host gebruiken.
In het verleden was het niet mogelijk om uw laptop of desktop om te zetten in een onafhankelijk netwerk. Dit betekende dat slechts één apparaat tegelijk verbinding kon maken met de WiFi, tenzij er een aparte verbinding en adapter was ingesteld. Een virtuele adapter van Microsoft helpt deze beperking te ondervangen en maakt een rechtstreekse verbinding met een WiFi-netwerk gemakkelijker.
Is een virtuele WiFi-adapter nuttig?
In alle eerlijkheid, dit type apparaat is alleen nuttig in bepaalde situaties. Tenzij u een computer gebruikt als hotspot of bridge, zult u geen enkel nut hebben van deze functie. Bovendien, omdat de prestaties van uw computer enigszins worden beïnvloed wanneer u deze functie inschakelt, vermijden velen het gebruik ervan.
Zie ook: Hoe te printen vanaf uw Android-apparaat met behulp van WifiTegenwoordig is er weinig behoefte aan deze functie, behalve onder bepaalde omstandigheden. De kans is dus groot dat je hem nauwelijks hoeft te gebruiken en zeker niet aan de praat hoeft te houden.
Hoe een Microsoft Virtuele WiFi Miniport Adapter uit te schakelen
Het uitschakelen van deze functie kost niet veel tijd of moeite. Omdat het volledig virtueel is, moet de configuratie worden gewijzigd. Als u de functie permanent wilt verwijderen, kunt u het stuurprogramma helemaal verwijderen.
Maar het is waarschijnlijk beter om het uit te schakelen voor het geval je het in de toekomst nodig hebt!
Hoe schakel je een Microsoft Virtual WiFi Miniport Adapter uit?
- Open het Command Line Window door op start te klikken en "cmd" in te voeren.
- Type 'netsh wlan stop hostednetwork' en kies enter
- Type 'netsh wlan set hostednetwork mode=disallow' en klik op enter.
Gefeliciteerd - je hebt met succes virtueel WiFi uitgeschakeld. Het zal niet zichtbaar zijn in je netwerkverbindingen en geen netwerkbandbreedte gebruiken. Het zal ook niet op de achtergrond mogen draaien of opnieuw opstarten zonder dat je het weet.
Microsoft Virtual WiFi Miniport Adapter uitschakelen: Methode 2
Er is een veel eenvoudigere manier om deze functie volledig uit te schakelen. U hoeft alleen maar naar het Configuratiescherm te gaan en vervolgens Apparaatbeheer te selecteren.
Zodra u het apparaatbeheer hebt bereikt, kunt u de functie uitschakelen onder het menu Netwerkcontrollers. Maak u geen zorgen - u kunt de functie snel weer opstarten wanneer u dat wilt!
Hoe een Microsoft Virtuele WiFi Miniport Adapter uit te schakelen
Als u weet dat u de functie nooit gaat gebruiken, kunt u deze helemaal verwijderen. Door deze stappen te volgen, verwijdert u het stuurprogramma, zodat het apparaat deze functie kan elimineren. Hierdoor wordt het programma effectief gestopt.
- Open het opdrachtregelvenster als beheerder
- Type 'net start VirtualWiFiService' en klik op enter.
- Open "Control Panel".
- Open "Centrum voor netwerken en delen".
- Rechtsklik op "Microsoft Virtual WiFi Miniport Adapter".
- Eigenschappen selecteren
- Klik op verwijderen als het pop-up venster verschijnt.
- Volg de wizard
- Type 'net stop VirtualWiFiService' en klik op enter
- Typ 'VirtualWiFiservice.exe - verwijderen' en klik op enter.
Als je klaar bent, zal het programma niet meer draaien. Als je het ooit weer nodig hebt, kun je het stuurprogramma opnieuw downloaden van de website van Microsoft!
Eindnoten
Hoewel niet noodzakelijk voor de meeste mensen, is de Microsoft Virtual WiFi Miniport Adapter een staaltje van innovatie. Het is een handige functie in situaties waarin je twee netwerken nodig hebt, waardoor een alternatieve WiFi-hotspot overbodig wordt.
Ondanks zijn beperkte toepassingen is het gebruik van een Microsoft Virtual WiFi Miniport-adapter gemakkelijk aan te leren. Als u hem eenmaal aan de praat hebt, hoeft u zich nooit meer zorgen te maken over connectiviteit!
Zie ook: Hoe Wifi Bellen in te stellen op iPhone 6

