Efnisyfirlit
Tækninni hefur fleygt fram á ógnarhraða undanfarin ár og eitt dæmi um þetta er Microsoft Virtual WiFi Miniport millistykkið. Þó að nafn þess gæti verið útvíkkað og virðist flókið, þurfa nauðsynlegir eiginleikar þess ekki að vera það.
Microsoft Virtual WiFi Miniport millistykkið er ekki einu sinni nýtt tæki! Jafnvel þó þú sért aðeins að taka eftir þessum eiginleika á skjáborðinu þínu, þá hefur hann verið til í nokkurn tíma - auðveldlega áratug. Svo lengi sem þú notar eitthvað hærra en Windows 7 stýrikerfi muntu komast að því að þetta er þægilegur eiginleiki.
En þó að eitthvað sé víða aðgengilegt þýðir það ekki að það sé notendavænt. Svo ef þú ert svolítið ruglaður um hvað Microsoft Virtual WiFi Miniport Adapter er, hvernig á að nota hann og hvers vegna þú þarft hann, lestu þá áfram!
Hvað er Microsoft Virtual WiFi Miniport Adapter?
Áður en við förum yfir hvernig á að setja þetta tæki upp skulum við skoða nánar hvað það er nákvæmlega. Þú gætir hafa séð þetta tæki í notkun án þess einu sinni að gera þér grein fyrir því hvað það var. Í raun er þráðlaust millistykki eiginleiki sem sýndar netkortið þitt.
Í einfaldari skilmálum býr þetta tæki til eitt sýndarnet og tvö aðskilin net án þess að þurfa annað líkamlegt þráðlaust millistykki.
Sjá einnig: Hvernig á að endurstilla GoPro Hero 3 Wifi lykilorðMeð hjálp sýndar WiFi millistykki geturðu notað annað sýndarnetið sem sértækt net. Það gerir þér kleift að búa til WiFi heitan reit semönnur tæki geta tengst auðveldlega!
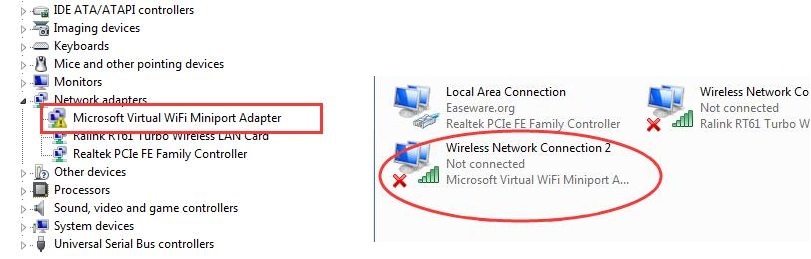
Hvernig á að setja upp Microsoft Virtual Miniport millistykki
Það eru tvær leiðir til að setja upp Microsoft Virtual WiFi Miniport millistykkið þitt – þú getur annað hvort notað skipanalínu eða hlaðið niður forriti frá þriðja aðila. Því miður, þó að það kann að virðast eins og hugbúnaður frá þriðja aðila væri auðveldasti kosturinn, verður þú venjulega að borga fyrir þetta.
Það er líka öll ógn af því að bjóða óþekktum vírusum inn í tölvuna þína, svo við myndum forðast. En aftur á móti, hér er hvernig þú notar skipanalínu til að setja upp annað þráðlausa netið þitt!
Skref 1: Deildu nettengingu aðal netkerfis millistykkisins þíns.
- Farðu í net- og samnýtingarmiðstöðina
- Smelltu á Breyta millistykkisstillingum
- Veldu Samnýting flipann
- Merkaðu í reitinn sem heitir 'Leyfa öðrum netnotendum að tengjast í gegnum nettengingu þessarar tölvu'
- Undir 'Heimanettenging' skaltu velja nafn sýndar WiFi Miniport millistykkisins.
Skref 2: Opnaðu skipanalínuna
- Smelltu á Start og sláðu inn 'cmd'
- Sláðu inn skipunina 'netsh wlan set hostednetwork mode=allow ssid=VirtualNetworkName key=Password'
- Í stað 'Virtual Network Name' geturðu slegið inn hvaða nafn sem þú vilt fyrir þráðlausa netið þitt.
- Í stað „Lykilorð“ geturðu bætt við valnu lykilorði þínu fyrir netið.
- Þegar þú hefur bætt við nafninu oglykilorð, sláðu inn “netsh wlan start hostednetwork”
Hvers vegna þú þarft sýndar WiFi millistykki
A Microsoft sýndar WiFi Miniport millistykki gerir þér kleift að búa til glænýtt sýndarnet. Þetta er sérstaklega gagnlegt þegar þú þarft að lengja þráðlausa tenginguna þína. Þegar þú framlengir tenginguna geturðu veitt öðrum tækjum WiFi og notað þína eigin fartölvu sem gestgjafa.
Í fortíðinni var ekki hægt að breyta fartölvu eða borðtölvu í sjálfstætt net. Þetta þýddi að aðeins eitt tæki gæti tengst WiFi í einu nema það væri sérstakur tenging og millistykki sett upp. Microsoft sýndarmillistykki hjálpar til við að yfirstíga þessa takmörkun og auðveldar tengingu beint við hvaða WiFi net sem er.
Er sýndar WiFi millistykki gagnlegt?
Í hreinskilni sagt er þessi tegund tæki aðeins gagnleg í ákveðnum aðstæðum. Nema þú sért að nota tölvu sem netkerfi eða brú, muntu ekki hafa neina notkun fyrir þennan eiginleika. Ennfremur, vegna þess að frammistaða tölvunnar þinnar verður lítilsháttar fyrir áhrifum þegar þú virkjar þennan eiginleika, forðast margir að nota hann yfirleitt.
Í dag er lítil þörf fyrir þennan eiginleika nema við ákveðnar aðstæður. Þannig að allar líkur eru á að þú þurfir varla að nota það og þarft örugglega ekki að halda því gangandi.
Hvernig á að slökkva á Microsoft Virtual WiFi Miniport Adapter
Það tekur ekki mikinn tíma eða fyrirhöfn að slökkva á þessum eiginleika. Síðanþað er algjörlega raunverulegt, að slökkva á eiginleikanum felur í sér að breyta stillingunum. Ef þú vilt fjarlægja eiginleikann varanlega geturðu fjarlægt bílstjórann alveg.
Hins vegar er líklega betra að slökkva á því ef þú þarft á því að halda í framtíðinni!
Hvernig á að slökkva á Microsoft Virtual WiFi Miniport Adapter
- Opnaðu skipanalínugluggann með því að smella á start og slá inn “cmd”
- Sláðu inn 'netsh wlan stop hostednetwork ' og veldu enter
- Sláðu inn 'netsh wlan set hostednetwork mode=disallow' og smelltu á enter
Til hamingju – þú hefur gert sýndar-WiFi óvirkt. Það mun ekki sjást í nettengingunum þínum eða taka upp neina bandbreidd netsins. Það verður heldur ekki leyft að keyra í bakgrunni eða endurræsa án þess að þú vitir það.
Slökkt á Microsoft Virtual WiFi Miniport Adapter: Aðferð 2
Það er miklu einfaldari leið til að slökkva á þessum eiginleika algjörlega. Allt sem þú þarft að gera er að fara í stjórnborðið og velja síðan Device Manager.
Þegar þú hefur náð í tækjastjórann geturðu slökkt á eiginleikanum í valmyndinni Network Controllers. Ekki hafa áhyggjur - þú getur fljótt byrjað það aftur þegar þú vilt!
Sjá einnig: Hvernig á að laga AirPort Extreme Slow WiFiHvernig á að slökkva á Microsoft Virtual WiFi Miniport Adapter
Ef þú veist að þú munt aldrei nota eiginleikann geturðu fjarlægt hann alveg úr jöfnunni. Með því að fylgja þessum skrefum muntu fjarlægja ökumanninn svoað tækið geti þá eytt þessari aðgerð. Þetta kemur í raun í veg fyrir að forritið gangi.
- Opnaðu skipanalínugluggann sem stjórnandi
- Sláðu inn 'net start VirtualWiFiService' og smelltu á enter
- Open 'Control Panel'
- Open 'Net- og samnýtingarmiðstöð'
- Hægri-smelltu á 'Microsoft Virtual WiFi Miniport Adapter'
- Veldu Properties
- Smelltu á uninstall þegar sprettiglugginn kemur upp
- Fylgdu töframanninum
- Sláðu inn 'net stop VirtualWiFiService' og smelltu á enter
- Sláðu inn 'VirtualWiFiservice.exe – remove' og smelltu á enter
Þegar þú ert búinn , mun forritið ekki keyra aftur. Ef þú þarft það einhvern tíma aftur geturðu hlaðið niður bílstjóranum aftur af vefsíðu Microsoft!
Lokaskýringar
Þótt það sé ekki nauðsynlegt fyrir flesta þá er Microsoft Virtual WiFi Miniport Adapter nýsköpun. Það er gagnlegur eiginleiki í aðstæðum þar sem þú þarft tvö net, sem gerir annan WiFi heitan reit óþarfan.
Þrátt fyrir takmarkað forrit er auðvelt að læra hvernig á að nota Microsoft Virtual WiFi Miniport millistykki. Þegar þú hefur keyrt það þarftu aldrei að hafa áhyggjur af tengingu aftur!


