Table des matières
La technologie a progressé à une vitesse fulgurante ces dernières années, et l'adaptateur Microsoft Virtual WiFi Miniport en est un exemple. Bien que son nom puisse être étendu et sembler compliqué, ses caractéristiques essentielles ne doivent pas l'être.
L'adaptateur Microsoft Virtual WiFi Miniport n'est même pas un nouveau dispositif ! Même si vous ne faites que remarquer cette fonctionnalité sur votre bureau, elle existe depuis un certain temps - au moins une décennie. Donc, tant que vous utilisez un système d'exploitation supérieur à Windows 7, vous constaterez qu'il s'agit d'une fonctionnalité pratique.
Toutefois, ce n'est pas parce qu'un produit est largement disponible qu'il est facile à utiliser. Si vous ne savez pas ce qu'est un adaptateur miniport virtuel WiFi de Microsoft, comment l'utiliser et pourquoi vous en avez besoin, lisez ce qui suit !
Qu'est-ce qu'un adaptateur miniport Microsoft Virtual WiFi ?
Avant de voir comment configurer ce dispositif, examinons de plus près ce qu'il est exactement. Vous avez peut-être vu ce dispositif utilisé sans même vous rendre compte de ce que c'était. En substance, un adaptateur WiFi est une fonction qui virtualise votre adaptateur réseau.
En termes plus simples, ce dispositif crée un seul réseau virtuel et deux réseaux distincts sans qu'il soit nécessaire d'utiliser un autre adaptateur physique sans fil.
A l'aide d'un adaptateur WiFi virtuel, vous pouvez utiliser le deuxième réseau virtuel comme un réseau ad-hoc, ce qui vous permet de créer un point d'accès WiFi auquel d'autres appareils peuvent se connecter facilement !
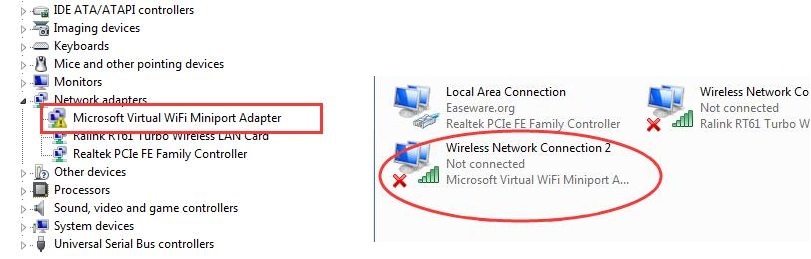
Comment configurer un adaptateur miniport virtuel Microsoft
Vous pouvez configurer votre adaptateur Microsoft Virtual WiFi Miniport de deux manières : en utilisant une ligne de commande ou en téléchargeant un programme tiers. Malheureusement, même si un logiciel tiers semble être l'option la plus facile, vous devrez généralement payer pour l'obtenir.
En revanche, voici comment utiliser une ligne de commande pour configurer votre deuxième réseau sans fil !
Étape 1 : Partagez la connexion internet de votre adaptateur réseau physique principal.
- Accédez au Centre de réseau et de partage
- Cliquez sur Modifier les paramètres de l'adaptateur
- Sélectionnez l'onglet Partage
- Cochez la case "Autoriser les autres utilisateurs du réseau à se connecter via la connexion Internet de cet ordinateur".
- Sous "Connexion réseau domestique", choisissez le nom de votre adaptateur Miniport WiFi virtuel.
Étape 2 : Ouvrir l'invite de commande
Voir également: Tout ce qu'il faut savoir sur Wifi Direct !- Cliquez sur Démarrer et tapez "cmd".
- Entrez la commande 'netsh wlan set hostednetwork mode=allow ssid=VirtualNetworkName key=Password'
- À la place de "Nom du réseau virtuel", vous pouvez saisir le nom de votre choix pour votre réseau sans fil.
- A la place de "Mot de passe", vous pouvez ajouter le mot de passe que vous avez choisi pour le réseau.
- Une fois que vous avez ajouté le nom et le mot de passe, entrez "netsh wlan start hostednetwork"
Pourquoi avez-vous besoin d'un adaptateur WiFi virtuel ?
Un adaptateur Miniport WiFi virtuel Microsoft vous permet de créer un tout nouveau réseau virtuel. Ceci est particulièrement utile lorsque vous devez étendre votre connexion sans fil. Lorsque vous étendez la connexion, vous pouvez fournir du WiFi à d'autres appareils en utilisant votre propre ordinateur portable comme hôte.
Auparavant, il n'était pas possible de convertir votre ordinateur portable ou de bureau en un réseau indépendant. Cela signifiait qu'un seul appareil pouvait se connecter au réseau WiFi à la fois, à moins de disposer d'une connexion et d'un adaptateur distincts. Un adaptateur virtuel Microsoft permet de surmonter cette limitation et facilite la connexion directe à n'importe quel réseau WiFi.
Un adaptateur WiFi virtuel est-il utile ?
En toute honnêteté, ce type de dispositif n'est utile que dans certaines situations. À moins que vous n'utilisiez un ordinateur comme hotspot ou comme pont, cette fonction ne vous sera d'aucune utilité. En outre, comme les performances de votre ordinateur seront légèrement affectées lorsque vous activerez cette fonction, beaucoup évitent de l'utiliser du tout.
Aujourd'hui, cette fonction n'est guère nécessaire, sauf dans certaines circonstances. Il y a donc de fortes chances que vous n'ayez guère besoin de l'utiliser et que vous n'ayez certainement pas besoin de la faire fonctionner.
Comment désactiver un adaptateur miniport WiFi virtuel Microsoft
La désactivation de cette fonctionnalité ne demande pas beaucoup de temps ni d'efforts. Étant donné qu'elle est entièrement virtuelle, la désactivation de cette fonctionnalité implique une modification de la configuration. Si vous souhaitez supprimer cette fonctionnalité de manière permanente, vous pouvez supprimer le pilote dans son intégralité.
Cependant, il est probablement préférable de la désactiver au cas où vous en auriez besoin à l'avenir !
Comment désactiver un adaptateur miniport WiFi virtuel Microsoft
- Ouvrez la fenêtre de la ligne de commande en cliquant sur démarrer et en saisissant "cmd"
- Tapez 'netsh wlan stop hostednetwork' et sélectionnez 'enter'.
- Tapez 'netsh wlan set hostednetwork mode=disallow' et cliquez sur entrée.
Félicitations, vous avez réussi à désactiver le WiFi virtuel. Il ne sera plus visible dans vos connexions réseau et n'utilisera plus la bande passante du réseau. Il ne sera pas non plus autorisé à fonctionner en arrière-plan ou à redémarrer sans que vous le sachiez.
Désactivation de l'adaptateur miniport WiFi virtuel de Microsoft : Méthode 2
Il existe un moyen beaucoup plus simple de désactiver complètement cette fonction. Il vous suffit d'aller dans le Panneau de configuration et de sélectionner le Gestionnaire de périphériques.
Une fois que vous avez accédé au gestionnaire de périphériques, vous pouvez désactiver la fonction dans le menu Contrôleurs réseau. Ne vous inquiétez pas, vous pouvez la réactiver rapidement lorsque vous le souhaitez !
Comment désactiver un adaptateur miniport WiFi virtuel Microsoft
Si vous savez que vous n'utiliserez jamais cette fonction, vous pouvez tout simplement la supprimer de l'équation. En suivant ces étapes, vous supprimerez le pilote afin que le périphérique puisse éliminer cette fonction, ce qui empêchera le programme de fonctionner.
- Ouvrez la fenêtre de la ligne de commande en tant qu'administrateur
- Tapez 'net start VirtualWiFiService' et cliquez sur 'enter'.
- Ouvrez le "Panneau de configuration".
- Ouvrez le "Centre de réseau et de partage".
- Cliquez avec le bouton droit de la souris sur "Microsoft Virtual WiFi Miniport Adapter".
- Sélectionner les propriétés
- Cliquez sur désinstaller lorsque la fenêtre popup apparaît.
- Suivre l'assistant
- Tapez 'net stop VirtualWiFiService' et cliquez sur 'enter'.
- Tapez "VirtualWiFiservice.exe - remove" et cliquez sur "Enter".
Si vous en avez besoin à nouveau, vous pouvez télécharger à nouveau le pilote sur le site web de Microsoft !
Voir également: La page de connexion de Xfinity Wifi ne se charge pas - Solution facileNotes de fin d'ouvrage
Bien qu'il ne soit pas nécessaire pour la plupart des gens, l'adaptateur Microsoft Virtual WiFi Miniport est une innovation. Il s'agit d'une fonction utile dans les situations où vous avez besoin de deux réseaux, ce qui rend inutile l'utilisation d'un autre point d'accès WiFi.
Malgré ses applications limitées, il est facile d'apprendre à utiliser un adaptateur Microsoft Virtual WiFi Miniport. Une fois que vous l'aurez mis en service, vous n'aurez plus jamais à vous soucier de la connectivité !


