Ynhâldsopjefte
Technology is yn 'e ôfrûne jierren mei in brekkende snelheid foarútgong, en ien foarbyld hjirfan is de Microsoft Virtual WiFi Miniport-adapter. Wylst syn namme kin wurde útwreide en lykje yngewikkeld, syn essinsjele funksjes hoege net te wêzen.
De Microsoft Virtual WiFi Miniport-adapter is net iens in nij apparaat! Sels as jo dizze funksje allinich op jo buroblêd fernimme, is it al in skoft rûn - maklik in desennium. Sa lang as jo wat heger brûke as in Windows 7 bestjoeringssysteem, sille jo fine dat dit in handige funksje is.
Mar gewoan om't iets breed beskikber is, betsjut net dat it brûkerfreonlik is. Dus as jo in bytsje betize binne oer wat in Microsoft Virtual WiFi Miniport Adapter is, hoe't jo it brûke, en wêrom jo it nedich hawwe, lês dan fierder!
Wat is in Microsoft Virtual WiFi Miniport Adapter?
Foardat wy yngeane hoe't jo dit apparaat ynstelle, litte wy in tichterby besjen wat it krekt is. Jo hawwe miskien dit apparaat yn gebrûk sjoen sûnder sels te realisearjen wat it wie. Yn essinsje is in WiFi-adapter in funksje dy't jo netwurkadapter virtualisearret.
Yn ienfâldiger termen makket dit apparaat in inkele firtuele netwurk en twa aparte netwurken sûnder de needsaak foar in oare fysike draadloze adapter.
Mei help fan in firtuele WiFi-adapter kinne jo it twadde firtuele netwurk brûke as in ad-hoc netwurk. Dit lit jo in WiFi-hotspot meitsje datoare apparaten kinne maklik ferbine!
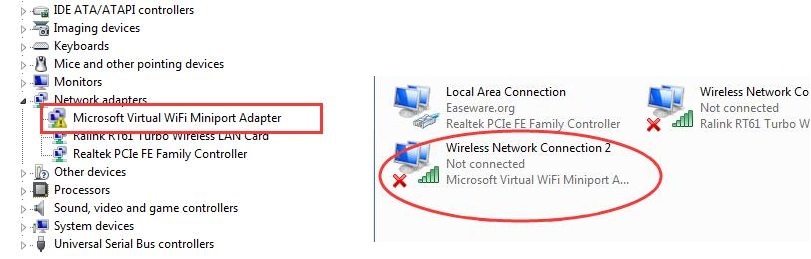
Hoe kinne jo in Microsoft Virtual Miniport Adapter ynstelle
Der binne twa manieren wêrop jo jo Microsoft Virtual WiFi Miniport-adapter kinne ynstelle - jo kinne beide brûke in kommandorigel of download in programma fan tredden. Spitigernôch, hoewol it lykje kin dat software fan tredden de maklikste opsje soe wêze, sille jo dit normaal moatte betelje.
D'r is ek alle bedriging fan it útnoegjen fan ûnbekende firussen yn jo PC, dus wy soene fuortgean. Mar, oan 'e oare kant, hjir is hoe't jo in kommandorigel brûke om jo twadde draadloze netwurk yn te stellen!
Stap 1: Diel de ynternetferbining fan jo primêre fysike netwurkadapter.
Sjoch ek: Wifi Monitoring Mode - Ultimate Guide- Gean nei it netwurk- en dielingssintrum
- Klik op Adapterynstellingen wizigje
- Selektearje it ljepblêd Sharing
- Tik it fakje oan mei de namme 'Sta oare netwurk brûkers te ferbinen fia dizze kompjûter syn ynternet ferbining'
- Under 'Thús netwurk ferbining', kies de namme fan jo firtuele WiFi Miniport adapter.
Stap 2: Iepenje de kommando-prompt
- Klik op Start en typ 'cmd'
- Fier it kommando 'netsh' yn wlan set hostednetwork mode=allow ssid=VirtualNetworkName key=Wachtwurd'
- Op it plak fan 'Fituele netwurknamme' kinne jo elke namme ynfiere dy't jo wolle foar jo draadloze netwurk.
- Op it plak fan 'Wachtwurd' kinne jo jo keazen wachtwurd tafoegje foar it netwurk.
- Sadree't jo de namme enwachtwurd, ynfiere "netsh wlan start hostednetwork"
Wêrom jo in firtuele WiFi-adapter nedich binne
In Microsoft firtuele WiFi Miniport-adapter kinne jo in gloednij firtuele netwurk meitsje. Dit is benammen nuttich as jo jo draadloze ferbining moatte útwreidzje. As jo de ferbining útwreidzje, kinne jo WiFi leverje oan oare apparaten en jo eigen laptop as host brûke.
Yn it ferline wie it net mooglik om jo laptop of buroblêd te konvertearjen yn in ûnôfhinklik netwurk. Dit betsjutte dat mar ien apparaat tagelyk mei de WiFi koe ferbine, útsein as d'r in aparte ferbining en adapter wie ynsteld. In firtuele adapter fan Microsoft helpt dizze beheining te oerwinnen en makket direkt ferbining mei elk WiFi-netwurk makliker.
Is in firtuele WiFi-adapter nuttich?
Yn alle earlikens is dit type apparaat allinich nuttich yn bepaalde situaasjes. Behalven as jo in kompjûter brûke as in hotspot of brêge, sille jo gjin gebrûk hawwe foar dizze funksje. Fierder, om't de prestaasjes fan jo kompjûter in bytsje beynfloede wurde as jo dizze funksje ynskeakelje, mije in protte it hielendal te brûken.
Hjoed is d'r net folle ferlet fan dizze funksje oars dan ûnder bepaalde omstannichheden. Sa kâns is grut dat jo it amper hoege te brûken en perfoarst net hoege te hâlden it rinnen.
Sjoch ek: Oplost: Windows 10 Wifi bliuwt loskeppeleHoe kinne jo in Microsoft Virtual WiFi Miniport Adapter útskeakelje
It útskeakeljen fan dizze funksje nimt net in protte tiid of muoite. Sûntit is folslein firtueel, it útskeakeljen fan de funksje omfettet it feroarjen fan de konfiguraasje. As jo de funksje permanint fuortsmite wolle, kinne jo de bestjoerder hielendal fuortsmite.
It is lykwols wierskynlik better om it út te skeakeljen foar it gefal dat jo it yn 'e takomst nedich hawwe!
Hoe kinne jo in Microsoft Virtual WiFi Miniport Adapter útsette
- Iepenje it kommandorigelfinster troch te klikken op start en ynfiere "cmd"
- Typ 'netsh wlan stop hostednetwork ' en selektearje enter
- Typ 'netsh wlan set hostednetwork mode=disallow' en klik op enter
Lokwinsken - jo hawwe firtuele WiFi mei súkses útskeakele. It sil net sichtber wêze yn jo netwurkferbiningen en sil gjin netwurkbânbreedte opnimme. It sil ek net tastien wêze om op 'e eftergrûn te rinnen of opnij te begjinnen sûnder jo te witten.
Microsoft Virtual WiFi Miniport Adapter útskeakelje: Metoade 2
D'r is in folle ienfâldiger manier om dizze funksje folslein út te skeakeljen. Alles wat jo hoege te dwaan is te gean nei it Control Panel en selektearje dan de Device Manager.
As jo ienris de apparaatbehearder berikt hawwe, kinne jo de funksje útskeakelje ûnder it menu Netwurkcontrollers. Sit gjin soargen - jo kinne it fluch opnij starte as jo it wolle!
Hoe kinne jo in Microsoft Virtual WiFi Miniport Adapter útskeakelje
As jo witte dat jo de funksje noait sille brûke, kinne jo it hielendal fuortsmite fan 'e fergeliking. Troch dizze stappen te folgjen, ferwiderje jo de bestjoerder sadat it apparaat dan dizze funksje eliminearje kin. Dit stopet effektyf it programma út te rinnen.
- Iepenje it kommandorigelfinster as behearder
- Typ 'net start VirtualWiFiService' en klik op enter
- Iepenje 'Control Panel'
- Iepenje 'Netwurk- en dielingssintrum'
- Rjochtsklik op 'Microsoft Virtual WiFi Miniport Adapter'
- Selektearje eigenskippen
- Klik op deinstallearje as it popupfinster opkomt
- Folgje de wizard
- Typ 'net stop VirtualWiFiService' en klik op enter
- Typ 'VirtualWiFiservice.exe – fuortsmite' en klikje op enter
As jo klear binne , sil it programma net wer rinne. As jo it oait wer nedich hawwe, kinne jo de stjoerprogramma opnij downloade fan 'e webside fan Microsoft!
Einnotysjes
Hoewol it net nedich is foar de measte minsken, is de Microsoft Virtual WiFi Miniport Adapter in streek fan ynnovaasje. It is in nuttige funksje yn situaasjes wêr't jo twa netwurken nedich binne, wêrtroch in alternatyf WiFi-hotspot net nedich is.
Nettsjinsteande syn beheinde applikaasjes, is it maklik om te learen hoe't jo in Microsoft Virtual WiFi Miniport-adapter brûke. Sadree't jo it rinnen krije, hoege jo noait wer soargen te meitsjen oer ferbining!


