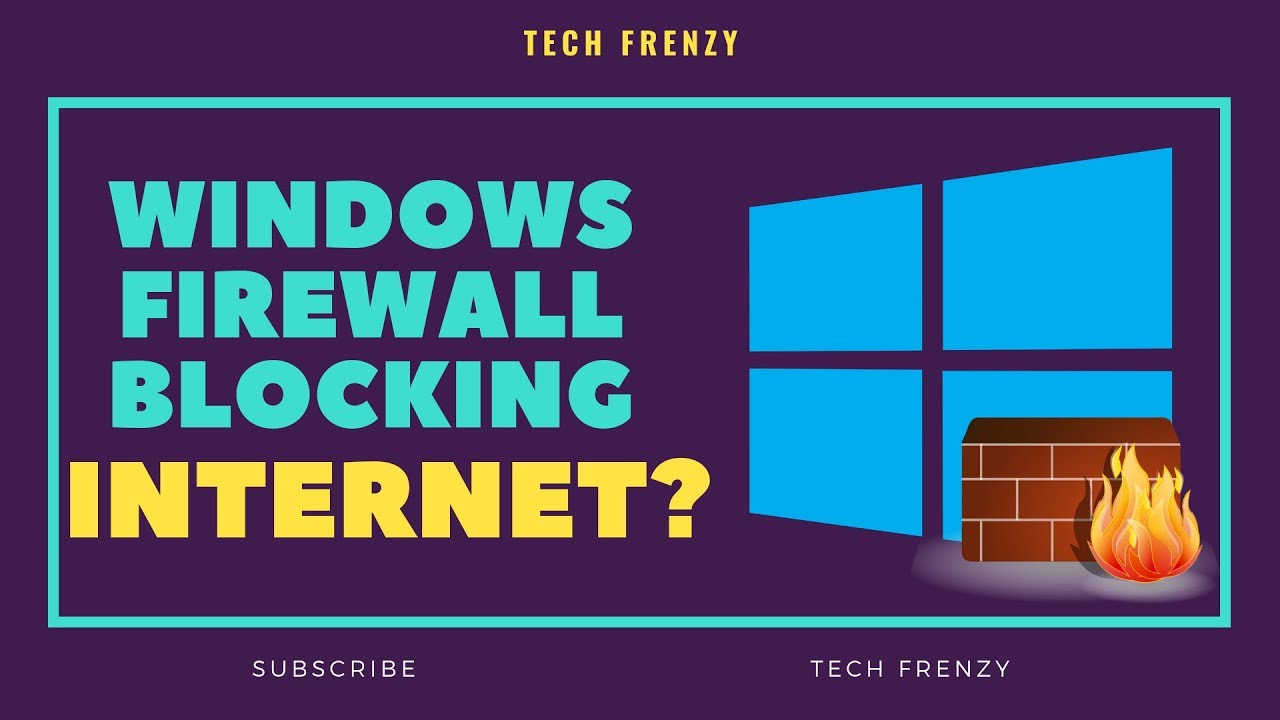Sadržaj
Da li ste pokušavali da povežete svoj računar na WiFi, ali on nastavlja da pokazuje greške?
Pa, ponekad pravi krivac nije softverska greška, već vaš antivirus, Firewall.
Da , dobro ste pročitali! Nažalost, s vremena na vrijeme, sam zaštitni zid Windows Defendera sprječava vas da se povežete na internet tako što blokira vašu internetsku vezu.
Međutim, ne brinite o tome jer je to prilično čest problem s kojim se mnogi ljudi susreću.
Srećom, nećete morati trošiti bezbroj sati istražujući rješenja, jer sve to možete pronaći u ovom članku!
Vidi_takođe: Kako koristiti Chromecast bez WiFi-aOvaj post će uroniti u sve to, od toga zašto je Firewall neophodan do onoga što ga uzrokuje da blokira vaš WiFi. Osim toga, navest ćemo nekoliko načina da vas vodimo u rješavanju ovog problema.
Surfat ćete internetom u trenu kada završite s čitanjem ovog članka!
Šta je zaštitni zid i njegova važnost
Prije nego što zaronimo u dubine Windows Defender zaštitnog zida, moramo znati šta je to tačno.
S napretkom tehnologije, došlo je do evidentnog povećanja i u sajber kriminalu. Prevare za krađu identiteta, lažiranje web stranica i Ransomware samo su neki od mnogih primjera.
Dakle, da biste zaštitili svoje podatke, funkcionalnost i privatnost, instaliranje antivirusnog programa sada je osnovna potreba.
Zbog toga mnogi ljudi imaju instaliran zaštitni zid. To jemrežni sigurnosni uređaj koji brine o svom odlaznom i dolaznom mrežnom prometu i kontrolira da li da dozvoli ili blokira određeni promet na osnovu određenog skupa sigurnosnih smjernica.
Zašto moj zaštitni zid blokira internetsku vezu
Dakle , što uzrokuje ovaj problem?
Pa, kao što je prethodno spomenuto, funkcija Firewall-a je da nadgleda ulazni i odlazni promet. Dakle, ponekad pogrešno čita signale i dešifruje WiFi saobraćaj kao pretnju. Ovo dovodi do toga da zaštitni zid blokira vaš WiFi i ostavlja vas bez pristupa internetu.
Kako deblokirati WiFi pristup Koji je zaštitni zid Windows Defender blokiran
Postoji li neki način da deblokirate pristup internetu?
Da, možete! Postoji nekoliko načina na koje sigurno možete riješiti ovaj problem. U nastavku smo naveli brojna rješenja. Uvjereni smo da će jedan od njih raditi za vas.
- Probajte pokrenuti alat za rješavanje problema za internetske veze
- Pokušajte resetirati zaštitni zid Windows Defender na originalne postavke
- Onemogućite zaštitni zid
- Provjerite svoju vezu
Pokušajte pokrenuti alat za rješavanje problema za internetske veze
Počnimo s jednim od najjednostavnijih koraka i rješenja koji koristi alat za rješavanje problema .
Niste sigurni kako pokrenuti alat za rješavanje problema sa Windows zaštitnim zidom? Samo slijedite ove jednostavne korake u nastavku:
- Pritisnite Windows dugme.
- Kada se meni otvori, kliknite na Postavke.
- Zatimpronađite Update & Sigurnost i kliknite na nju.
- Kada se otvori novi prozor, odaberite opciju Troubleshoot iz lijevog okna.
- Zatim kliknite na Dodatni alati za rješavanje problema u desnom oknu.
- Otvoriće se novi prozor. Zatim odaberite Internet veze i kliknite na dugme Pokreni alat za rješavanje problema.
- Slijedite svaki korak prikazan na ekranu kako biste dovršili cijeli postupak.
Kad god naiđete na problem kao što je ovo, pokretanje alata za rješavanje problema čini čuda. Na primjer, ponekad alati za rješavanje problema mogu otkriti da trebate proširiti mrežne adaptere.
Možda se pitate šta su mrežni adapteri?
Oni omogućavaju vašem računalu da se poveže na internet ili druge dolazne veze sa drugih računara. Stoga, alat za rješavanje problema u osnovi za proširenje mrežnih adaptera vaš laptop automatski instalira pravi za vas.
Iako ako ovo ne uspije, ponekad vas može dalje voditi prema problemu. Međutim, s vremena na vrijeme potpuno popravlja vašu vezu.
Međutim, ako vidite "Vatrozid sprječava/blokira veze s vašim uređajem" ili "Pravilo za curenje HSS DNS-a zaštitnog zida možda sprječava vaš pristup internetu", pokušajte nešto od sljedeće savjete da to riješite:
- Dozvolite bilo koju funkciju ili aplikaciju putem vašeg Windows Defender zaštitnog zida.
- Pokušajte provjeriti pravila curenja HSS DNS-a u javnom i privatnom.
Dopusti bilo koju značajku iliAplikacija kroz vaš zaštitni zid
Ako se teško povezujete na internet, ne brinite više jer je ove korake izuzetno lako slijediti:
- Počnite tako što ćete otvoriti svoj Windows Defender sigurnosni centar.
- Kada se otvori novi prozor, kliknite na opciju Firewall and Network Protection.
- Sada odaberite dugme Dozvoli aplikaciji kroz zaštitni zid.
- Zatim odaberite opciju Promjena postavki. Također, uvjerite se da imate sve administrativne privilegije.
- Sada, u svom izborniku, pronađite aplikaciju koju želite pokrenuti kroz Firewall.
- Ako ne želite da dodate aplikaciju kroz zadnji korak, možete to lako učiniti ručno korištenjem opcije Dodaj aplikaciju.
- Nakon toga pokušajte odabrati vrstu mreže kojoj bi određena aplikacija mogla pristupiti.
Zapamtite da će javna mreža dozvoliti vašoj aplikaciji da se poveže sa bilo kojim internetom, kao što su javne pristupne tačke. Međutim, privatna mreža će dozvoliti vašoj aplikaciji da se poveže na WiFi samo na poslu kod kuće.
Pokušajte provjeriti HSS DNS pravila curenja u javnom i privatnom.
Ako se i dalje suočavate s istim problemom i mučite se da provjerite pravila curenja HSS DNS-a, evo lakih i jednostavnih koraka koje trebate slijediti:
- Prvo otvorite svoj Windows Defender Security Center ili pretraživanjem ili lociranjem u postavkama.
- Kada se nova kartica otvori, odaberite dugme Vatrozid i mrežaZaštita.
- Zatim kliknite na dugme Dozvoli aplikaciji kroz zaštitni zid.
- Sada pritisnite opciju Promjena postavki. Također, uvjerite se da imate sve administrativne privilegije.
- Zatim, nastavite s pomicanjem prema dolje dok ne pronađete pravilo curenja HSS DNS-a.
- Kada ga pronađete, poništite i privatno i javno.
- Kliknite na OK da biste spremili promjene.
Pokušajte vratiti vatrozid na zadane postavke
Ako vaš alat za rješavanje problema nije našao ništa posebno pogrešno, problem je možda u određenu postavku koja je prethodno bila konfigurisana na vašem računaru.
Ako je to slučaj, pokušajte da uklonite trenutnu postavku zaštitnog zida i vratite je na zadane postavke.
Nisam siguran kako da resetujete vaš zaštitni zid na originalne postavke? Samo slijedite ove jednostavne korake u nastavku i brzo ćete to savladati:
- Počnite klikom na dugme Start.
- Zatim pretražite ili locirajte Control Panel. Kada ga pronađete, kliknite na njega.
- Otvorit će se novi prozor. Zatim odaberite Sistem i sigurnost.
- Zatim kliknite na opciju Windows Firewall.
- Pronađite vezu Vrati zadane postavke na lijevom oknu i odaberite je.
- Zatim odaberite opciju Vrati zadane postavke.
- Sada, da to potvrdite, kliknite na Da.
Kada završite sve korake, vratit ćete svoj Window Firewall na originalne postavke i pravila. Ova metoda također može riješiti bilo koji problem vezan za konfiguraciju na vašem uređajuLaptop ili PC.
Međutim, imajte na umu da kada završite s vraćanjem vašeg zaštitnog zida na njegove zadane postavke, morat ćete ponovo konfigurirati aplikacije koje su prvobitno zahtijevale dozvolu preko vašeg zaštitnog zida.
Onemogućite zaštitni zid
Ako se čini da ništa ne radi, možete pokušati ovo rješenje.
Pa, ako vam nedostaje vremena i morate hitno koristiti internet, pokušajte onemogućiti svoj Firewall.
Međutim, ne preporučujemo da ga držite onemogućenog na mnogo duži period . Firewall je neophodan za zaštitu vaše mreže od neovlaštenih uljeza koji pristupaju vašim podacima.
Evo brzog i jednostavnog načina da onemogućite svoj Windows zaštitni zid:
- Prvo, odaberite tipku Window na laptopu ili tastaturi.
- Zatim kliknite na Postavka, a to je ikona zupčanika.
- Kada se otvori novi prozor, odaberite Ažuriraj & Sigurnost.
- Zatim odaberite Windows sigurnost.
- Dalje kliknite na Otvori Windows sigurnost.
- Sada kliknite na dugme Zaštitni zid i mrežna zaštita.
- Zatim odaberite opciju svoje mreže i povucite dugme za uključivanje/isključivanje.
- Da biste onemogućili i antivirusnu zaštitu, kliknite na Virus & zaštita od prijetnji na lijevoj ploči.
- Zatim kliknite na Upravljaj postavkama i povucite dugme za uključivanje/isključivanje, što bi bilo pod opcijom zaštite u realnom vremenu.
Potvrdite svoju vezu
Ako prvi korak ne riješiVaši problemi, šanse su da problem leži u nečem drugom. Budući da može postojati mnogo drugih razloga zašto se vaš računar neće povezati na vaš WiFi
Stoga smo napravili listu nekoliko uputa koje trebate slijediti i provjeriti postoji li neki drugi problem, a ne vaš Firewall dešifriranje kao pogrešan signal:
- Pokušajte ponovo pokrenuti računar.
- Umjesto korištenja WiFi-a, pokušajte koristiti LAN kabel.
- Obavezno ponovo pokrenite ruter i modem.
- Pokušajte pokrenuti u Safe Mode i provjerite da li se povezuje.
- Provjerite jesu li firmver vašeg modema i rutera ažurirani.
Ako se više ne suočavate s problemom, možete krenuti. Međutim, ako ništa ne uspije, pokušajte kontaktirati stručnjake za više informacija.
Vidi_takođe: Kako provjeriti brzinu WiFi na MacuZaključak:
Ako vaš Firewall blokira internetsku vezu, što dovodi do toga da nemate pristup internetu, ne brinite. To je čest problem s kojim se mnogi ljudi susreću.
Stoga smo naveli nekoliko načina na koje možete riješiti ovaj problem kako biste mogli ponovo koristiti svoj internet za kratko vrijeme.