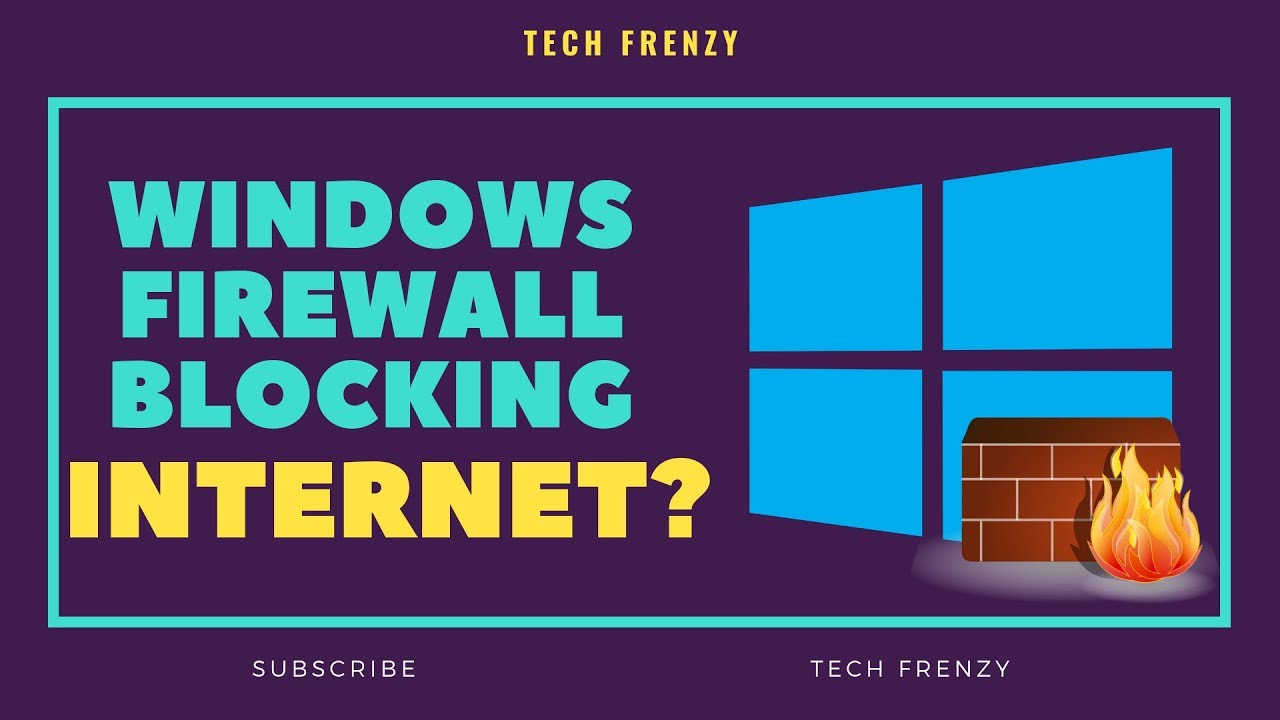Inhaltsverzeichnis
Haben Sie versucht, Ihren PC mit WiFi zu verbinden, aber es werden immer wieder Fehler angezeigt?
Nun, manchmal ist der wahre Schuldige nicht irgendein Softwarefehler, sondern Ihr Antivirusprogramm oder Ihre Firewall.
Ja, Sie haben richtig gelesen: Leider verhindert die Windows Defender Firewall manchmal selbst, dass Sie eine Verbindung zum Internet herstellen können, indem sie Ihre Internetverbindung blockiert.
Siehe auch: Behoben: WiFi hat keine IP-Adresse unter Android erhaltenMachen Sie sich jedoch keine Sorgen, denn das ist ein ziemlich häufiges Problem, das viele Menschen erleben.
Zum Glück müssen Sie nicht unzählige Stunden mit der Suche nach Lösungen verbringen, denn Sie finden alles in diesem Artikel!
In diesem Beitrag erfahren Sie alles, von der Frage, warum eine Firewall unerlässlich ist, bis hin zu den Ursachen, die dazu führen, dass Ihr WiFi blockiert wird.
Wenn Sie diesen Artikel gelesen haben, werden Sie im Handumdrehen durch das Internet surfen!
Was ist eine Firewall und wie wichtig ist sie?
Bevor wir in die Tiefen einer Windows Defender Firewall eintauchen, müssen wir wissen, was sie genau ist.
Mit dem technologischen Fortschritt hat auch die Internetkriminalität deutlich zugenommen. Phishing-Betrug, Website-Spoofing und Ransomware sind nur einige Beispiele von vielen anderen.
Um Ihre Daten, Ihre Funktionalität und Ihre Privatsphäre zu schützen, ist die Installation eines Antivirenprogramms heute eine Grundvoraussetzung.
Aus diesem Grund haben viele Menschen eine Firewall installiert, ein Netzwerksicherheitsgerät, das den gesamten ausgehenden und eingehenden Netzwerkverkehr überwacht und auf der Grundlage bestimmter Sicherheitsrichtlinien kontrolliert, ob bestimmter Datenverkehr zugelassen oder blockiert wird.
Warum blockiert meine Firewall die Internetverbindung?
Was ist also die Ursache für dieses Problem?
Wie bereits erwähnt, besteht die Funktion der Firewall darin, den ein- und ausgehenden Datenverkehr zu überwachen. Daher kann es vorkommen, dass sie Signale falsch interpretiert und den WiFi-Verkehr als Bedrohung entschlüsselt. Dies führt dazu, dass die Firewall Ihr WiFi blockiert und Sie keinen Zugang zum Internet mehr haben.
So heben Sie den von der Windows Defender Firewall blockierten WiFi-Zugang auf
Gibt es eine Möglichkeit, Ihren Internetzugang freizugeben?
Doch, das können Sie! Es gibt mehrere Möglichkeiten, wie Sie dieses Problem lösen können. Wir haben unten zahlreiche Lösungen aufgelistet. Wir sind sicher, dass eine davon auch bei Ihnen funktionieren wird.
- Versuchen Sie, die Fehlerbehebung für Internet-Verbindungen auszuführen
- Versuchen Sie, die Windows Defender Firewall auf ihre ursprünglichen Einstellungen zurückzusetzen
- Deaktivieren Sie die Firewall
- Überprüfen Sie Ihre Verbindung
Versuchen Sie, die Fehlersuche für Internet-Verbindungen auszuführen
Beginnen wir mit einem der einfachsten Schritte und Lösungen, nämlich der Verwendung eines Troubleshooters.
Wenn Sie sich nicht sicher sind, wie Sie die Windows-Firewall-Problembehandlung durchführen, befolgen Sie einfach die folgenden Schritte:
- Drücken Sie die Taste Windows.
- Sobald sich das Menü öffnet, klicken Sie auf Einstellung.
- Suchen Sie dann nach Update & Sicherheit, und klicken Sie darauf.
- Sobald sich ein neues Fenster öffnet, wählen Sie im linken Bereich die Option Troubleshoot.
- Klicken Sie dann im rechten Fensterbereich auf Zusätzliche Problembehandlungen.
- Es öffnet sich ein neues Fenster, in dem Sie Internetverbindungen auswählen und auf die Schaltfläche Fehlerbehebung ausführen klicken.
- Führen Sie die einzelnen Schritte auf dem Bildschirm aus, um den gesamten Vorgang abzuschließen.
Wann immer Sie auf ein solches Problem stoßen, kann ein Troubleshooter Wunder bewirken. Manchmal können Troubleshooter zum Beispiel feststellen, dass Sie Ihre Netzwerkadapter erweitern müssen.
Sie fragen sich vielleicht, was Netzwerkadapter sind?
Sie ermöglichen Ihrem Computer eine Verbindung mit dem Internet oder anderen eingehenden Verbindungen von anderen PCs. Daher Troubleshooter grundsätzlich zu erweitern Netzwerkadapter Ihr Laptop automatisch die richtige für Sie zu installieren.
Siehe auch: Whatsapp funktioniert nicht über Wifi - hier ist eine einfache LösungAuch wenn dies nicht funktioniert, kann es Sie manchmal weiter in Richtung des Problems führen, manchmal aber auch Ihre Verbindung vollständig beheben.
Wenn Sie jedoch die Meldung "Die Firewall verhindert/blockiert Verbindungen zu Ihrem Gerät" oder "Die HSS DNS Leak Rule der Firewall verhindert möglicherweise Ihren Internetzugang" sehen, versuchen Sie einen der folgenden Tipps, um das Problem zu lösen:
- Erlauben Sie jede Funktion oder Anwendung durch Ihre Windows Defender Firewall.
- Versuchen Sie, die HSS DNS-Leckregeln in Ihrem öffentlichen und privaten Netz zu überprüfen.
Erlauben Sie jede Funktion oder Anwendung durch Ihre Firewall
Wenn Sie Schwierigkeiten haben, sich mit dem Internet zu verbinden, brauchen Sie sich keine Sorgen mehr zu machen, denn diese Schritte sind sehr einfach zu befolgen:
- Öffnen Sie zunächst Ihr Windows Defender Security Center.
- Sobald sich das neue Fenster öffnet, klicken Sie auf die Option Firewall und Netzwerkschutz.
- Wählen Sie nun die Schaltfläche Eine App durch die Firewall zulassen.
- Wählen Sie dann die Option Einstellungen ändern. Stellen Sie außerdem sicher, dass Sie über alle administrativen Rechte verfügen.
- Suchen Sie nun in Ihrem Menü die Anwendung, die Sie durch die Firewall laufen lassen möchten.
- Wenn Sie eine App nicht über den letzten Schritt hinzufügen möchten, können Sie dies auch manuell tun, indem Sie die Option App hinzufügen verwenden.
- Versuchen Sie anschließend, den Netzwerktyp auszuwählen, auf den eine bestimmte Anwendung zugreifen kann.
Denken Sie daran, dass ein öffentliches Netzwerk Ihrer App erlaubt, sich mit jedem Internet zu verbinden, z. B. mit öffentlichen Hotspots, während ein privates Netzwerk Ihre App nur mit dem WiFi an Ihrem Arbeitsplatz oder zu Hause verbinden lässt.
Versuchen Sie, die HSS-DNS-Leak-Regeln in Ihrem öffentlichen und privaten Bereich zu überprüfen.
Wenn Sie immer noch mit demselben Problem konfrontiert sind und Schwierigkeiten haben, die HSS-DNS-Leckregeln zu überprüfen, finden Sie hier einfache Schritte, die Sie befolgen können:
- Öffnen Sie zunächst das Windows Defender Security Center, indem Sie es entweder suchen oder in den Einstellungen finden.
- Sobald sich die neue Registerkarte öffnet, wählen Sie die Schaltfläche Firewall und Netzwerkschutz.
- Klicken Sie dann auf die Schaltfläche Eine App durch die Firewall zulassen.
- Klicken Sie nun auf die Option Einstellungen ändern und vergewissern Sie sich, dass Sie über alle Administratorrechte verfügen.
- Scrollen Sie dann weiter nach unten, bis Sie die HSS-DNS-Leak-Regel gefunden haben.
- Deaktivieren Sie dann die Kontrollkästchen für privat und öffentlich.
- Klicken Sie auf OK, um die Änderungen zu speichern.
Versuchen Sie, die Firewall auf die Standardeinstellungen zurückzusetzen
Wenn Ihr Troubleshooter keine besonderen Fehler gefunden hat, liegt das Problem möglicherweise an einer bestimmten Einstellung, die zuvor auf Ihrem PC konfiguriert wurde.
Wenn das der Fall ist, sollten Sie versuchen, Ihre aktuelle Firewall-Einstellung zu entfernen und auf die Standardeinstellungen zurückzusetzen.
Wenn Sie nicht wissen, wie Sie Ihre Firewall auf die ursprünglichen Einstellungen zurücksetzen können, befolgen Sie einfach die folgenden Schritte, und Sie werden es im Handumdrehen beherrschen:
- Beginnen Sie mit einem Klick auf die Schaltfläche Start.
- Suchen Sie dann die Systemsteuerung, und klicken Sie darauf.
- Es öffnet sich ein neues Fenster, in dem Sie System und Sicherheit auswählen.
- Klicken Sie dann auf die Option der Windows-Firewall.
- Suchen Sie den Link Standardeinstellungen wiederherstellen im linken Bereich und wählen Sie ihn aus.
- Wählen Sie dann die Option Standardwerte wiederherstellen.
- Klicken Sie nun zur Bestätigung auf Ja.
Wenn Sie alle Schritte ausgeführt haben, können Sie die ursprünglichen Einstellungen und Regeln der Windows-Firewall wiederherstellen. Mit dieser Methode können Sie auch alle Konfigurationsprobleme auf Ihrem Laptop oder PC beheben.
Denken Sie jedoch daran, dass Sie nach der Wiederherstellung der Firewall auf die Standardeinstellungen die Anwendungen neu konfigurieren müssen, für die ursprünglich eine Genehmigung durch die Firewall erforderlich war.
Deaktivieren Sie die Firewall
Wenn nichts zu klappen scheint, können Sie stattdessen diese Abhilfe versuchen.
Wenn Sie wenig Zeit haben und dringend auf das Internet angewiesen sind, sollten Sie Ihre Firewall deaktivieren.
Wir empfehlen jedoch nicht, sie für einen längeren Zeitraum zu deaktivieren. Eine Firewall ist unerlässlich, um Ihr Netzwerk vor unbefugten Eindringlingen zu schützen, die auf Ihre Daten zugreifen.
Hier finden Sie eine schnelle und einfache Möglichkeit, Ihre Windows-Firewall zu deaktivieren:
- Wählen Sie zunächst die Windowstaste auf Ihrem Laptop oder Ihrer Tastatur.
- Klicken Sie dann auf Einstellung, ein Zahnradsymbol.
- Sobald sich ein neues Fenster öffnet, wählen Sie Update & Sicherheit.
- Wählen Sie dann Windows-Sicherheit.
- Klicken Sie anschließend auf Windows-Sicherheit öffnen.
- Klicken Sie nun auf die Schaltfläche für Firewall und Netzwerkschutz.
- Wählen Sie dann die Option Ihres Netzwerks aus, und schieben Sie die Umschalttaste ab.
- Um auch den Virenschutz zu deaktivieren, klicken Sie auf Viren- und Bedrohungsschutz in der linken Leiste.
- Klicken Sie dann auf Einstellungen verwalten und deaktivieren Sie die Schaltfläche, die sich unter der Option Echtzeitschutz befindet.
Überprüfen Sie Ihre Verbindung
Wenn der erste Schritt Ihre Probleme nicht löst, liegt das Problem wahrscheinlich an etwas anderem, denn es kann zahlreiche andere Gründe dafür geben, dass Ihr Computer keine Verbindung zu Ihrem WiFi
Daher haben wir eine Liste mit einigen Anweisungen für Sie erstellt, die Sie befolgen können, um zu überprüfen, ob es ein anderes Problem gibt als das, dass Ihre Firewall es als falsches Signal entschlüsselt:
- Versuchen Sie, Ihren Computer neu zu starten.
- Versuchen Sie, anstelle von WiFi ein LAN-Kabel zu verwenden.
- Stellen Sie sicher, dass Sie Ihren Router und Ihr Modem neu starten.
- Versuchen Sie, im abgesicherten Modus zu booten, und prüfen Sie, ob die Verbindung hergestellt wird.
- Stellen Sie sicher, dass die Firmware Ihres Modems und Routers auf dem neuesten Stand ist.
Wenn das Problem nicht mehr auftritt, ist alles in Ordnung. Wenn jedoch nichts funktioniert, sollten Sie sich an Experten wenden, um weitere Informationen zu erhalten.
Schlussfolgerung:
Wenn Ihre Firewall die Internetverbindung blockiert, so dass Sie keinen Internetzugang haben, machen Sie sich keine Sorgen. Das ist ein häufiges Problem, das viele Menschen haben.
Daher haben wir einige Möglichkeiten für Sie aufgelistet, wie Sie dieses Problem lösen können, damit Sie Ihr Internet in kürzester Zeit wieder nutzen können.