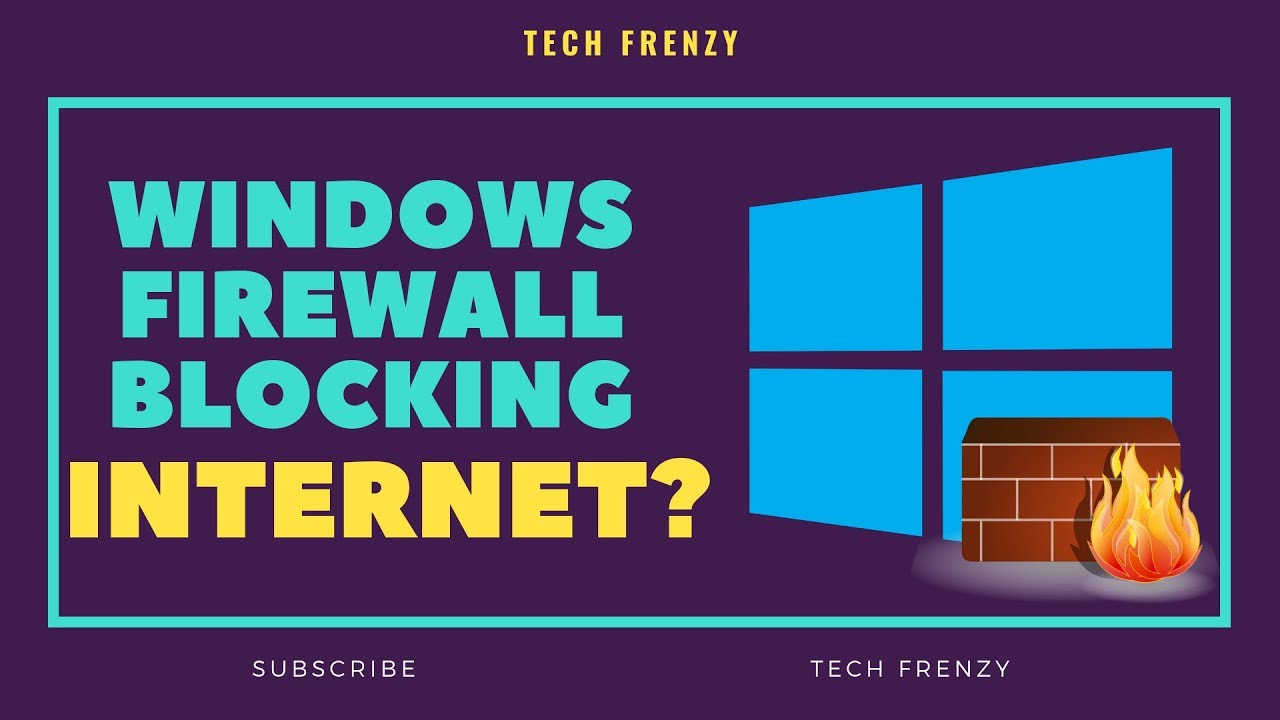Зміст
Ви намагалися підключити свій комп'ютер до WiFi, але він постійно видає помилки?
Ну, іноді справжнім винуватцем є не програмна помилка, а ваш антивірус, брандмауер.
Так, ви все правильно прочитали! На жаль, іноді брандмауер Windows Defender сам перешкоджає підключенню до Інтернету, блокуючи ваше з'єднання з мережею.
Однак не хвилюйтеся, адже це досить поширена проблема, з якою стикаються багато людей.
На щастя, вам не доведеться витрачати незліченну кількість годин на пошук рішень, оскільки ви можете знайти все це в цій статті!
У цій статті ми зануримося у все це, починаючи з того, чому брандмауер необхідний, і закінчуючи тим, чому він блокує ваш WiFi в першу чергу. Крім того, ми перерахуємо кілька способів, які допоможуть вам вирішити цю проблему.
Прочитавши цю статтю, ви швидко почнете користуватися інтернетом!
Що таке брандмауер та його значення
Перш ніж зануритися в глибини брандмауера Windows Defender, ми повинні знати, що він собою являє.
З розвитком технологій спостерігається очевидне зростання кіберзлочинності. Фішингові афери, підробка веб-сайтів і програми-вимагачі - це лише кілька прикладів з багатьох інших.
Таким чином, для захисту ваших даних, функціональності та конфіденційності встановлення антивірусу зараз є першочерговою необхідністю.
Ось чому багато людей встановлюють брандмауер. Це пристрій мережевої безпеки, який відстежує весь вихідний і вхідний мережевий трафік і контролює, чи дозволяти або блокувати певний трафік на основі певного набору рекомендацій з безпеки.
Чому мій брандмауер блокує підключення до Інтернету
Що ж викликає цю проблему?
Як уже згадувалося раніше, функція брандмауера полягає в моніторингу вхідного і вихідного трафіку. Отже, іноді він неправильно зчитує сигнали і розшифровує трафік WiFi як загрозу. Це призводить до того, що брандмауер блокує ваш WiFi і залишає вас без доступу до інтернету.
Як розблокувати доступ до WiFi, який заблокував брандмауер Windows Defender
Чи можна якось розблокувати доступ до інтернету?
Так, ви можете! Існує кілька способів вирішити цю проблему. Нижче ми перерахували численні рішення. Ми впевнені, що одне з них підійде саме вам.
- Спробуйте запустити засіб усунення несправностей для інтернет-з'єднань
- Спробуйте скинути налаштування брандмауера Windows Defender до початкових
- Вимкнення брандмауера
- Перевірте своє з'єднання
Спробуйте запустити засіб усунення несправностей для інтернет-з'єднань
Почнемо з одного з найпростіших кроків і рішень - використання засобу усунення несправностей.
Не знаєте, як запустити засіб усунення несправностей брандмауера Windows? Просто виконайте наведені нижче прості кроки:
- Натисніть кнопку Windows.
- Коли відкриється меню, натисніть "Налаштування".
- Потім знайдіть "Оновлення та безпека" і натисніть на нього.
- Коли відкриється нове вікно, виберіть опцію "Виправлення неполадок" на лівій панелі.
- Потім клацніть на Додаткові засоби усунення неполадок на правій панелі.
- Відкриється нове вікно, в якому виберіть Підключення до Інтернету і натисніть на кнопку Запустити засіб усунення неполадок.
- Дотримуйтесь кожного кроку на екрані, щоб завершити всю процедуру.
Щоразу, коли ви стикаєтеся з такою проблемою, запуск засобу усунення несправностей творить чудеса. Наприклад, іноді засоби усунення несправностей можуть виявити, що вам потрібно розширити мережеві адаптери.
Можливо, вам цікаво, що таке мережеві адаптери?
Вони дозволяють вашому комп'ютеру підключатися до інтернету або до інших вхідних з'єднань з інших ПК. Тому програма усунення неполадок в основному розширює мережеві адаптери вашого ноутбука, автоматично встановлюючи потрібний для вас.
Хоча, якщо це не спрацює, іноді це може допомогти вам вирішити проблему. Однак, іноді це повністю виправляє ваше з'єднання.
Однак, якщо ви бачите повідомлення "Брандмауер запобігає/блокує з'єднання з вашим пристроєм" або "Правило витоку HSS DNS брандмауера може перешкоджати доступу до Інтернету", спробуйте скористатися однією з наведених нижче порад, щоб вирішити цю проблему:
- Дозвольте будь-яку функцію або програму через брандмауер Windows Defender.
- Спробуйте перевірити правила витоку HSS DNS у загальнодоступних і приватних службах.
Дозвольте будь-яку функцію або програму через брандмауер
Якщо вам важко підключитися до Інтернету, не хвилюйтеся, адже ці кроки надзвичайно прості у виконанні:
- Почніть із відкриття Центру безпеки Windows Defender.
- Коли відкриється нове вікно, натисніть на опцію Брандмауер і захист мережі.
- Тепер натисніть кнопку Дозволити програму через брандмауер.
- Потім виберіть пункт Змінити налаштування. Також переконайтеся, що у вас є всі адміністративні привілеї.
- Тепер у меню знайдіть програму, яку ви хочете запустити через брандмауер.
- Якщо ви не хочете додавати програму на останньому кроці, ви можете легко зробити це вручну, скориставшись опцією Додати програму.
- Після цього спробуйте вибрати тип мережі, до якої може отримати доступ певна програма.
Пам'ятайте, що загальнодоступна мережа дозволить вашому додатку підключатися до будь-якого інтернету, наприклад, до публічних хот-спотів. Однак приватна мережа дозволить вашому додатку підключатися лише до Wi-Fi на вашій роботі або вдома.
Спробуйте перевірити правила витоку HSS DNS у публічних і приватних службах.
Якщо ви все ще стикаєтеся з тією ж проблемою і намагаєтеся перевірити правила витоку HSS DNS, ось прості та зрозумілі кроки, які ви можете виконати:
- Спочатку відкрийте Центр безпеки Windows Defender за допомогою пошуку або знайдіть його в налаштуваннях.
- Коли відкриється нова вкладка, натисніть кнопку Брандмауер і захист мережі.
- Потім натисніть на кнопку Дозволити програму через брандмауер.
- Тепер натисніть кнопку Змінити налаштування. Також переконайтеся, що у вас є всі адміністративні привілеї.
- Потім продовжуйте прокручувати вниз, поки не знайдете правило витоку HSS DNS.
- Знайшовши, зніміть позначки з приватних і публічних.
- Натисніть OK, щоб зберегти зміни.
Спробуйте скинути брандмауер до стандартних налаштувань
Якщо програма усунення несправностей не виявила нічого особливо поганого, можливо, проблема полягає у певному налаштуванні, яке було раніше встановлено на вашому комп'ютері.
Якщо це так, спробуйте видалити поточні налаштування брандмауера і відновити налаштування за замовчуванням.
Не знаєте, як відновити початкові налаштування брандмауера? Просто виконайте наведені нижче прості кроки, і ви швидко впораєтеся з цим завданням:
- Почніть, натиснувши на кнопку "Старт".
- Потім знайдіть Панель керування. Знайшовши її, натисніть на неї.
- Відкриється нове вікно, в якому виберіть "Система і безпека".
- Потім натисніть на опцію Брандмауер Windows.
- Знайдіть посилання Відновити за замовчуванням на лівій панелі і виберіть його.
- Потім виберіть опцію Відновити за замовчуванням.
- Тепер, щоб підтвердити це, натисніть "Так".
Коли ви виконаєте всі кроки, ви відновите початкові налаштування і правила брандмауера Window Firewall. Цей метод також може виправити будь-яку проблему, пов'язану з конфігурацією, на вашому ноутбуці або ПК.
Однак пам'ятайте, що після відновлення налаштувань брандмауера за замовчуванням вам доведеться переналаштувати програми, які спочатку вимагали дозволу через брандмауер.
Вимкнення брандмауера
Якщо нічого не виходить, ви можете спробувати цей обхідний шлях.
Дивіться також: Як розширити діапазон WiFi Verizon FiosЯкщо у вас обмаль часу і вам потрібно терміново скористатися інтернетом, спробуйте вимкнути брандмауер.
Однак ми не рекомендуємо тримати його вимкненим протягом тривалого часу. Брандмауер необхідний для захисту вашої мережі від несанкціонованого доступу до ваших даних з боку зловмисників.
Ось швидкий і простий спосіб вимкнути брандмауер Windows:
- Спочатку натисніть клавішу Window на ноутбуці або клавіатурі.
- Потім натисніть "Налаштування", що являє собою іконку із зображенням шестерні.
- Коли відкриється нове вікно, виберіть Оновлення та безпека.
- Потім виберіть Безпека Windows.
- Далі натисніть кнопку Відкрити безпеку Windows.
- Тепер натисніть на кнопку Брандмауер і захист мережі.
- Потім виберіть опцію вашої мережі і вимкніть перемикач.
- Щоб вимкнути антивірусний захист, натисніть на кнопку Захист від вірусів і загроз на лівій панелі.
- Потім натисніть "Керування настройками" і вимкніть перемикач, який буде знаходитися під опцією "Захист у реальному часі".
Перевірте своє з'єднання
Якщо перший крок не вирішив вашу проблему, швидше за все, проблема криється в чомусь іншому. Оскільки може бути безліч інших причин, чому ваш комп'ютер не підключається до WiFi
Тому ми склали список кількох інструкцій, яких ви можете дотримуватися, щоб перевірити, чи є якась інша проблема, крім того, що ваш брандмауер розшифровує його як неправильний сигнал:
Дивіться також: Як полагодити телевізор Hisense, який не підключається до WiFi- Спробуйте перезавантажити комп'ютер.
- Замість WiFi спробуйте скористатися кабелем локальної мережі.
- Переконайтеся, що роутер і модем перезавантажено.
- Спробуйте завантажитися в безпечному режимі і перевірте, чи підключається він.
- Переконайтеся, що прошивка вашого модему та маршрутизатора оновлена.
Якщо ви більше не стикаєтеся з цією проблемою, ви можете продовжувати. Однак, якщо нічого не допомагає, спробуйте звернутися до експертів за додатковою інформацією.
Висновок:
Якщо ваш брандмауер блокує інтернет-з'єднання, що призводить до відсутності доступу до інтернету, не хвилюйтеся. Це поширена проблема, з якою стикаються багато людей.
Таким чином, ми перерахували кілька способів вирішення цієї проблеми, щоб ви могли знову користуватися інтернетом в найкоротші терміни.