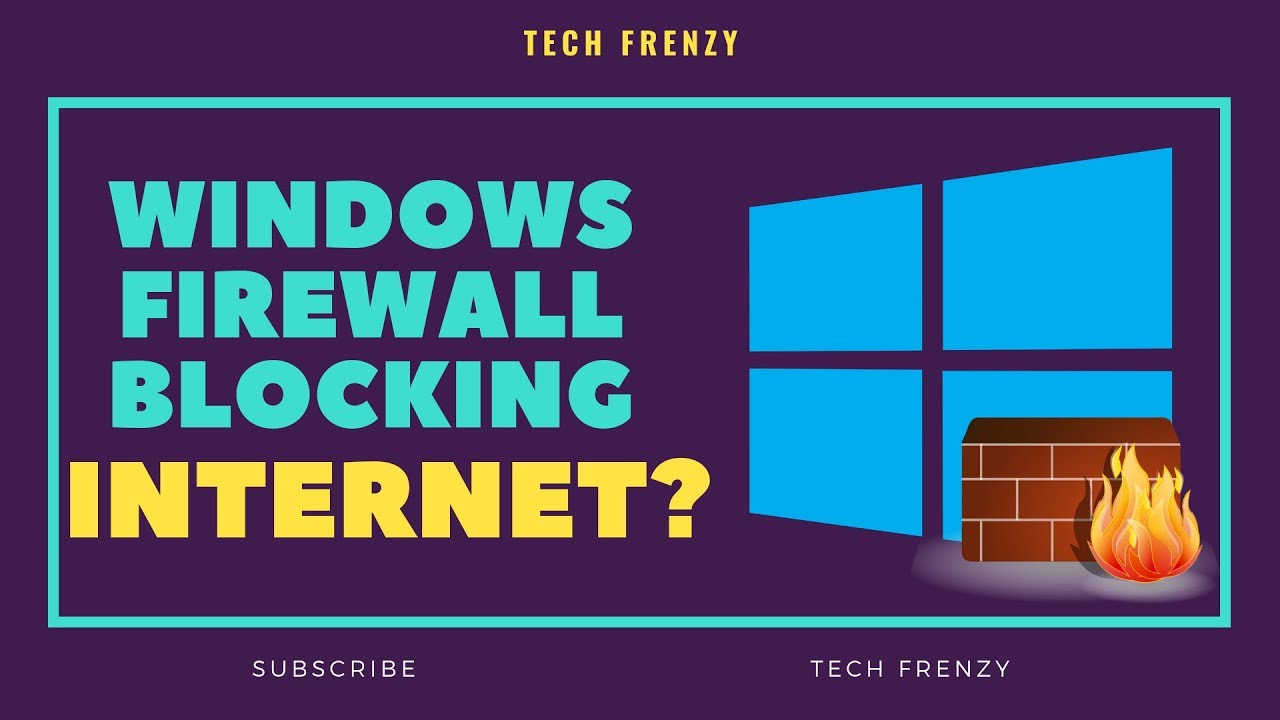Оглавление
Вы пытались подключить свой компьютер к WiFi, но он продолжает выдавать ошибки?
Иногда истинным виновником является не какая-либо программная ошибка, а ваш антивирус, брандмауэр.
Да, вы правильно прочитали! К сожалению, иногда брандмауэр Windows Defender сам не дает вам подключиться к Интернету, блокируя ваше интернет-соединение.
Однако не стоит беспокоиться об этом, так как это довольно распространенная проблема, с которой сталкиваются многие люди.
К счастью, вам не придется тратить бесчисленные часы на поиски решений, ведь все это вы найдете в этой статье!
В этой статье мы подробно рассмотрим все вопросы, начиная с того, почему брандмауэр необходим, и заканчивая тем, почему он блокирует ваш WiFi в первую очередь. Кроме того, мы перечислим несколько способов, которые помогут вам решить эту проблему.
Прочитав эту статью, вы быстро освоите интернет-серфинг!
Смотрите также: Решение: Xfinity Wifi не удалось получить IP-адресЧто такое брандмауэр и его важность
Прежде чем мы погрузимся в глубины брандмауэра Windows Defender, мы должны знать, что он собой представляет.
С развитием технологий наблюдается очевидный рост киберпреступности. Фишинговые аферы, подмена сайтов и Ransomware - это лишь несколько примеров из множества других.
Таким образом, для защиты ваших данных, функциональности и конфиденциальности наличие установленного антивируса сегодня является базовой необходимостью.
Именно поэтому у многих людей установлен Firewall - устройство сетевой безопасности, которое следит за всем исходящим и входящим сетевым трафиком и контролирует, разрешать или блокировать определенный трафик на основе определенного набора правил безопасности.
Почему мой брандмауэр блокирует подключение к Интернету
Итак, что же вызывает эту проблему?
Как уже говорилось ранее, функция брандмауэра заключается в мониторинге входящего и исходящего трафика. Поэтому иногда он неправильно воспринимает сигналы и расшифровывает трафик WiFi как угрозу. Это приводит к тому, что брандмауэр блокирует ваш WiFi и лишает вас доступа в интернет.
Как разблокировать доступ к WiFi, который заблокировал брандмауэр Windows Defender
Есть ли способ разблокировать доступ в Интернет?
Да, вы можете! Есть несколько способов решить эту проблему. Ниже мы перечислили множество решений. Мы уверены, что одно из них вам подойдет.
- Попробуйте запустить средство устранения неполадок для подключения к Интернету
- Попробуйте сбросить брандмауэр Windows Defender на исходные настройки
- Отключите брандмауэр
- Проверьте свое подключение
Попробуйте запустить программу устранения неполадок при подключении к Интернету
Начнем с одного из самых простых шагов и решений - использования средства устранения неполадок.
Не знаете, как запустить средство устранения неполадок брандмауэра Windows? Просто выполните следующие простые шаги:
- Нажмите кнопку Windows.
- После того как откроется меню, нажмите на Настройки.
- Затем найдите Update & Security и щелкните на нем.
- Когда откроется новое окно, выберите опцию Устранение неполадок в левой панели.
- Затем в правой панели нажмите на Дополнительные средства устранения неполадок.
- Откроется новое окно. Затем выберите Подключения к Интернету и нажмите на кнопку Запустить средство устранения неполадок.
- Выполняйте каждый шаг, указанный на экране, чтобы завершить всю процедуру.
Когда вы сталкиваетесь с подобной проблемой, запуск программы устранения неполадок творит чудеса. Например, иногда программы устранения неполадок могут определить, что вам необходимо расширить сетевые адаптеры.
Возможно, вам интересно, что такое сетевые адаптеры?
Они позволяют вашему компьютеру подключаться к Интернету или другим входящим соединениям с других ПК. Поэтому, чтобы расширить сетевые адаптеры вашего ноутбука, программа устранения неполадок автоматически установит подходящий для вас.
Хотя, если это не помогает, иногда это может направить вас дальше к проблеме. Однако иногда это полностью исправляет ваше соединение.
Однако если вы видите сообщение "Firewall is preventing/blocking connections to your device" или "Firewall's HSS DNS Leak Rule might be preventing your internet access", попробуйте воспользоваться одним из следующих советов для решения проблемы:
- Разрешите любую функцию или приложение через брандмауэр Windows Defender.
- Попробуйте проверить правила утечки DNS HSS в публичных и частных сетях.
Разрешите любую функцию или приложение через ваш брандмауэр
Если вы испытываете трудности с подключением к Интернету, больше не беспокойтесь, так как эти шаги очень легко выполнить:
- Начните с открытия Центра безопасности Windows Defender.
- Когда откроется новое окно, нажмите на опцию Брандмауэр и сетевая защита.
- Теперь выберите кнопку Разрешить приложение через брандмауэр.
- Затем выберите опцию Изменить настройки. Также убедитесь, что у вас есть все административные привилегии.
- Теперь в меню найдите приложение, которое вы хотите запустить через брандмауэр.
- Если вы не хотите добавлять приложение через последний шаг, вы можете сделать это вручную, воспользовавшись опцией Добавить приложение.
- После этого попробуйте выбрать тип сети, к которой может получить доступ то или иное приложение.
Помните, что публичная сеть позволит вашему приложению подключаться к любому интернету, например, к общественным точкам доступа. Однако частная сеть позволит вашему приложению подключаться только к WiFi на вашей работе или дома.
Попробуйте проверить правила утечки DNS HSS в публичных и частных сетях.
Если вы все еще сталкиваетесь с той же проблемой и пытаетесь проверить правила утечки DNS HSS, вот легкие и простые шаги, которые вы можете выполнить:
- Во-первых, откройте Центр безопасности Windows Defender либо через поиск, либо найдя его в настройках.
- Когда откроется новая вкладка, выберите кнопку Брандмауэр и защита сети.
- Затем нажмите на кнопку Разрешить приложение через брандмауэр.
- Теперь нажмите опцию Изменить настройки. Также убедитесь, что у вас есть все административные привилегии.
- Затем продолжайте прокручивать вниз, пока не найдете правило утечки DNS HSS.
- После обнаружения снимите флажки для частного и публичного.
- Нажмите OK, чтобы сохранить изменения.
Попробуйте сбросить настройки брандмауэра на значения по умолчанию
Если программа устранения неполадок не обнаружила ничего особенно плохого, возможно, проблема кроется в конкретном параметре, который был ранее настроен на вашем компьютере.
В этом случае вам следует попробовать удалить текущие настройки брандмауэра и восстановить их по умолчанию.
Не знаете, как вернуть брандмауэр к исходным настройкам? Просто следуйте этим простым шагам, и вы освоите их в кратчайшие сроки:
- Начните с нажатия на кнопку "Пуск".
- Затем найдите Панель управления. Найдя ее, щелкните по ней.
- Откроется новое окно. Затем выберите Система и безопасность.
- Затем нажмите на опцию Брандмауэр Windows.
- Найдите ссылку Восстановить настройки по умолчанию на левой панели и выберите ее.
- Затем выберите опцию Восстановить настройки по умолчанию.
- Теперь, чтобы подтвердить это, нажмите Да.
После выполнения всех шагов вы восстановите исходные настройки и правила брандмауэра Window Firewall. Этот метод также может исправить любую проблему, связанную с конфигурацией вашего ноутбука или ПК.
Смотрите также: Неработающие маршрутизаторы Spectrum и способы их устраненияОднако помните, что после восстановления брандмауэра до настроек по умолчанию вам придется перенастроить приложения, которые изначально требовали разрешения через брандмауэр.
Отключите брандмауэр
Если ничего не помогает, можно попробовать следующее обходное решение.
Если у вас мало времени и вам срочно нужно воспользоваться Интернетом, попробуйте отключить брандмауэр.
Однако мы не рекомендуем держать его отключенным в течение более длительного времени. Брандмауэр необходим для защиты вашей сети от несанкционированного доступа злоумышленников к вашим данным.
Вот быстрый и простой способ отключить брандмауэр Windows:
- Сначала выберите клавишу Window на ноутбуке или клавиатуре.
- Затем нажмите на кнопку Настройка, которая представляет собой значок шестеренки.
- Когда откроется новое окно, выберите Обновление и безопасность.
- Затем выберите Безопасность Windows.
- Затем нажмите на кнопку Открыть Безопасность Windows.
- Теперь нажмите на кнопку Брандмауэр и сетевая защита.
- Затем выберите вариант вашей сети и сдвиньте кнопку переключения в сторону.
- Чтобы отключить антивирусную защиту, щелкните на Virus & threat protection на левой панели.
- Затем нажмите на Manage Settings (Управление настройками) и сдвиньте кнопку-переключатель, которая будет находиться под опцией Real-time protection (Защита в реальном времени).
Проверьте ваше подключение
Если первый шаг не помог вам решить проблему, скорее всего, проблема кроется в чем-то другом. Поскольку может быть множество других причин, почему ваш компьютер не подключается к WiFi
Поэтому мы составили для вас список из нескольких инструкций, которым вы можете следовать и проверить, нет ли какой-либо другой проблемы, а не того, что ваш брандмауэр расшифровывает его как неправильный сигнал:
- Попробуйте перезагрузить компьютер.
- Вместо использования WiFi попробуйте использовать кабель LAN.
- Обязательно перезагрузите маршрутизатор и модем.
- Попробуйте загрузиться в безопасном режиме и проверьте, подключается ли он.
- Убедитесь, что прошивка модема и маршрутизатора обновлена.
Если вы больше не сталкиваетесь с проблемой, значит, все в порядке. Однако если ничего не помогает, попробуйте обратиться к специалистам за дополнительной информацией.
Заключение:
Если ваш брандмауэр блокирует интернет-соединение, в результате чего у вас нет доступа в интернет, не волнуйтесь. Это распространенная проблема, с которой сталкиваются многие люди.
Итак, мы привели несколько способов решения этой проблемы, чтобы вы могли снова пользоваться интернетом в кратчайшие сроки.