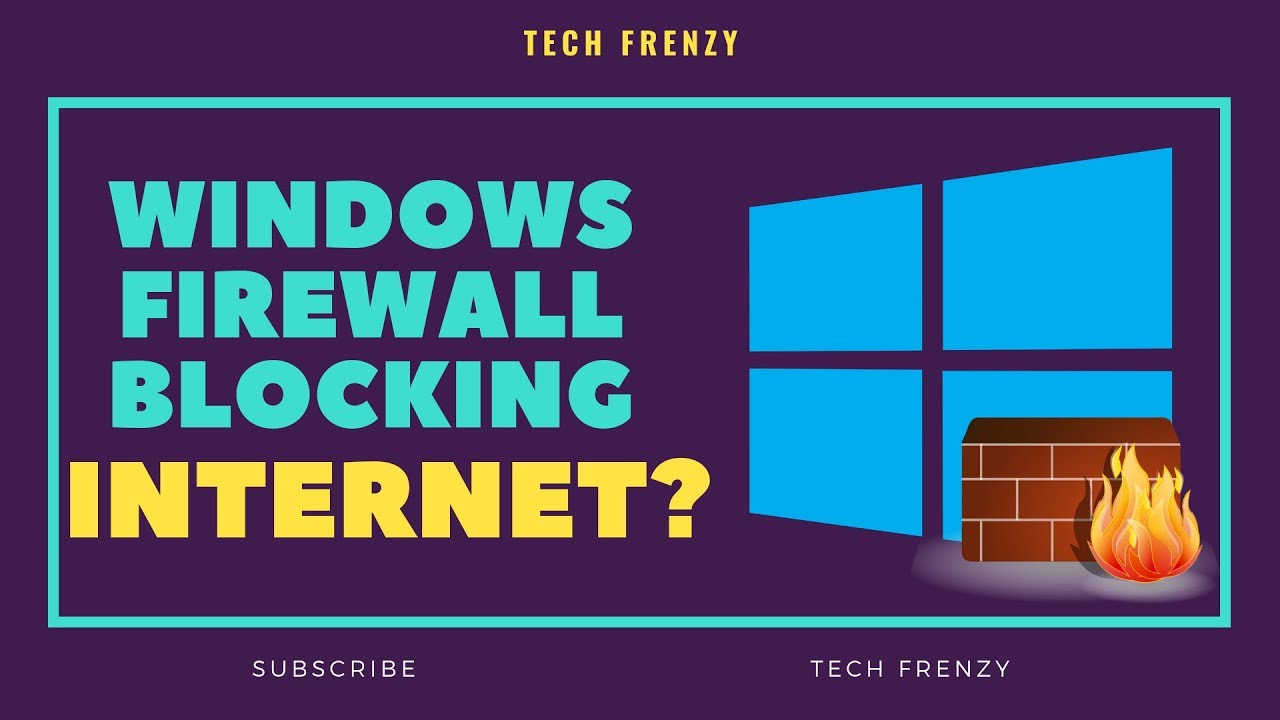Tabla de contenido
¿Has estado intentando conectar tu PC al WiFi, pero sigue mostrando errores?
Bueno, a veces el verdadero culpable no es ningún error de software más bien su antivirus, Firewall.
Sí, has leído bien, lamentablemente a veces el propio Firewall de Windows Defender te impide conectarte a Internet bloqueando tu conexión.
Sin embargo, no se preocupe por ello, ya que es un problema bastante común que experimenta mucha gente.
Por suerte, no tendrás que pasar innumerables horas buscando soluciones, ¡ya que puedes encontrarlas todas en este artículo!
En este artículo vamos a explicarlo todo, desde por qué es esencial un cortafuegos hasta por qué bloquea el WiFi en primer lugar. Además, vamos a enumerar varias formas de resolver este problema.
Cuando acabes de leer este artículo, estarás navegando por Internet en un abrir y cerrar de ojos.
Qué es el cortafuegos y su importancia
Antes de sumergirnos en las profundidades de un Firewall de Windows Defender, debemos saber qué es exactamente.
Con el avance de la tecnología, también se ha producido un aumento evidente de la ciberdelincuencia. Las estafas de phishing, la suplantación de sitios web y el ransomware son sólo algunos ejemplos entre muchos otros.
Por lo tanto, para proteger sus datos, funcionalidad y privacidad, tener un antivirus instalado es ahora una necesidad básica.
Por eso mucha gente tiene instalado un cortafuegos, un dispositivo de seguridad de red que vigila todo el tráfico de red saliente y entrante y controla si permite o bloquea determinado tráfico en función de un conjunto específico de directrices de seguridad.
Ver también: Cómo bloquear sitios web en un router¿Por qué mi cortafuegos bloquea la conexión a Internet?
¿Cuál es la causa de este problema?
Bueno, como se mencionó anteriormente, la función del Firewall es monitorear el tráfico entrante y saliente. Por lo tanto, a veces malinterpreta las señales y descifra el tráfico WiFi como una amenaza. Esto lleva a que el Firewall bloquee tu WiFi y te deje sin acceso a Internet.
Cómo desbloquear el acceso WiFi que Windows Defender Firewall bloqueado
¿Hay alguna forma de desbloquear el acceso a Internet?
Sí, puedes hacerlo. Hay varias formas de solucionar este problema. A continuación te ofrecemos una lista de numerosas soluciones. Estamos seguros de que alguna de ellas te funcionará.
- Prueba a ejecutar el solucionador de problemas de Conexiones a Internet
- Intente restablecer la configuración original del Firewall de Windows Defender.
- Desactivar el cortafuegos
- Verifique su conexión
Prueba a ejecutar el solucionador de problemas para conexiones a Internet
Empecemos por uno de los pasos y soluciones más sencillos, que es utilizar un solucionador de problemas.
¿No está seguro de cómo ejecutar el solucionador de problemas del Firewall de Windows? Sólo tiene que seguir estos sencillos pasos:
- Pulsa el botón de Windows.
- Una vez que se abra el menú, haga clic en Configuración.
- A continuación, localice Actualizar & Seguridad, y haga clic en él.
- Una vez que se abra una nueva ventana, seleccione la opción de Solucionar problemas en el panel izquierdo.
- A continuación, haga clic en Solucionadores de problemas adicionales en el panel derecho.
- Se abrirá una nueva ventana. A continuación, seleccione Conexiones a Internet y haga clic en el botón Ejecutar el solucionador de problemas.
- Siga cada uno de los pasos que aparecen en pantalla para completar todo el procedimiento.
Siempre que te encuentres con un problema de este tipo, ejecutar un solucionador de problemas te vendrá de maravilla. Por ejemplo, a veces, los solucionadores de problemas pueden detectar que necesitas ampliar los adaptadores de red.
Quizá se pregunte qué son los adaptadores de red.
Permiten a su ordenador para conectarse a Internet u otras conexiones entrantes de otros PC. Por lo tanto, solucionador de problemas, básicamente, para ampliar los adaptadores de red de su ordenador portátil de forma automática instalar el adecuado para usted.
Aunque si esto no funciona, a veces, puede guiarte más hacia el problema. Sin embargo, a veces arregla completamente tu conexión.
Sin embargo, si ves "El cortafuegos está impidiendo/bloqueando las conexiones a tu dispositivo" o "La regla de fuga de DNS HSS del cortafuegos podría estar impidiendo tu acceso a Internet", prueba uno de los siguientes consejos para resolverlo:
- Permitir cualquier función o aplicación a través de su Firewall de Windows Defender.
- Pruebe a comprobar las reglas de fuga de DNS de HSS en su público y privado.
Permita que cualquier función o aplicación atraviese su cortafuegos
Si tienes problemas para conectarte a Internet, no te preocupes más porque estos pasos son muy fáciles de seguir:
- Para empezar, abra el Centro de seguridad de Windows Defender.
- Una vez que se abra la nueva ventana, haga clic en la opción de Firewall y Protección de Red.
- Ahora seleccione el botón de Permitir una aplicación a través del Firewall.
- A continuación, seleccione la opción Cambiar configuración. Asegúrese también de que dispone de todos los privilegios administrativos.
- Ahora, desde su menú, localice la aplicación que desea ejecutar a través del Firewall.
- Si no desea añadir una aplicación a través del último paso, puede hacerlo manualmente utilizando la opción Añadir una aplicación.
- Después, prueba a seleccionar el tipo de red a la que puede acceder una determinada aplicación.
Recuerda que una red pública permitirá que tu aplicación se conecte a cualquier conexión a Internet, por ejemplo a puntos de acceso públicos. Sin embargo, una red privada sólo permitirá que tu aplicación se conecte al WiFi de tu trabajo o de tu casa.
Pruebe a comprobar las reglas de fuga de DNS de HSS en sus servidores públicos y privados.
Si sigues enfrentándote al mismo problema y te cuesta comprobar las reglas de fuga de DNS de HSS, aquí tienes unos pasos fáciles y sencillos que puedes seguir:
- En primer lugar, abra el Centro de seguridad de Windows Defender, ya sea buscándolo o localizándolo en la configuración.
- Una vez que se abra la nueva pestaña, seleccione el botón de Firewall y Protección de Red.
- A continuación, haga clic en el botón de Permitir una aplicación a través del Firewall.
- Ahora, pulsa la opción de Cambiar configuración. Asegúrate también de que tienes todos los privilegios administrativos.
- A continuación, siga desplazándose hacia abajo hasta localizar la regla de fuga de DNS HSS.
- Una vez encontrado, desmarque tanto para privado como para público.
- Pulse OK para guardar los cambios.
Pruebe a restablecer la configuración predeterminada del cortafuegos
Si el solucionador de problemas no ha encontrado nada especialmente incorrecto, el problema puede residir en un ajuste específico configurado previamente en su PC.
Si ese es el caso, debería intentar eliminar la configuración actual de su Firewall y restaurarla a sus valores por defecto.
Si no está seguro de cómo restablecer la configuración original del cortafuegos, siga estos sencillos pasos y lo conseguirá en un abrir y cerrar de ojos:
- Para empezar, haga clic en el botón Inicio.
- A continuación, busque o localice el Panel de control. Una vez encontrado, haga clic sobre él.
- Se abrirá una nueva ventana. A continuación, seleccione Sistema y Seguridad.
- A continuación, haga clic en la opción de Firewall de Windows.
- Localice el enlace Restaurar valores predeterminados en el panel izquierdo y selecciónelo.
- A continuación, elija la opción de Restaurar valores predeterminados.
- Ahora, para confirmarlo, haga clic en Sí.
Cuando haya completado todos los pasos, restaurará su Firewall de Windows a su configuración y reglas originales. Este método también puede arreglar cualquier problema relacionado con la configuración en su Portátil o PC.
Sin embargo, recuerde que una vez que haya restaurado su Firewall a su configuración predeterminada, tendrá que volver a configurar las aplicaciones que inicialmente requerían permiso a través de su Firewall.
Desactivar el cortafuegos
Si nada parece funcionar, puedes probar esta solución.
Bueno, si tienes poco tiempo y tienes que usar Internet urgentemente, prueba a desactivar tu Firewall.
Sin embargo, no recomendamos mantenerlo desactivado durante un periodo mucho más prolongado. Un cortafuegos es esencial para proteger tu red de intrusos no autorizados que accedan a tus datos.
He aquí una forma rápida y sencilla de desactivar el Firewall de Windows:
- En primer lugar, seleccione la tecla Ventana de su ordenador portátil o de su teclado.
- A continuación, haga clic en Configuración, que es un icono de engranaje.
- Una vez que se abra una nueva ventana, seleccione Actualizar & Seguridad.
- A continuación, seleccione Seguridad de Windows.
- A continuación, haga clic en Abrir seguridad de Windows.
- Ahora haga clic en el botón de Firewall y protección de red.
- A continuación, elija la opción de su red y deslice el botón de alternancia para desactivarla.
- Para desactivar también la protección antivirus, haga clic en Virus & protección contra amenazas en el panel izquierdo.
- A continuación, haga clic en Administrar configuración y deslice el botón de alternancia hacia fuera, que estaría bajo la opción de Protección en tiempo real.
Verifique su conexión
Si el primer paso no resuelve tus problemas, lo más probable es que el problema radique en otra cosa. Como puede haber muchas otras razones por las que tu ordenador no se conecta a tu WiFi
Por lo tanto, hemos hecho una lista de algunas instrucciones para que usted pueda seguir y comprobar si hay algún otro problema en lugar de su Firewall descifrarlo como una señal incorrecta:
- Prueba a reiniciar el ordenador.
- En lugar de utilizar WiFi, prueba a usar un cable LAN.
- Asegúrate de reiniciar el router y el módem.
- Prueba a arrancar en Modo Seguro y comprueba si se conecta.
- Asegúrate de que el firmware de tu módem y router están actualizados.
Si el problema desaparece, puede seguir adelante. Sin embargo, si nada funciona, intente ponerse en contacto con expertos para obtener más información.
Conclusión:
Si tu cortafuegos está bloqueando la conexión a Internet, lo que hace que no tengas acceso a Internet, no te preocupes. Es un problema común con el que se encuentra mucha gente.
Ver también: Onhub vs Google WiFi: Comparación detalladaPor lo tanto, hemos enumerado varias maneras para que usted pueda resolver este problema para que pueda utilizar su Internet de nuevo en ningún momento.