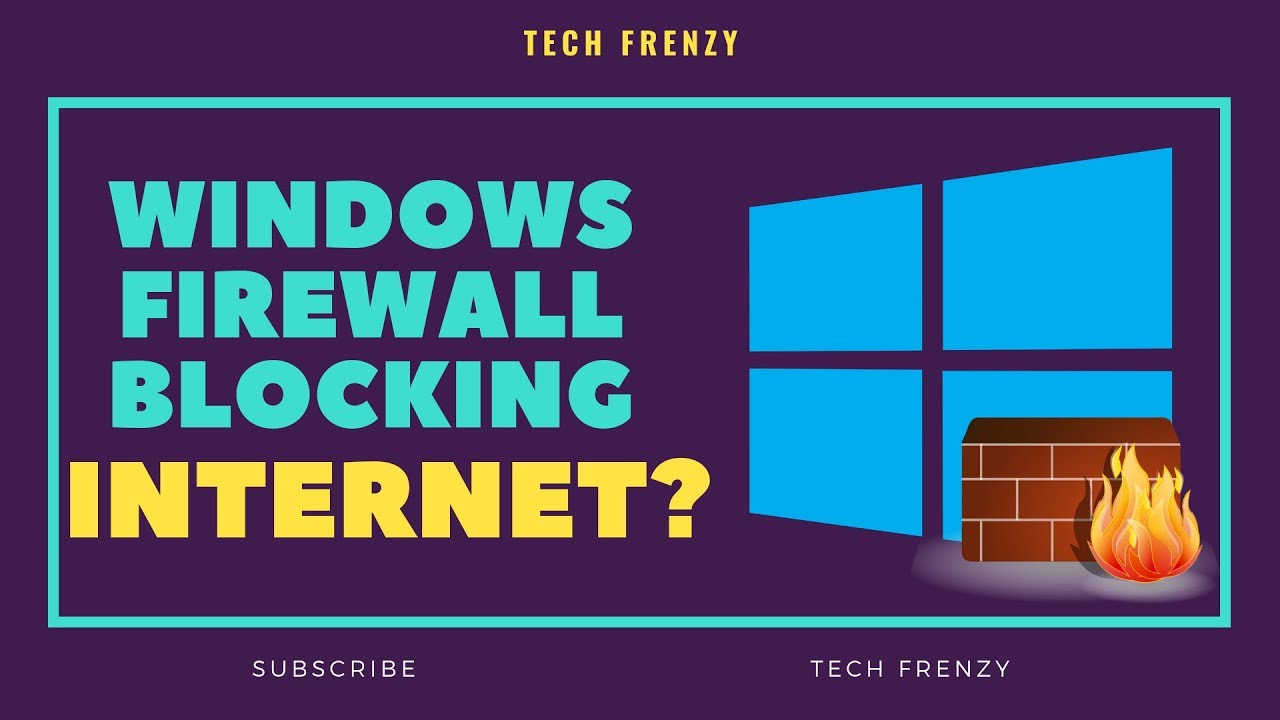Daftar Isi
Apakah Anda telah mencoba menghubungkan PC Anda ke WiFi, tetapi terus menampilkan kesalahan?
Nah, terkadang penyebab sebenarnya bukanlah bug perangkat lunak, melainkan antivirus Anda, Firewall.
Ya, Anda tidak salah baca! Sayangnya, terkadang, Windows Defender Firewall sendiri mencegah Anda terhubung ke internet dengan memblokir koneksi internet Anda.
Namun, jangan khawatir tentang hal itu karena ini adalah masalah yang cukup umum yang dialami banyak orang.
Untungnya, Anda tidak perlu menghabiskan waktu berjam-jam untuk mencari solusi, karena Anda bisa menemukan semuanya dalam artikel ini!
Artikel ini akan membahas semuanya, mulai dari mengapa Firewall sangat penting hingga apa yang menyebabkannya memblokir WiFi Anda sejak awal. Dan sebagai tambahan, kami akan mencantumkan beberapa cara untuk memandu Anda dalam menyelesaikan masalah ini.
Anda akan segera berselancar di internet setelah Anda selesai membaca artikel ini!
Apa itu Firewall dan Pentingnya
Sebelum kita menyelami lebih dalam tentang Windows Defender Firewall, kita harus tahu apa sebenarnya itu.
Dengan kemajuan teknologi, kejahatan siber juga meningkat. Penipuan phishing, spoofing situs web, dan Ransomware hanyalah beberapa contoh dari sekian banyak contoh lainnya.
Dengan demikian, untuk melindungi data, fungsionalitas, dan privasi Anda, memasang antivirus sekarang menjadi kebutuhan dasar.
Inilah sebabnya mengapa banyak orang memasang Firewall. Ini adalah perangkat keamanan jaringan yang menjaga semua lalu lintas jaringan yang keluar dan masuk dan mengontrol apakah akan mengizinkan atau memblokir lalu lintas tertentu berdasarkan seperangkat pedoman keamanan tertentu.
Mengapa Firewall Saya Memblokir Koneksi Internet
Jadi, apa yang menyebabkan masalah ini?
Nah, seperti yang telah disebutkan sebelumnya, fungsi Firewall adalah untuk memonitor lalu lintas masuk dan keluar. Jadi, terkadang ia salah membaca sinyal dan mendekripsi lalu lintas WiFi sebagai ancaman. Hal ini menyebabkan Firewall memblokir WiFi Anda dan membuat Anda tidak dapat mengakses internet.
Cara Membuka Blokir Akses WiFi yang Diblokir Firewall Windows Defender
Apakah ada cara untuk membuka blokir akses internet Anda?
Lihat juga: Mengapa Router Fios Saya Tidak Berfungsi? Inilah Perbaikan CepatnyaYa, Anda bisa! Ada beberapa cara untuk mengatasi masalah ini. Kami telah mencantumkan beberapa solusi di bawah ini, dan kami yakin salah satunya akan berhasil untuk Anda.
- Coba jalankan pemecah masalah untuk Sambungan Internet
- Coba atur ulang Windows Defender Firewall ke pengaturan aslinya
- Menonaktifkan Firewall
- Verifikasi koneksi Anda
Coba Jalankan Pemecah Masalah Untuk Koneksi Internet
Mari kita mulai dengan salah satu langkah dan solusi yang paling mudah, yaitu menggunakan pemecah masalah.
Tidak yakin bagaimana cara menjalankan pemecah masalah Windows Firewall? Ikuti saja langkah-langkah sederhana di bawah ini:
- Tekan tombol Windows.
- Setelah menu terbuka, klik pada Pengaturan.
- Kemudian cari Pembaruan & Keamanan, dan klik di atasnya.
- Setelah jendela baru terbuka, pilih opsi Troubleshoot (Pemecahan Masalah) dari panel kiri.
- Kemudian klik pada Pemecah masalah tambahan dari panel kanan Anda.
- Ini akan membuka jendela baru. Kemudian pilih Sambungan Internet dan klik tombol Jalankan pemecah masalah.
- Ikuti setiap langkah yang disediakan pada layar Anda untuk menyelesaikan seluruh prosedur.
Kapan pun Anda mengalami masalah seperti ini, menjalankan pemecah masalah akan sangat membantu Anda. Sebagai contoh, terkadang, pemecah masalah dapat mendeteksi bahwa Anda perlu memperluas adaptor jaringan.
Anda mungkin bertanya-tanya, apakah adaptor jaringan itu?
Mereka memungkinkan komputer Anda terhubung ke internet atau koneksi masuk lainnya dari PC lain. Oleh karena itu, pemecah masalah pada dasarnya untuk memperluas adaptor jaringan laptop Anda secara otomatis menginstal yang tepat untuk Anda.
Meskipun jika cara ini tidak berhasil, terkadang, cara ini dapat memandu Anda lebih jauh ke arah masalahnya, namun terkadang, cara ini benar-benar memperbaiki koneksi Anda.
Namun, jika Anda melihat "Firewall mencegah/memblokir koneksi ke perangkat Anda" atau "Aturan Kebocoran DNS HSS Firewall mungkin mencegah akses internet Anda," cobalah salah satu kiat berikut ini untuk mengatasinya:
- Izinkan fitur atau aplikasi apa pun melalui Firewall Windows Defender Anda.
- Coba periksa aturan kebocoran DNS HSS di publik dan privat Anda.
Izinkan Fitur atau Aplikasi Apa Pun Melalui Firewall Anda
Jika Anda kesulitan untuk terhubung ke internet, tidak perlu khawatir karena langkah-langkah ini sangat mudah diikuti:
- Mulailah dengan membuka Pusat Keamanan Windows Defender Anda.
- Setelah jendela baru terbuka, klik opsi Firewall dan Perlindungan Jaringan.
- Sekarang pilih tombol Izinkan aplikasi melalui Firewall.
- Kemudian pilih opsi Ubah Pengaturan. Selain itu, pastikan Anda memiliki semua hak administratif.
- Sekarang, dari menu Anda, cari aplikasi yang ingin Anda jalankan melalui Firewall.
- Jika Anda tidak ingin menambahkan aplikasi melalui langkah terakhir, Anda dapat dengan mudah melakukannya secara manual dengan memanfaatkan opsi Tambah Aplikasi.
- Setelah itu, coba pilih jenis jaringan yang dapat diakses oleh aplikasi tertentu.
Ingatlah bahwa jaringan publik akan memungkinkan aplikasi Anda terhubung dengan internet apa pun, seperti hotspot publik, sedangkan jaringan privat hanya memungkinkan aplikasi Anda terhubung ke WiFi di tempat kerja Anda di rumah.
Coba Periksa Aturan Kebocoran DNS HSS Di Publik Dan Privat Anda.
Jika Anda masih menghadapi masalah yang sama, dan kesulitan untuk memeriksa aturan kebocoran DNS HSS, berikut ini adalah langkah-langkah mudah dan sederhana yang bisa Anda ikuti:
- Pertama, buka Pusat Keamanan Windows Defender Anda dengan mencari atau menemukannya di pengaturan.
- Setelah tab baru terbuka, pilih tombol Firewall dan Perlindungan Jaringan.
- Kemudian, klik tombol Izinkan aplikasi melalui Firewall.
- Sekarang, tekan opsi Ubah Pengaturan. Juga, pastikan Anda memiliki semua hak administratif.
- Kemudian, terus gulir ke bawah hingga Anda menemukan aturan kebocoran DNS HSS.
- Setelah ditemukan, hapus centang untuk pribadi dan publik.
- Klik OK untuk menyimpan perubahan.
Coba Atur Ulang Firewall ke Pengaturan Default
Jika pemecah masalah Anda tidak menemukan sesuatu yang salah, masalahnya mungkin terletak pada pengaturan tertentu yang sebelumnya dikonfigurasi pada PC Anda.
Jika demikian, Anda harus mencoba menghapus pengaturan Firewall Anda saat ini dan mengembalikannya ke pengaturan default.
Tidak yakin bagaimana cara mengatur ulang Firewall Anda ke pengaturan aslinya? Ikuti saja langkah-langkah mudah di bawah ini, dan Anda akan menguasainya dalam waktu singkat:
- Mulai dengan mengklik tombol Mulai.
- Kemudian cari atau temukan Control Panel. Setelah ditemukan, klik di atasnya.
- Jendela baru akan terbuka, lalu pilih Sistem dan Keamanan.
- Kemudian klik pada opsi Windows Firewall.
- Temukan tautan Restore defaults (Pulihkan default) pada panel kiri Anda dan pilih tautan tersebut.
- Kemudian pilih opsi Pulihkan default.
- Sekarang, untuk mengonfirmasikannya, klik Ya.
Ketika Anda telah menyelesaikan semua langkah, Anda akan mengembalikan Window Firewall Anda ke pengaturan dan aturan aslinya. Metode ini juga dapat memperbaiki masalah yang terkait dengan konfigurasi pada Laptop atau PC Anda.
Namun, ingatlah bahwa setelah Anda selesai memulihkan Firewall ke pengaturan default, Anda harus mengonfigurasi ulang aplikasi yang pada awalnya memerlukan izin melalui Firewall.
Menonaktifkan Firewall
Jika tidak ada yang berhasil, Anda bisa mencoba solusi ini.
Lihat juga: Cara Menghubungkan Mesin Cuci LG ke WiFiNah, jika Anda kekurangan waktu dan Anda harus menggunakan internet dengan segera, cobalah menonaktifkan Firewall Anda.
Namun, kami tidak menyarankan untuk tetap menonaktifkannya dalam jangka waktu yang lama. Firewall sangat penting untuk melindungi jaringan Anda dari penyusup yang tidak berwenang mengakses data Anda.
Berikut adalah cara cepat dan mudah untuk menonaktifkan Windows Firewall Anda:
- Pertama, pilih tombol Window pada laptop atau keyboard Anda.
- Kemudian klik Setting, yang merupakan ikon roda gigi.
- Setelah jendela baru terbuka, pilih Pembaruan & Keamanan.
- Kemudian, pilih Keamanan Windows.
- Selanjutnya, klik Open Windows Security.
- Sekarang klik tombol Firewall dan perlindungan jaringan.
- Kemudian pilih opsi jaringan Anda, dan geser tombol sakelar ke nonaktif.
- Untuk menonaktifkan perlindungan antivirus Anda juga, klik Virus & perlindungan ancaman pada panel kiri Anda.
- Kemudian klik pada Kelola Pengaturan dan geser tombol sakelar ke nonaktif, yang akan berada di bawah opsi Perlindungan waktu nyata.
Verifikasi Koneksi Anda
Jika langkah pertama tidak menyelesaikan masalah Anda, kemungkinan besar masalahnya terletak pada hal lain. Karena ada banyak alasan lain mengapa komputer Anda tidak dapat tersambung ke WiFi
Oleh karena itu, kami telah membuat daftar beberapa petunjuk untuk Anda ikuti dan periksa apakah ada masalah lain daripada Firewall Anda mendekripsi sebagai sinyal yang salah:
- Coba mulai ulang komputer Anda.
- Alih-alih menggunakan WiFi, cobalah menggunakan kabel LAN.
- Pastikan untuk menghidupkan ulang router dan modem Anda.
- Coba boot ke Safe Mode dan periksa apakah sudah tersambung.
- Pastikan firmware modem dan router Anda sudah diperbarui.
Jika Anda tidak lagi menghadapi masalah ini, Anda siap untuk melanjutkan. Namun, jika tidak ada yang berhasil, cobalah menghubungi para ahli untuk informasi lebih lanjut.
Kesimpulan:
Jika Firewall Anda memblokir koneksi internet, yang menyebabkan Anda tidak bisa mengakses internet, jangan khawatir. Ini adalah masalah umum yang dihadapi banyak orang.
Oleh karena itu, kami telah membuat daftar beberapa cara bagi Anda untuk mengatasi masalah ini sehingga Anda dapat menggunakan internet Anda lagi dalam waktu singkat.