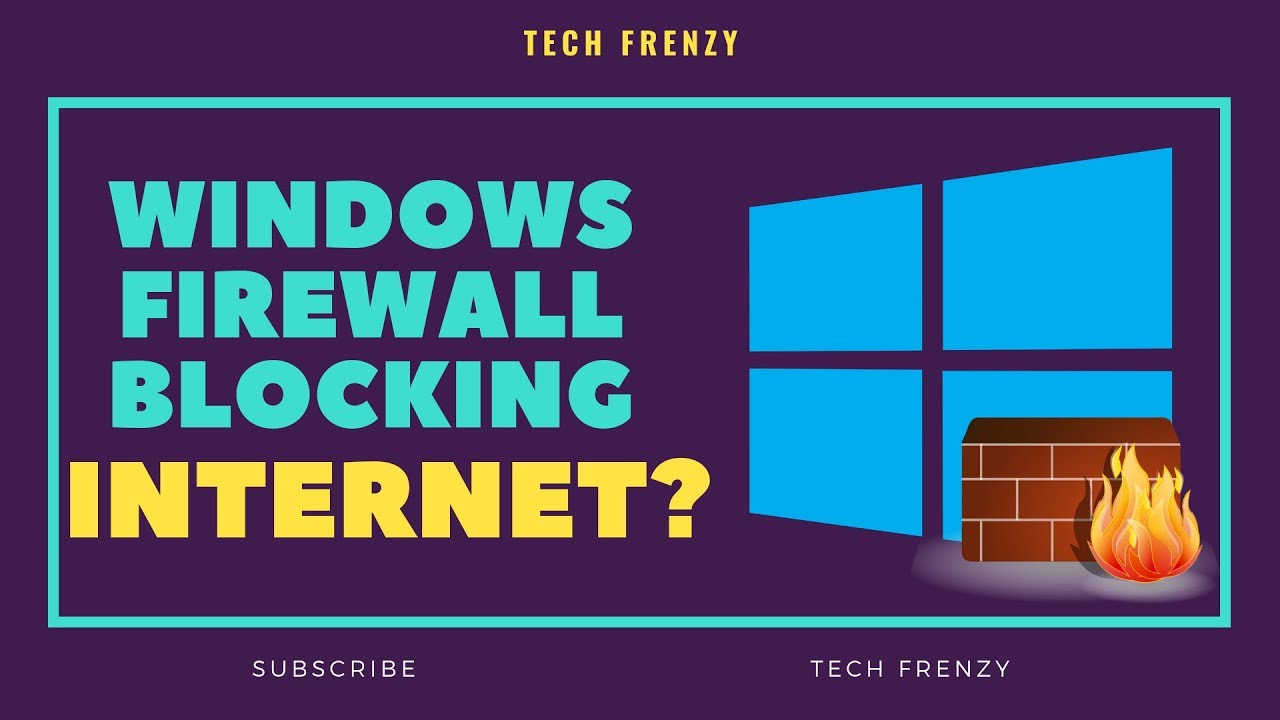Sisällysluettelo
Oletko yrittänyt yhdistää tietokoneesi WiFi-yhteyteen, mutta se näyttää jatkuvasti virheitä?
No, joskus todellinen syyllinen ei ole mikään ohjelmistovika vaan virustorjuntaohjelmasi, palomuurisi.
Kyllä, luit oikein! Valitettavasti Windows Defenderin palomuuri estää toisinaan yhteyden muodostamisen internetiin estämällä internet-yhteyden.
Älä kuitenkaan huolehdi siitä, sillä se on melko yleinen ongelma, jota monet ihmiset kokevat.
Onneksi sinun ei tarvitse käyttää lukemattomia tunteja ratkaisujen etsimiseen, sillä löydät kaiken tästä artikkelista!
Tässä postauksessa perehdymme kaikkeen, alkaen siitä, miksi palomuuri on välttämätön, siihen, mikä aiheuttaa sen, että se estää WiFi-yhteytesi alun perin. Lisäksi luettelemme useita tapoja, joiden avulla voit ratkaista tämän ongelman.
Surffaat internetissä hetkessä, kun olet lukenut tämän artikkelin!
Mikä on palomuuri ja sen merkitys
Ennen kuin sukellamme Windows Defenderin palomuurin syvyyksiin, meidän on tiedettävä, mikä se tarkalleen ottaen on.
Teknologian kehittymisen myötä myös tietoverkkorikollisuus on lisääntynyt selvästi. Phishing-huijaukset, verkkosivustojen väärennökset ja Ransomware ovat vain muutamia esimerkkejä monista muista.
Tietojesi, toiminnallisuuden ja yksityisyyden suojaamiseksi virustorjuntaohjelman asentaminen on nykyään välttämättömyys.
Siksi monilla ihmisillä on palomuuri asennettuna. Se on verkon tietoturvalaite, joka valvoo kaikkea lähtevää ja saapuvaa verkkoliikennettä ja valvoo, sallitaanko vai estetäänkö tietty liikenne tiettyjen turvallisuusohjeiden perusteella.
Miksi palomuurini estää Internet-yhteyden
Mikä tämän ongelman aiheuttaa?
Kuten aiemmin mainittiin, palomuurin tehtävänä on valvoa saapuvaa ja lähtevää liikennettä. Toisinaan se tulkitsee signaalit väärin ja tulkitsee WiFi-liikenteen uhkaksi. Tämä johtaa siihen, että palomuuri estää WiFi-yhteytesi ja jättää sinut ilman Internet-yhteyttä.
Miten poistaa esto WiFi-yhteys, jonka Windows Defenderin palomuuri on estänyt?
Voiko internetyhteyden eston mitenkään poistaa?
Kyllä voit! On olemassa useita tapoja, joilla voit varmasti ratkaista tämän ongelman. Olemme listanneet alla lukuisia ratkaisuja. Olemme varmoja, että jokin niistä toimii sinulle.
- Yritä suorittaa Internet-yhteyksien vianmääritysohjelma.
- Yritä palauttaa Windows Defenderin palomuurin alkuperäiset asetukset.
- Palomuurin poistaminen käytöstä
- Tarkista yhteys
Kokeile Internet-yhteyksien vianmäärityksen suorittamista
Aloitetaan yhdestä suoraviivaisimmista vaiheista ja ratkaisuista, joka on vianmäärityksen käyttäminen.
Etkö ole varma, miten Windows-palomuurin vianmääritys suoritetaan? Seuraa näitä yksinkertaisia ohjeita:
- Paina Windows-painiketta.
- Kun valikko avautuu, napsauta Setting (Asetukset).
- Etsi sitten Update & Security ja napsauta sitä.
- Kun uusi ikkuna avautuu, valitse vasemmasta ruudusta Vianmääritys.
- Napsauta sitten oikeassa ruudussa olevaa Lisää vianmääritysohjelmia.
- Se avaa uuden ikkunan. Valitse sitten Internet-yhteydet ja napsauta painiketta Suorita vianmääritys.
- Noudata jokaista näytöllä näkyvää vaihetta, jotta koko menettely saadaan päätökseen.
Aina kun kohtaat tällaisen ongelman, vianmääritysohjelman suorittaminen tekee ihmeitä. Joskus vianmääritysohjelmat voivat esimerkiksi havaita, että verkkosovittimia on laajennettava.
Saatat miettiä, mitä verkkosovittimet ovat?
Katso myös: Miten löytää SSID WiFi - Yksinkertaiset vaiheetNiiden avulla tietokoneesi voi muodostaa yhteyden internetiin tai muihin saapuviin yhteyksiin muista tietokoneista. Siksi vianmääritys periaatteessa laajentaa verkkosovittimia kannettavan tietokoneen automaattisesti asentaa oikean sinulle.
Jos tämä ei kuitenkaan toimi, se voi toisinaan ohjata sinua pidemmälle kohti ongelmaa. Toisinaan se kuitenkin korjaa yhteyden kokonaan.
Jos kuitenkin näet ilmoituksen "Palomuuri estää/estää yhteydet laitteeseen" tai "Palomuurin HSS DNS-vuotosääntö saattaa estää Internet-yhteyden", kokeile jotakin seuraavista vinkeistä asian ratkaisemiseksi:
- Salli mikä tahansa ominaisuus tai sovellus Windows Defenderin palomuurin läpi.
- Kokeile tarkistaa HSS DNS-vuotosäännöt julkisessa ja yksityisessä.
Salli mikä tahansa ominaisuus tai sovellus palomuurisi läpi
Jos sinulla on vaikeuksia saada yhteys internetiin, älä enää murehdi, sillä näitä ohjeita on erittäin helppo noudattaa:
Katso myös: Comcast-reitittimen palauttaminen tehdasasetuksiinsa- Aloita avaamalla Windows Defender Security Center.
- Kun uusi ikkuna avautuu, napsauta vaihtoehtoa Palomuuri ja verkon suojaus.
- Valitse nyt painike Salli sovellus palomuurin kautta.
- Valitse sitten vaihtoehto Muuta asetuksia. Varmista myös, että sinulla on kaikki järjestelmänvalvojan oikeudet.
- Etsi nyt valikosta sovellus, jonka haluat ajaa palomuurin läpi.
- Jos et halua lisätä sovellusta viimeisen vaiheen kautta, voit tehdä sen helposti manuaalisesti käyttämällä Lisää sovellus -vaihtoehtoa.
- Yritä sen jälkeen valita verkkotyyppi, jota tietty sovellus voi käyttää.
Muista, että julkinen verkko sallii sovelluksesi muodostaa yhteyden mihin tahansa internetiin, kuten julkisiin hotspotteihin, mutta yksityinen verkko sallii sovelluksesi muodostaa yhteyden vain työpaikkasi tai kotisi WiFi-verkkoon.
Kokeile tarkistaa HSS DNS-vuotosäännöt julkisessa ja yksityisessä.
Jos sinulla on edelleen sama ongelma ja kamppailet HSS:n DNS-vuotosääntöjen tarkistamisen kanssa, tässä on helppoja ja yksinkertaisia ohjeita, joita voit seurata:
- Avaa ensin Windows Defender Security Center joko etsimällä tai etsimällä se asetuksista.
- Kun uusi välilehti avautuu, valitse Palomuuri ja verkon suojaus -painike.
- Napsauta sitten painiketta Salli sovellus palomuurin kautta.
- Paina nyt vaihtoehtoa Muuta asetuksia. Varmista myös, että sinulla on kaikki järjestelmänvalvojan oikeudet.
- Jatka sitten vierittämistä alaspäin, kunnes löydät HSS DNS-vuotosäännön.
- Kun se on löydetty, poista valinta sekä yksityisen että julkisen kohdalta.
- Tallenna muutokset napsauttamalla OK.
Kokeile palomuurin palauttamista oletusasetuksiin.
Jos vianmääritysohjelma ei löytänyt mitään erityistä vikaa, ongelma saattaa johtua tietystä asetuksesta, joka on määritetty tietokoneeseen aiemmin.
Jos näin on, yritä poistaa nykyinen palomuuriasetus ja palauta se oletusasetuksiin.
Etkö tiedä, miten palomuuri palautetaan alkuperäisiin asetuksiin? Seuraa näitä helppoja ohjeita, niin hallitset sen hetkessä:
- Aloita napsauttamalla Käynnistä-painiketta.
- Etsi tai paikanna sitten Ohjauspaneeli. Kun se on löydetty, napsauta sitä.
- Avautuu uusi ikkuna. Valitse sitten Järjestelmä ja turvallisuus.
- Napsauta sitten Windowsin palomuuri -vaihtoehtoa.
- Etsi Restore defaults (Palauta oletusasetukset) -linkki vasemmasta ruudusta ja valitse se.
- Valitse sitten vaihtoehto Palauta oletusasetukset.
- Vahvista se napsauttamalla Kyllä.
Kun olet suorittanut kaikki vaiheet, palautat Window-palomuurin alkuperäiset asetukset ja säännöt. Tämä menetelmä voi myös korjata kaikki kannettavan tietokoneen tai tietokoneen kokoonpanoon liittyvät ongelmat.
Muista kuitenkin, että kun olet palauttanut palomuurin oletusasetuksiin, sinun on määritettävä uudelleen sovellukset, jotka alun perin vaativat lupaa palomuurin kautta.
Palomuurin poistaminen käytöstä
Jos mikään ei tunnu toimivan, voit kokeilla tätä kiertotapaa.
Jos sinulla on vähän aikaa ja sinun on käytettävä internetiä kiireellisesti, yritä poistaa palomuuri käytöstä.
Emme kuitenkaan suosittele sen pitämistä poissa käytöstä paljon pidempään. Palomuuri on välttämätön, jotta verkko voidaan suojata luvattomilta tunkeutujilta, jotka pääsevät käsiksi tietoihin.
Tässä on nopea ja helppo tapa poistaa Windowsin palomuuri käytöstä:
- Valitse ensin Ikkunanäppäin joko kannettavasta tietokoneesta tai näppäimistöltä.
- Napsauta sitten Asetukset, joka on hammasratas-kuvake.
- Kun uusi ikkuna avautuu, valitse Päivitys ja turvallisuus.
- Valitse sitten Windows Security.
- Napsauta seuraavaksi Avaa Windowsin tietoturva.
- Napsauta nyt Palomuuri ja verkon suojaus -painiketta.
- Valitse sitten verkkosi vaihtoehto ja liu'uta vaihtopainiketta pois päältä.
- Jos haluat myös poistaa virustorjunnan käytöstä, napsauta vasemmanpuoleisessa paneelissa olevaa Virus & uhkasuojaus -painiketta.
- Napsauta sitten Manage Settings (Hallitse asetuksia) ja liu'uta pois päältä toggle-painiketta, joka on Real-time protection (Reaaliaikainen suojaus) -vaihtoehdon alla.
Tarkista yhteys
Jos ensimmäinen vaihe ei ratkaise ongelmaa, on mahdollista, että ongelma on jossakin muussa. Koska voi olla lukuisia muita syitä siihen, miksi tietokoneesi ei muodosta yhteyttä WiFi-verkkoon.
Siksi olemme laatineet luettelon muutamista ohjeista, joita voit seurata ja tarkistaa, onko jokin muu ongelma kuin se, että palomuurisi purkaa sen vääräksi signaaliksi:
- Yritä käynnistää tietokone uudelleen.
- WiFi:n sijasta kokeile käyttää LAN-kaapelia.
- Käynnistä reititin ja modeemi uudelleen.
- Kokeile käynnistää vikasietotilassa ja tarkista, muodostuuko yhteys.
- Varmista, että modeemin ja reitittimen laiteohjelmisto on ajan tasalla.
Jos ongelma ei ole enää ajankohtainen, olet valmis. Jos mikään ei kuitenkaan auta, ota yhteyttä asiantuntijoihin saadaksesi lisätietoja.
Johtopäätökset:
Jos palomuurisi estää internetyhteyden, eikä sinulla ole internetyhteyttä, älä huoli. Se on yleinen ongelma, jota monet ihmiset kohtaavat.
Siksi olemme listanneet useita tapoja, joilla voit selvittää tämän ongelman, jotta voit käyttää internetiä uudelleen hetkessä.