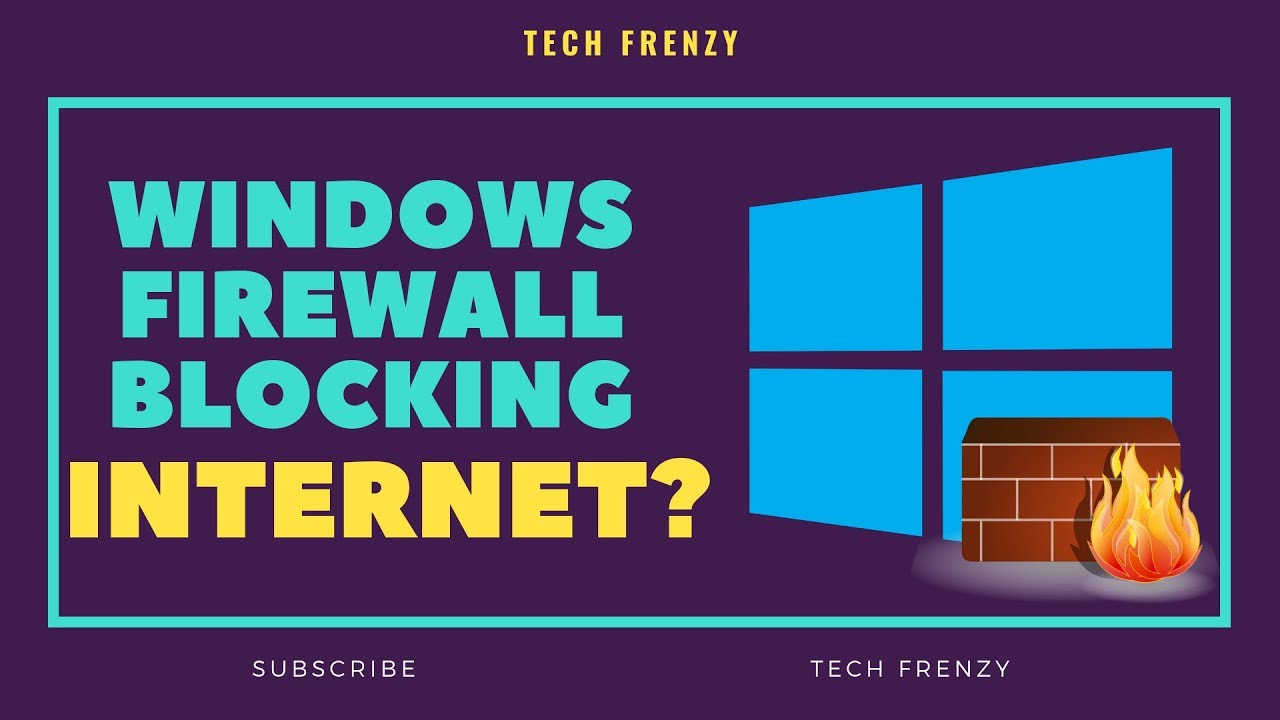सामग्री सारणी
तुम्ही तुमचा पीसी वायफायशी जोडण्याचा प्रयत्न करत आहात, पण तो सतत त्रुटी दाखवत आहे?
ठीक आहे, काहीवेळा खरे दोषी हा तुमचा अँटीव्हायरस फायरवॉल नसून सॉफ्टवेअर बग आहे.
होय. , तुम्ही ते बरोबर वाचले आहे! दुर्दैवाने, काही वेळा, Windows Defender Firewall स्वतःच तुमचे इंटरनेट कनेक्शन ब्लॉक करून तुम्हाला इंटरनेटशी कनेक्ट होण्यापासून प्रतिबंधित करते.
तथापि, त्याबद्दल काळजी करू नका कारण ही एक सामान्य समस्या आहे जी अनेकांना येते.
धन्यवाद, तुम्हाला उपायांवर संशोधन करण्यासाठी असंख्य तास घालवावे लागणार नाहीत, कारण तुम्हाला हे सर्व या लेखात सापडेल!
या पोस्टमध्ये फायरवॉल का आवश्यक आहे यापासून ते तुमचे वायफाय प्रथम ब्लॉक करण्यासाठी कारणीभूत का आहे या सर्व गोष्टींचा अभ्यास करेल. आणि या व्यतिरिक्त, आम्ही तुम्हाला या समस्येचे निराकरण करण्यासाठी मार्गदर्शन करण्यासाठी अनेक मार्गांची यादी करणार आहोत.
तुम्ही हा लेख वाचल्यानंतर काही वेळात तुम्ही इंटरनेटवर सर्फिंग कराल!
फायरवॉल काय आहे आणि त्याचे महत्त्व
विंडोज डिफेंडर फायरवॉलच्या खोलात जाण्यापूर्वी, ते नेमके काय आहे हे आपल्याला माहित असणे आवश्यक आहे.
तंत्रज्ञानातील प्रगतीमुळे, त्यात स्पष्ट वाढ झाली आहे. सायबर गुन्ह्यातही. फिशिंग घोटाळे, वेबसाइट स्पूफिंग आणि रॅन्समवेअर ही अनेक उदाहरणांपैकी फक्त काही उदाहरणे आहेत.
अशा प्रकारे, तुमचा डेटा, कार्यक्षमता आणि गोपनीयतेचे संरक्षण करण्यासाठी, अँटीव्हायरस स्थापित करणे ही आता मूलभूत गरज बनली आहे.
हे देखील पहा: लॅपटॉपवर वायफाय सिग्नल कसा वाढवायचा: 21 वेळ-चाचणी मार्गम्हणूनच अनेकांनी फायरवॉल स्थापित केले आहे. ते आहेनेटवर्क सुरक्षा उपकरण जे सर्व आउटगोइंग आणि इनकमिंग नेटवर्क ट्रॅफिक पाहते आणि सुरक्षा मार्गदर्शक तत्त्वांच्या विशिष्ट संचाच्या आधारे विशिष्ट रहदारीला परवानगी द्यावी की ब्लॉक करावी हे नियंत्रित करते.
माझे फायरवॉल इंटरनेट कनेक्शन का ब्लॉक करत आहे
तर , ही समस्या कशामुळे उद्भवते?
ठीक आहे, आधी सांगितल्याप्रमाणे, फायरवॉलचे कार्य इनबाउंड आणि आउटबाउंड ट्रॅफिकचे निरीक्षण करणे आहे. त्यामुळे, काही वेळा ते सिग्नल चुकीचे वाचते आणि धोका म्हणून वायफाय ट्रॅफिक डिक्रिप्ट करते. यामुळे फायरवॉल तुमचे वायफाय ब्लॉक करते आणि तुम्हाला इंटरनेटचा अॅक्सेस न ठेवता सोडते.
वायफाय अॅक्सेस कसा अनब्लॉक करायचा कोणता विंडोज डिफेंडर फायरवॉल ब्लॉक केला आहे
तुमचा इंटरनेट अॅक्सेस अनब्लॉक करण्याचा काही मार्ग आहे का?
होय, तुम्ही करू शकता! या समस्येचे निराकरण करण्याचे अनेक मार्ग आहेत. आम्ही खाली अनेक उपाय सूचीबद्ध केले आहेत. आम्हाला खात्री आहे की त्यापैकी एक तुमच्यासाठी कार्य करेल.
- इंटरनेट कनेक्शनसाठी समस्यानिवारक चालवण्याचा प्रयत्न करा
- विंडोज डिफेंडर फायरवॉलला त्याच्या मूळ सेटिंग्जवर रीसेट करण्याचा प्रयत्न करा
- फायरवॉल अक्षम करा
- तुमचे कनेक्शन सत्यापित करा
इंटरनेट कनेक्शनसाठी ट्रबलशूटर चालवण्याचा प्रयत्न करा
ट्रबलशूटर वापरत असलेल्या सर्वात सोप्या पायऱ्या आणि उपायांसह सुरुवात करूया .
विंडोज फायरवॉल ट्रबलशूटर कसे चालवायचे याची खात्री नाही? फक्त खालील सोप्या चरणांचे अनुसरण करा:
- विंडोज बटण दाबा.
- मेनू उघडल्यानंतर, सेटिंग वर क्लिक करा.
- नंतरअद्यतन शोधा & सुरक्षा, आणि त्यावर क्लिक करा.
- एकदा नवीन विंडो उघडल्यानंतर, डाव्या उपखंडातून समस्यानिवारण पर्याय निवडा.
- नंतर तुमच्या उजव्या उपखंडातून अतिरिक्त समस्यानिवारणकर्त्यांवर क्लिक करा.
- हे एक नवीन विंडो उघडेल. त्यानंतर इंटरनेट कनेक्शन्स निवडा आणि समस्यानिवारक चालवा बटणावर क्लिक करा.
- संपूर्ण प्रक्रिया पूर्ण करण्यासाठी तुमच्या स्क्रीनवर प्रदान केलेल्या प्रत्येक चरणाचे अनुसरण करा.
जेव्हा तुम्हाला एखादी समस्या येते तेव्हा हे, एक समस्यानिवारक चालवणे तुम्हाला आश्चर्य वाटते. उदाहरणार्थ, काहीवेळा, समस्यानिवारक शोधू शकतात की तुम्हाला नेटवर्क अडॅप्टर्सचा विस्तार करण्याची आवश्यकता आहे.
तुम्हाला कदाचित आश्चर्य वाटत असेल की नेटवर्क अडॅप्टर्स काय आहेत?
ते तुमच्या संगणकाला इंटरनेट किंवा इतर इनकमिंग कनेक्शनशी कनेक्ट करण्याची परवानगी देतात इतर पीसी कडून. त्यामुळे, नेटवर्क अॅडॉप्टरचा विस्तार करण्यासाठी समस्यानिवारक मूलत: तुमचा लॅपटॉप आपोआप तुमच्यासाठी योग्य अॅडॉप्टर इंस्टॉल करतो.
जरी हे काम करत नसले तरी, काही वेळा, ते तुम्हाला समस्येकडे अधिक मार्गदर्शन करू शकते. तथापि, काही वेळा ते तुमचे कनेक्शन पूर्णपणे दुरुस्त करते.
तथापि, तुम्हाला “फायरवॉल तुमच्या डिव्हाइसवरील कनेक्शन प्रतिबंधित/ब्लॉक करत आहे” किंवा “फायरवॉलचा एचएसएस डीएनएस लीक नियम तुमचा इंटरनेट प्रवेश प्रतिबंधित करत आहे” असे दिसल्यास, त्यापैकी एक वापरून पहा याचे निराकरण करण्यासाठी खालील टिपा:
- तुमच्या Windows Defender Firewall द्वारे कोणत्याही वैशिष्ट्य किंवा अॅपला अनुमती द्या.
- तुमच्या सार्वजनिक आणि खाजगी मध्ये HSS DNS लीक नियम तपासण्याचा प्रयत्न करा. <7
- तुमचे विंडोज डिफेंडर सुरक्षा केंद्र उघडून प्रारंभ करा.
- नवीन विंडो उघडल्यानंतर, फायरवॉल आणि नेटवर्क संरक्षणाच्या पर्यायावर क्लिक करा.
- आता फायरवॉलद्वारे अॅपला परवानगी द्या हे बटण निवडा.
- नंतर निवडा सेटिंग्ज बदला पर्याय. तसेच, तुमच्याकडे सर्व प्रशासकीय विशेषाधिकार असल्याची खात्री करा.
- आता, तुमच्या मेनूमधून, तुम्हाला फायरवॉलद्वारे चालवायचे असलेले अॅप शोधा.
- तुम्हाला शेवटच्या पायरीवर अॅप जोडायचे नसेल, तर अॅप जोडा हा पर्याय वापरून तुम्ही ते सहज मॅन्युअली करू शकता.
- नंतर, नेटवर्कचा प्रकार निवडून पहा एक विशिष्ट अॅप प्रवेश करू शकतो.
- प्रथम, तुमची विंडोज उघडा डिफेंडर सिक्युरिटी सेंटर एकतर सेटिंग्जमध्ये शोधून किंवा शोधून.
- नवीन टॅब उघडल्यानंतर, फायरवॉल आणि नेटवर्कचे बटण निवडासंरक्षण.
- नंतर, फायरवॉलद्वारे अॅपला परवानगी द्या या बटणावर क्लिक करा.
- आता, सेटिंग्ज बदला हा पर्याय दाबा. तसेच, तुमच्याकडे सर्व प्रशासकीय विशेषाधिकार आहेत याची खात्री करा.
- नंतर, तुम्हाला HSS DNS लीक नियम सापडत नाही तोपर्यंत खाली स्क्रोल करत रहा.
- एकदा सापडल्यानंतर, खाजगी आणि सार्वजनिक दोन्हीसाठी अनचेक करा.<6
- बदल जतन करण्यासाठी ओके वर क्लिक करा.
- प्रारंभ बटणावर क्लिक करून प्रारंभ करा.
- नंतर नियंत्रण पॅनेल शोधा किंवा शोधा. एकदा सापडल्यानंतर त्यावर क्लिक करा.
- एक नवीन विंडो उघडेल. त्यानंतर सिस्टम आणि सिक्युरिटी निवडा.
- नंतर विंडोज फायरवॉलच्या पर्यायावर क्लिक करा.
- तुमच्या डाव्या उपखंडावर रिस्टोर डीफॉल्ट लिंक शोधा आणि तो निवडा.
- नंतर पर्याय निवडा. रिस्टोर डीफॉल्ट्सचे.
- आता, याची पुष्टी करण्यासाठी, होय वर क्लिक करा.
- प्रथम, तुमच्या लॅपटॉपवर किंवा तुमच्या कीबोर्डवर विंडो की निवडा.
- नंतर क्लिक करा सेटिंग, जे एक गियर चिन्ह आहे.
- एकदा नवीन विंडो उघडल्यानंतर, अद्यतन निवडा & सुरक्षा.
- नंतर, विंडोज सिक्युरिटी निवडा.
- पुढे, ओपन विंडोज सिक्युरिटी वर क्लिक करा.
- आता फायरवॉल आणि नेटवर्क संरक्षणाच्या बटणावर क्लिक करा.
- नंतर तुमच्या नेटवर्कचा पर्याय निवडा आणि टॉगल बटण बंद करा.
- तुमचे अँटीव्हायरस संरक्षण देखील अक्षम करण्यासाठी, व्हायरस आणि वर क्लिक करा. तुमच्या डाव्या पॅनलवर धोका संरक्षण.
- नंतर सेटिंग्ज व्यवस्थापित करा वर क्लिक करा आणि टॉगल बटण बंद करा, जे रिअल-टाइम संरक्षणाच्या पर्यायाखाली असेल.
- तुमचा संगणक रीस्टार्ट करून पहा.
- वायफाय वापरण्याऐवजी, LAN केबल वापरून पहा.
- तुमचा राउटर रीस्टार्ट केल्याची खात्री करा आणि मोडेम.
- सुरक्षित मोडमध्ये बूट करण्याचा प्रयत्न करा आणि ते कनेक्ट होत आहे का ते तपासा.
- तुमचे मॉडेम आणि राउटरचे फर्मवेअर अद्ययावत असल्याची खात्री करा.
कोणत्याही वैशिष्ट्यास अनुमती द्या किंवातुमच्या फायरवॉलद्वारे अॅप
तुम्हाला इंटरनेटशी कनेक्ट करण्यात अडचण येत असल्यास, काळजी करू नका कारण या चरणांचे पालन करणे अत्यंत सोपे आहे:
लक्षात ठेवा सार्वजनिक नेटवर्क तुमच्या अॅपला सार्वजनिक हॉटस्पॉट सारख्या कोणत्याही इंटरनेटशी कनेक्ट करण्याची परवानगी देईल. तथापि, एक खाजगी नेटवर्क तुमच्या अॅपला तुमच्या घरी तुमच्या कामाच्या ठिकाणी वायफायशी कनेक्ट करू देईल.
तुमच्या सार्वजनिक आणि खाजगी मध्ये HSS DNS लीक नियम तपासण्याचा प्रयत्न करा.
तुम्हाला अजूनही तीच समस्या भेडसावत असल्यास, आणि HSS DNS लीक नियम तपासण्यासाठी धडपडत असल्यास, तुमच्यासाठी खालील सोप्या आणि सोप्या पायऱ्या आहेत:
फायरवॉलला त्याच्या डीफॉल्ट सेटिंग्जवर रीसेट करण्याचा प्रयत्न करा
जर तुमच्या समस्यानिवारकाला काही विशेष चुकीचे आढळले नाही, तर समस्या कदाचित त्यात आहे तुमच्या PC वर पूर्वी कॉन्फिगर केलेली विशिष्ट सेटिंग.
असे असल्यास, तुम्ही तुमची वर्तमान फायरवॉल सेटिंग काढून टाकण्याचा प्रयत्न केला पाहिजे आणि ते त्याच्या डीफॉल्ट सेटिंग्जवर पुनर्संचयित करा.
रीसेट कसे करायचे याची खात्री नाही तुमची फायरवॉल त्याच्या मूळ सेटिंग्जमध्ये आहे? फक्त खाली दिलेल्या या सोप्या चरणांचे अनुसरण करा, आणि तुम्ही काही वेळात त्यात प्रभुत्व मिळवाल:
जेव्हा तुम्ही सर्व पायऱ्या पूर्ण कराल, तेव्हा तुम्ही तुमची विंडो फायरवॉल त्याच्या मूळ सेटिंग्ज आणि नियमांमध्ये पुनर्संचयित कराल. ही पद्धत तुमच्या कॉन्फिगरेशन-संबंधित कोणत्याही समस्येचे निराकरण देखील करू शकतेलॅपटॉप किंवा पीसी.
तथापि, लक्षात ठेवा की तुम्ही तुमची फायरवॉल त्याच्या डीफॉल्ट सेटिंगमध्ये पुनर्संचयित केल्यानंतर, तुम्हाला ते अॅप्स पुन्हा कॉन्फिगर करावे लागतील ज्यांना तुमच्या फायरवॉलद्वारे सुरुवातीला परवानगी आवश्यक आहे.
फायरवॉल अक्षम करा
काहीही काम करत नाही असे वाटत असल्यास, तुम्ही त्याऐवजी हे उपाय करून पाहू शकता.
ठीक आहे, जर तुमची वेळ कमी असेल आणि तुम्हाला इंटरनेटचा तातडीने वापर करावा लागत असेल, तर तुमची फायरवॉल अक्षम करण्याचा प्रयत्न करा.
तथापि, आम्ही ते अधिक विस्तारित कालावधीसाठी अक्षम ठेवण्याची शिफारस करत नाही. . तुमच्या डेटामध्ये प्रवेश करणाऱ्या अनधिकृत घुसखोरांपासून तुमच्या नेटवर्कचे संरक्षण करण्यासाठी फायरवॉल आवश्यक आहे.
हे देखील पहा: PC साठी 8 सर्वोत्कृष्ट वायफाय अडॅप्टरतुमची विंडोज फायरवॉल अक्षम करण्याचा हा एक जलद आणि सोपा मार्ग आहे:
तुमचे कनेक्शन सत्यापित करा
पहिली पायरी सोडवत नसल्यासआपल्या समस्या, शक्यता आहे समस्या दुसर्या काहीतरी मध्ये lies. तुमचा संगणक तुमच्या वायफायशी का कनेक्ट होत नाही याची इतर अनेक कारणे असू शकतात
म्हणून, आम्ही तुम्हाला फॉलो करण्यासाठी काही सूचनांची सूची बनवली आहे आणि तुमच्या फायरवॉल ऐवजी इतर कोणतीही समस्या आहे का ते तपासा. चुकीचे सिग्नल म्हणून डिक्रिप्ट करणे:
तुम्हाला यापुढे समस्या येत नसल्यास, तुम्ही जाण्यासाठी योग्य आहात. तथापि, काहीही कार्य करत नसल्यास, अधिक माहितीसाठी तज्ञांशी संपर्क साधण्याचा प्रयत्न करा.
निष्कर्ष:
तुमची फायरवॉल इंटरनेट कनेक्शन अवरोधित करत असेल, ज्यामुळे तुम्हाला इंटरनेट प्रवेश नसेल, काळजी करू नका. ही एक सामान्य समस्या आहे जी बर्याच लोकांना भेडसावते.
अशा प्रकारे, आम्ही तुमच्यासाठी या समस्येचे निराकरण करण्याचे अनेक मार्ग सूचीबद्ध केले आहेत जेणेकरुन तुम्ही तुमचे इंटरनेट काही वेळात पुन्हा वापरू शकता.