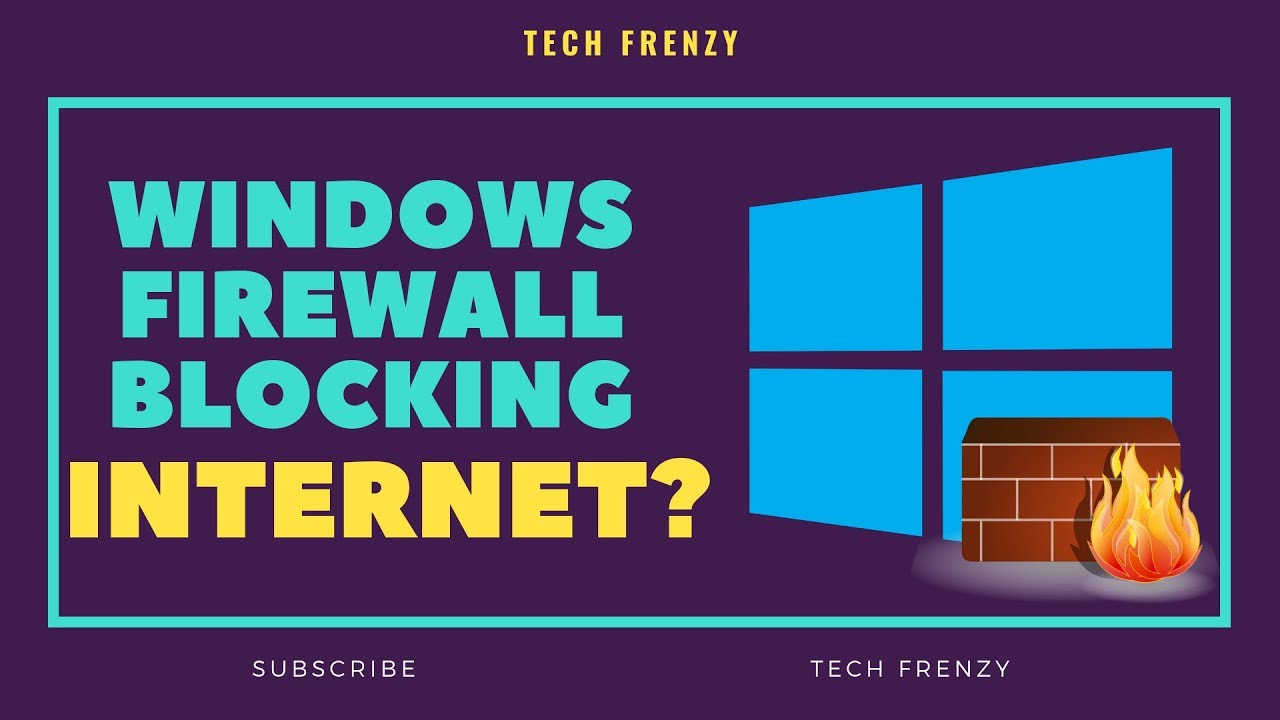Innehållsförteckning
Har du försökt ansluta din dator till WiFi, men det visas hela tiden fel?
Ibland är den verkliga boven inte någon programvarubugg utan snarare ditt antivirusprogram eller din brandvägg.
Ja, du läste rätt! Tyvärr kan det hända att Windows Defender Firewall ibland hindrar dig från att ansluta till internet genom att blockera din internetanslutning.
Men oroa dig inte för det eftersom det är ett ganska vanligt problem som många människor upplever.
Som tur är behöver du inte spendera oräkneliga timmar på att söka efter lösningar, eftersom du kan hitta allt i den här artikeln!
I det här inlägget kommer vi att gå in på allt, från varför en brandvägg är nödvändig till vad som orsakar att den blockerar ditt WiFi från början. Dessutom kommer vi att lista flera sätt att lösa problemet.
Du kommer att surfa på internet på nolltid när du har läst den här artikeln!
Vad är en brandvägg och hur viktig den är
Innan vi dyker ner i djupet av Windows Defender Firewall måste vi veta vad det är.
I takt med att tekniken har utvecklats har även cyberbrottsligheten ökat tydligt. Phishing-bedrägerier, förfalskning av webbplatser och Ransomware är bara några exempel bland många andra.
För att skydda dina data, din funktionalitet och din integritet är det därför numera en grundläggande nödvändighet att ha ett antivirusprogram installerat.
Det är därför många människor har installerat en brandvägg. Det är en nätverkssäkerhetsenhet som övervakar all utgående och inkommande nätverkstrafik och kontrollerar om viss trafik ska tillåtas eller blockeras utifrån en särskild uppsättning säkerhetsriktlinjer.
Varför blockerar min brandvägg internetanslutningen?
Vad är orsaken till detta problem?
Som tidigare nämnts är brandväggens funktion att övervaka inkommande och utgående trafik. Ibland missförstår den signaler och avkodar WiFi-trafik som ett hot, vilket leder till att brandväggen blockerar ditt WiFi och gör att du inte har tillgång till internet.
Så här tar du bort blockeringen av WiFi-åtkomst som Windows Defender Firewall blockerat
Finns det något sätt att avblockera din internetuppkoppling?
Ja, det kan du! Det finns flera sätt att lösa problemet på. Vi har listat flera lösningar nedan. Vi är övertygade om att en av dem kommer att fungera för dig.
- Prova att köra felsökaren för Internetanslutningar
- Försök återställa Windows Defender Firewall till sina ursprungliga inställningar.
- Inaktivera brandväggen
- Kontrollera din anslutning
Prova att köra felsökaren för internetanslutningar
Låt oss börja med ett av de enklaste stegen och lösningarna, nämligen att använda en felsökare.
Om du inte är säker på hur du ska köra en felsökning för Windows brandvägg kan du följa de här enkla stegen nedan:
- Tryck på Windows-knappen.
- När menyn öppnas klickar du på Inställning.
- Leta sedan upp Update & Security och klicka på den.
- När ett nytt fönster öppnas väljer du alternativet Felsökning i den vänstra rutan.
- Klicka sedan på Ytterligare felsökare i den högra rutan.
- Det öppnas ett nytt fönster. Välj sedan Internetanslutningar och klicka på knappen Kör felsökaren.
- Följ varje steg som visas på skärmen för att slutföra hela proceduren.
När du stöter på ett sådant här problem kan du göra underverk genom att köra en felsökare. Ibland kan felsökare till exempel upptäcka att du behöver utöka nätverkskortet.
Du kanske undrar vad nätverksadaptrar är?
De gör det möjligt för din dator att ansluta till internet eller andra inkommande anslutningar från andra datorer. Därför kan felsökaren i princip expandera nätverksadaptrar på din bärbara dator automatiskt installera rätt adapter för dig.
Om detta inte fungerar kan det ibland leda dig vidare till problemet, men ibland kan det också lösa din anslutning helt och hållet.
Men om du ser "Brandväggen förhindrar/blockerar anslutningar till din enhet" eller "Brandväggens HSS DNS Leak Rule kan förhindra din internetåtkomst" kan du försöka lösa problemet med något av följande tips:
- Tillåt alla funktioner eller appar genom Windows Defender-brandväggen.
- Försök att kontrollera HSS DNS-leckageregler i dina offentliga och privata nätverk.
Tillåt alla funktioner och appar genom din brandvägg
Om du har svårt att ansluta till internet behöver du inte oroa dig längre, eftersom de här stegen är extremt enkla att följa:
- Börja med att öppna Windows Defenders säkerhetscenter.
- När det nya fönstret öppnas klickar du på alternativet Brandvägg och nätverksskydd.
- Välj nu knappen Tillåt en app genom brandväggen.
- Välj sedan alternativet Ändra inställningar. Kontrollera också att du har alla administrativa rättigheter.
- I menyn hittar du den app som du vill köra genom brandväggen.
- Om du inte vill lägga till en app genom det sista steget kan du enkelt göra det manuellt genom att använda alternativet Lägg till en app.
- Försök sedan att välja vilken typ av nätverk som en viss app kan få tillgång till.
Kom ihåg att ett offentligt nätverk gör det möjligt för din app att ansluta till vilket internet som helst, t.ex. offentliga hotspots, medan ett privat nätverk endast gör det möjligt för din app att ansluta till WiFi på ditt arbete eller hemma.
Prova att kontrollera HSS DNS Leak-reglerna i dina offentliga och privata.
Om du fortfarande står inför samma problem och kämpar för att kontrollera HSS DNS-läckageregler, kan du följa de här enkla stegen:
- Öppna först Windows Defenders säkerhetscenter genom att söka eller hitta det i inställningarna.
- När den nya fliken öppnas väljer du knappen Brandvägg och nätverksskydd.
- Klicka sedan på knappen Tillåt en app genom brandväggen.
- Tryck nu på alternativet Ändra inställningar. Kontrollera också att du har alla administratörsrättigheter.
- Fortsätt sedan att bläddra nedåt tills du hittar regeln HSS DNS leak.
- När du har hittat den, avmarkera både privat och offentligt.
- Klicka på OK för att spara ändringarna.
Försök återställa brandväggen till dess standardinställningar
Om felsökaren inte hittade något särskilt fel kan problemet ligga i en specifik inställning som tidigare har konfigurerats på datorn.
Om så är fallet bör du försöka ta bort din nuvarande brandväggsinställning och återställa den till standardinställningarna.
Om du inte är säker på hur du återställer brandväggen till sina ursprungliga inställningar kan du följa de här enkla stegen nedan så kommer du att klara det på nolltid:
Se även: Fungerar inte Mint Mobile WiFi-samtal? Prova dessa lösningar- Börja med att klicka på knappen Start.
- Sök eller hitta sedan Kontrollpanelen. När du hittat den klickar du på den.
- Ett nytt fönster öppnas. Välj sedan System och säkerhet.
- Klicka sedan på alternativet Windows Firewall.
- Leta upp länken Återställ standardinställningar i den vänstra rutan och välj den.
- Välj sedan alternativet Återställ standardinställningar.
- Klicka på Ja för att bekräfta det.
När du har slutfört alla steg återställer du din Window Firewall till sina ursprungliga inställningar och regler. Den här metoden kan också lösa alla konfigurationsrelaterade problem på din bärbara dator eller dator.
Kom dock ihåg att när du har återställt brandväggen till standardinställningen måste du konfigurera om de appar som ursprungligen krävde tillstånd via brandväggen.
Se även: Vilka är de bästa Wifi Hotspots för iPhones?Inaktivera brandväggen
Om inget verkar fungera kan du prova denna lösning istället.
Om du har ont om tid och måste använda internet snabbt kan du försöka inaktivera brandväggen.
Vi rekommenderar dock inte att den förblir inaktiverad under en längre tid. En brandvägg är nödvändig för att skydda ditt nätverk från obehöriga inkräktare som vill komma åt dina data.
Här är ett snabbt och enkelt sätt att inaktivera din Windows-brandvägg:
- Först väljer du Window-tangenten antingen på din bärbara dator eller på tangentbordet.
- Klicka sedan på Inställning, som är en kugghjulsikon.
- När ett nytt fönster öppnas väljer du Update & Security.
- Välj sedan Windows Security.
- Klicka sedan på Öppna Windows Security.
- Klicka nu på knappen Brandvägg och nätverksskydd.
- Välj sedan alternativet för ditt nätverk och stäng av knappen för att växla mellan olika alternativ.
- Om du också vill inaktivera antivirusskyddet klickar du på Virus & threat protection på den vänstra panelen.
- Klicka sedan på Hantera inställningar och stäng av växelknappen som finns under alternativet Realtidsskydd.
Kontrollera din anslutning
Om det första steget inte löser dina problem är det troligt att problemet ligger i något annat. Det kan finnas många andra orsaker till att din dator inte ansluter till ditt WiFi.
Därför har vi gjort en lista med några få instruktioner som du kan följa och kontrollera om det finns något annat problem än att brandväggen avkodar den som fel signal:
- Försök att starta om datorn.
- Försök att använda en LAN-kabel i stället för WiFi.
- Se till att starta om routern och modemet.
- Prova att starta upp i felsäkert läge och kontrollera om den ansluter.
- Se till att modemets och routerns firmware är uppdaterad.
Om du inte längre har problemet är du redo att gå vidare. Om ingenting fungerar kan du kontakta experter för mer information.
Slutsats:
Om din brandvägg blockerar internetanslutningen, vilket leder till att du inte har tillgång till internet, behöver du inte oroa dig. Det är ett vanligt problem som många människor stöter på.
Vi har därför listat flera sätt för dig att lösa problemet så att du kan använda ditt internet igen på nolltid.