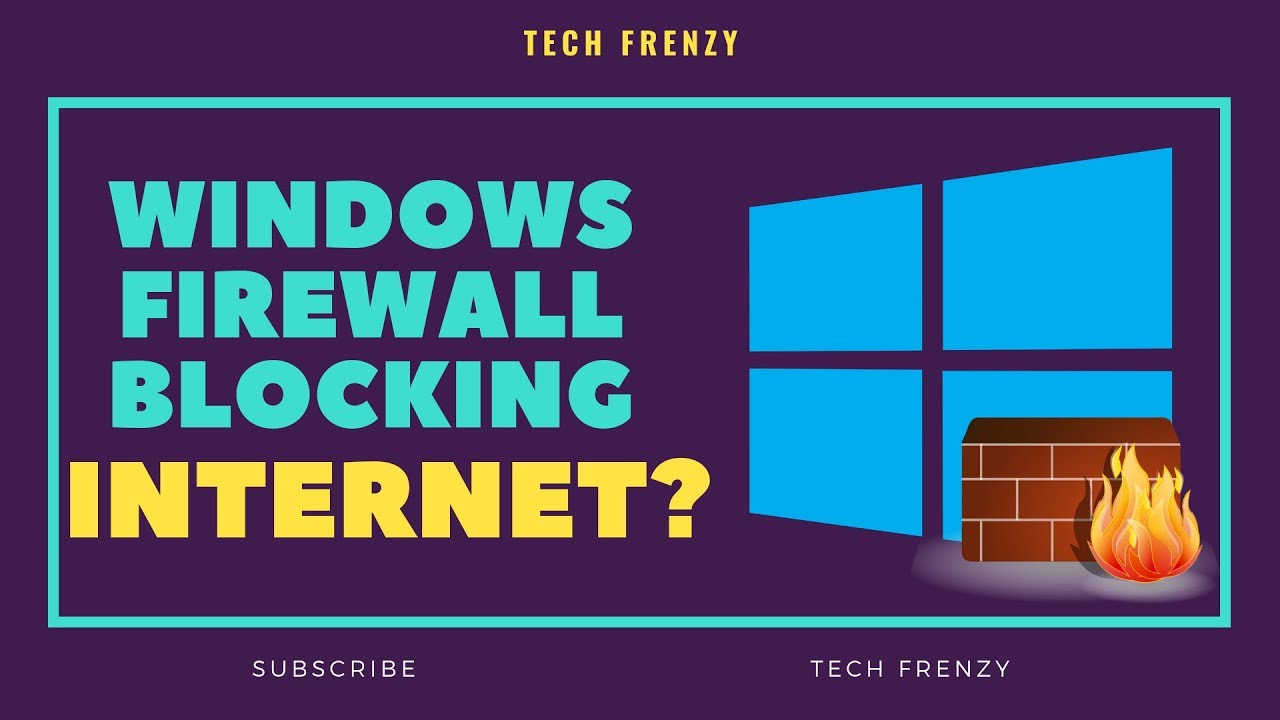Სარჩევი
თქვენ ცდილობდით თქვენი კომპიუტერის WiFi-თან დაკავშირებას, მაგრამ ის მუდმივად აჩვენებს შეცდომებს?
კარგი, ზოგჯერ ნამდვილი დამნაშავე არ არის რაიმე პროგრამული ხარვეზი, არამედ თქვენი ანტივირუსი, Firewall.
დიახ. , სწორად წაიკითხე! სამწუხაროდ, ზოგჯერ თავად Windows Defender Firewall ხელს უშლის ინტერნეტთან დაკავშირებას თქვენი ინტერნეტ კავშირის დაბლოკვით.
თუმცა, არ ინერვიულოთ ამაზე, რადგან ეს საკმაოდ გავრცელებული პრობლემაა, რომელსაც ბევრი ადამიანი აწუხებს.
საბედნიეროდ, თქვენ არ მოგიწევთ უთვალავი საათის დახარჯვა გადაწყვეტილებების შესასწავლად, რადგან ეს ყველაფერი შეგიძლიათ იპოვოთ ამ სტატიაში!
ეს პოსტი განიხილავს ყველაფერს, იმის გათვალისწინებით, თუ რატომ არის Firewall არსებითი და რა იწვევს მას თქვენი WiFi-ის დაბლოკვას. გარდა ამისა, ჩვენ ჩამოვთვლით რამდენიმე გზას, რომელიც დაგეხმარებათ ამ საკითხის გადაჭრაში.
ამ სტატიის წაკითხვის დასრულების შემდეგ თქვენ ინტერნეტში უმოკლეს დროში სერფინგით!
რა არის Firewall და მისი მნიშვნელობა
სანამ Windows Defender Firewall-ის სიღრმეში ჩავუღრმავდებით, უნდა ვიცოდეთ რა არის ის.
ტექნოლოგიის წინსვლასთან ერთად, აშკარად გაიზარდა. კიბერდანაშაულშიც. ფიშინგის თაღლითები, ვებსაიტების გაყალბება და Ransomware მხოლოდ რამდენიმე მაგალითია მრავალი სხვადან.
ამგვარად, თქვენი მონაცემების, ფუნქციონალურობისა და კონფიდენციალურობის დასაცავად ანტივირუსის დაინსტალირება ახლა ძირითადი აუცილებლობაა.
სწორედ ამიტომ ბევრ ადამიანს აქვს დაინსტალირებული Firewall. Ეს არისქსელის უსაფრთხოების მოწყობილობა, რომელიც აკონტროლებს მთელ გამავალ და შემომავალ ქსელის ტრაფიკს და აკონტროლებს, დაუშვას თუ დაბლოკოს გარკვეული ტრაფიკი უსაფრთხოების მითითებების კონკრეტული ნაკრების საფუძველზე.
რატომ ბლოკავს ჩემი Firewall ინტერნეტ კავშირს
ასე რომ რა იწვევს ამ პრობლემას?
ისე, როგორც უკვე აღვნიშნეთ, Firewall-ის ფუნქციაა შემომავალი და გამავალი ტრაფიკის მონიტორინგი. ასე რომ, ზოგჯერ ის არასწორად კითხულობს სიგნალებს და შიფრავს WiFi ტრაფიკს, როგორც საფრთხეს. ეს იწვევს იმას, რომ Firewall დაბლოკავს თქვენს WiFi-ს და გტოვებთ ინტერნეტზე წვდომის გარეშე.
Იხილეთ ასევე: რატომ ამბობს ჩემი WiFi სუსტი უსაფრთხოება - მარტივი გამოსწორებაროგორ განვბლოკოთ WiFi წვდომა რომელი Windows Defender Firewall დაბლოკა
არსებობს რაიმე გზა თქვენი ინტერნეტის წვდომის განბლოკვისთვის?
დიახ, შეგიძლია! არსებობს რამდენიმე გზა, რომლითაც შეგიძლიათ ნამდვილად დაალაგოთ ეს საკითხი. ჩვენ ჩამოვთვალეთ მრავალი გადაწყვეტა ქვემოთ. ჩვენ დარწმუნებული ვართ, რომ ერთ-ერთი მათგანი იმუშავებს თქვენთვის.
- სცადეთ გაუშვათ პრობლემების აღმოფხვრის საშუალება ინტერნეტ კავშირებისთვის
- სცადეთ Windows Defender Firewall-ის გადატვირთვა თავდაპირველ პარამეტრებზე
- Firewall-ის გამორთვა
- დაადასტურეთ თქვენი კავშირი
სცადეთ გაუშვათ პრობლემების აღმოფხვრა ინტერნეტთან კავშირებისთვის
მოდით, დავიწყოთ ერთ-ერთი ყველაზე მარტივი ნაბიჯით და გადაწყვეტილებით, რომელიც იყენებს პრობლემების აღმოფხვრას .
არ ხართ დარწმუნებული, როგორ გაუშვათ Windows Firewall-ის პრობლემების აღმოფხვრა? უბრალოდ მიჰყევით ქვემოთ მოცემულ მარტივ ნაბიჯებს:
- დააჭირეთ Windows ღილაკს.
- როგორც მენიუ გაიხსნება, დააწკაპუნეთ პარამეტრზე.
- შემდეგიპოვნეთ განახლება & amp; უსაფრთხოება და დააწკაპუნეთ მასზე.
- როდესაც ახალი ფანჯარა გაიხსნება, მარცხენა ფანჯრიდან აირჩიეთ პრობლემის მოგვარება.
- შემდეგ მარჯვენა პანიდან დააწკაპუნეთ დამატებითი პრობლემების აღმოფხვრაზე. <. 5>ის გახსნის ახალ ფანჯარას. შემდეგ აირჩიეთ ინტერნეტ კავშირები და დააწკაპუნეთ ღილაკზე პრობლემების აღმოფხვრის გაშვება.
- მიჰყევით თქვენს ეკრანზე მოცემულ თითოეულ ნაბიჯს მთელი პროცედურის დასასრულებლად.
როდესაც შეგხვდებათ პრობლემა, როგორიცაა ეს, პრობლემების მოგვარების გაშვება გიკვირთ. მაგალითად, ზოგჯერ პრობლემების აღმოფხვრას შეუძლია აღმოაჩინოს, რომ გჭირდებათ ქსელის ადაპტერების გაფართოება.
შეიძლება გაინტერესებთ რა არის ქსელის გადამყვანები?
ისინი თქვენს კომპიუტერს საშუალებას აძლევს დაუკავშირდეს ინტერნეტს ან სხვა შემომავალ კავშირებს სხვა კომპიუტერებიდან. ამიტომ, პრობლემების აღმოფხვრა ძირითადად ქსელური ადაპტერების გაფართოების მიზნით, თქვენი ლეპტოპი ავტომატურად დააინსტალირებს თქვენთვის შესაბამისს.
თუმცა, თუ ეს არ მუშაობს, ზოგჯერ შეიძლება დაგეხმაროთ ამ საკითხთან დაკავშირებით. თუმცა, ზოგჯერ ის მთლიანად ასწორებს თქვენს კავშირს.
თუმცა, თუ ხედავთ: „Firewall ხელს უშლის/ბლოკავს კავშირებს თქვენს მოწყობილობასთან“ ან „Firewall-ის HSS DNS გაჟონვის წესი შესაძლოა ხელს უშლის თქვენს ინტერნეტთან წვდომას“, სცადეთ ერთი შემდეგი რჩევები პრობლემის მოსაგვარებლად:
- ნებისმიერი ფუნქციის ან აპლიკაციის დაშვება Windows Defender Firewall-ის მეშვეობით.
- სცადეთ შეამოწმოთ HSS DNS გაჟონვის წესები თქვენს საჯარო და პირადში.
ნებისმიერი ფუნქციის დაშვება ანაპლიკაცია თქვენი Firewall-ის მეშვეობით
თუ ინტერნეტთან დაკავშირება გიჭირთ, აღარ ინერვიულოთ, რადგან ამ ნაბიჯების შესრულება ძალიან მარტივია:
- დაიწყეთ Windows Defender უსაფრთხოების ცენტრის გახსნით.
- ახალი ფანჯრის გახსნის შემდეგ დააწკაპუნეთ პარამეტრზე Firewall and Network Protection.
- ახლა აირჩიეთ Allow an app through Firewall.
- შემდეგ აირჩიეთ პარამეტრების შეცვლის ვარიანტი. ასევე, დარწმუნდით, რომ გაქვთ ყველა ადმინისტრაციული პრივილეგია.
- ახლა, თქვენი მენიუდან, იპოვნეთ აპლიკაცია, რომლის გაშვებაც გსურთ Firewall-ში.
- თუ არ გსურთ აპლიკაციის ბოლო ეტაპზე დამატება, ამის გაკეთება მარტივად შეგიძლიათ ხელით აპის დამატების ოფციის გამოყენებით.
- შემდეგ, სცადეთ ქსელის ტიპის არჩევა. რომლებზეც კონკრეტულ აპლიკაციას შეეძლო წვდომა.
გახსოვდეთ, რომ საჯარო ქსელი საშუალებას მისცემს თქვენს აპს დაუკავშირდეს ნებისმიერ ინტერნეტს, როგორიცაა საჯარო ცხელ წერტილები. თუმცა, კერძო ქსელი საშუალებას მისცემს თქვენს აპს დაუკავშირდეს WiFi-ს თქვენს სამსახურში სახლში.
სცადეთ შეამოწმოთ HSS DNS გაჟონვის წესები თქვენს საჯარო და პირადში.
თუ ისევ იგივე პრობლემის წინაშე დგახართ და ცდილობთ შეამოწმოთ HSS DNS გაჟონვის წესები, აქ არის მარტივი და მარტივი ნაბიჯები, რომლებიც უნდა მიჰყვეთ:
- პირველ რიგში, გახსენით თქვენი Windows Defender Security Center მისი ძებნით ან პარამეტრებში მდებარეობით.
- როგორც ახალი ჩანართი გაიხსნება, აირჩიეთ Firewall-ისა და ქსელის ღილაკიდაცვა.
- შემდეგ, დააწკაპუნეთ ღილაკზე Allow an app through Firewall.
- ახლა დააჭირეთ პარამეტრების შეცვლას. ასევე, დარწმუნდით, რომ გაქვთ ყველა ადმინისტრაციული პრივილეგია.
- შემდეგ, განაგრძეთ გადახვევა, სანამ არ იპოვით HSS DNS გაჟონვის წესს.
- როდესაც იპოვით, მოხსენით მონიშვნა როგორც პირადი, ასევე საჯარო.
- დააწკაპუნეთ OK-ზე ცვლილებების შესანახად.
სცადეთ Firewall-ის გადატვირთვა ნაგულისხმევ პარამეტრებზე
თუ თქვენმა პრობლემების აღმოფხვრამ ვერ იპოვა რაიმე განსაკუთრებით არასწორი, პრობლემა შესაძლოა იმაში მდგომარეობს კონკრეტული პარამეტრი, რომელიც ადრე იყო კონფიგურირებული თქვენს კომპიუტერში.
თუ ეს ასეა, უნდა სცადოთ წაშალოთ თქვენი ამჟამინდელი Firewall პარამეტრი და აღადგინოთ ის ნაგულისხმევ პარამეტრებზე.
Იხილეთ ასევე: Facetime WiFi-ის გარეშე? აი, როგორ გავაკეთოთ ესარ ვიცი, როგორ გადავაყენოთ თქვენი Firewall თავდაპირველ პარამეტრებში? უბრალოდ მიჰყევით ქვემოთ მოცემულ მარტივ ნაბიჯებს და მალე დაეუფლებით მას:
- დაიწყეთ დაწყება ღილაკზე დაწკაპუნებით.
- შემდეგ მოძებნეთ ან იპოვნეთ საკონტროლო პანელი. როგორც კი იპოვეთ, დააწკაპუნეთ მასზე.
- გაიხსნება ახალი ფანჯარა. შემდეგ აირჩიეთ სისტემა და უსაფრთხოება.
- შემდეგ დააწკაპუნეთ Windows Firewall-ის ოფციაზე.
- იპოვეთ ნაგულისხმევი პარამეტრების აღდგენის ბმული მარცხენა პანელზე და აირჩიეთ იგი.
- შემდეგ აირჩიეთ ვარიანტი. აღდგენის ნაგულისხმევი პარამეტრები.
- ახლა, მის დასადასტურებლად, დააწკაპუნეთ დიახ.
როცა დაასრულებთ ყველა საფეხურს, თქვენ აღადგენთ თქვენს Window Firewall-ს თავდაპირველ პარამეტრებსა და წესებს. ამ მეთოდს ასევე შეუძლია დააფიქსიროს კონფიგურაციასთან დაკავშირებული ნებისმიერი პრობლემალეპტოპი ან კომპიუტერი.
თუმცა, გახსოვდეთ, რომ როგორც კი დაასრულებთ Firewall-ის ნაგულისხმევ პარამეტრზე აღდგენას, მოგიწევთ ხელახლა დააკონფიგურიროთ აპები, რომლებიც თავდაპირველად საჭიროებდნენ ნებართვას თქვენი Firewall-ის მეშვეობით.
გამორთეთ Firewall.
თუ არაფერი გამოდის, ამის ნაცვლად შეგიძლიათ სცადოთ ეს გამოსავალი.
კარგი, თუ დრო არ გაქვთ და სასწრაფოდ გიწევთ ინტერნეტის გამოყენება, სცადეთ თქვენი Firewall-ის გამორთვა.
თუმცა, ჩვენ არ გირჩევთ მისი გათიშვა უფრო ხანგრძლივი პერიოდის განმავლობაში. . Firewall აუცილებელია თქვენი ქსელის დასაცავად თქვენს მონაცემებზე წვდომისგან არაავტორიზებული დამრღვევებისგან.
აქ არის სწრაფი და მარტივი გზა Windows Firewall-ის გამორთვის:
- პირველ რიგში, აირჩიეთ Window ღილაკი ლეპტოპზე ან კლავიატურაზე.
- შემდეგ დააწკაპუნეთ პარამეტრი, რომელიც არის გადაცემათა კოლოფის ხატულა.
- როდესაც ახალი ფანჯარა გაიხსნება, აირჩიეთ განახლება & amp; უსაფრთხოება.
- შემდეგ აირჩიეთ Windows Security.
- შემდეგი დააწკაპუნეთ Windows Security-ის გახსნაზე.
- ახლა დააწკაპუნეთ Firewall-ისა და ქსელის დაცვის ღილაკზე.
- შემდეგ აირჩიეთ თქვენი ქსელის ვარიანტი და გამორთეთ გადართვის ღილაკი.
- თქვენი ანტივირუსული დაცვის გასათიშად ასევე დააწკაპუნეთ Virus & საფრთხისგან დაცვა თქვენს მარცხენა პანელზე.
- შემდეგ დააწკაპუნეთ პარამეტრების მართვაზე და გამორთეთ გადართვის ღილაკი, რომელიც იქნება რეალურ დროში დაცვის პარამეტრის ქვეშ.
დაადასტურეთ თქვენი კავშირი
თუ პირველი ნაბიჯი არ გადაჭრისთქვენი პრობლემები, დიდი ალბათობით პრობლემა სხვა რამეშია. რადგანაც შეიძლება არსებობდეს მრავალი სხვა მიზეზი, რის გამოც თქვენი კომპიუტერი არ დაუკავშირდება თქვენს WiFi-ს
ამიტომ, ჩვენ შევადგინეთ რამდენიმე ინსტრუქციის სია, რომლითაც უნდა მიჰყვეთ და შეამოწმოთ არის თუ არა რაიმე სხვა პრობლემა, ვიდრე თქვენი Firewall. მისი გაშიფვრა, როგორც არასწორი სიგნალი:
- სცადეთ კომპიუტერის გადატვირთვა.
- WiFi-ის გამოყენების ნაცვლად, სცადეთ LAN კაბელის გამოყენება.
- დარწმუნდით, რომ გადატვირთეთ თქვენი როუტერი და მოდემი.
- სცადეთ ჩატვირთვა უსაფრთხო რეჟიმში და შეამოწმეთ არის თუ არა დაკავშირება.
- დარწმუნდით, რომ თქვენი მოდემი და როუტერის პროგრამული უზრუნველყოფა განახლებულია.
თუ პრობლემას აღარ აწყდებით, შეგიძლიათ წახვიდეთ. თუმცა, თუ არაფერი გამოვიდა, სცადეთ დაუკავშირდეთ ექსპერტებს დამატებითი ინფორმაციისთვის.
დასკვნა:
თუ თქვენი Firewall ბლოკავს ინტერნეტ კავშირს, რაც იწვევს ინტერნეტთან წვდომას, არ ინერვიულოთ. ეს არის ჩვეულებრივი პრობლემა, რომელსაც ბევრი ადამიანი აწყდება.
ამგვარად, ჩვენ ჩამოვთვალეთ რამდენიმე გზა ამ საკითხის დასალაგებლად, რათა უმოკლეს დროში შეძლოთ ხელახლა გამოიყენოთ თქვენი ინტერნეტი.