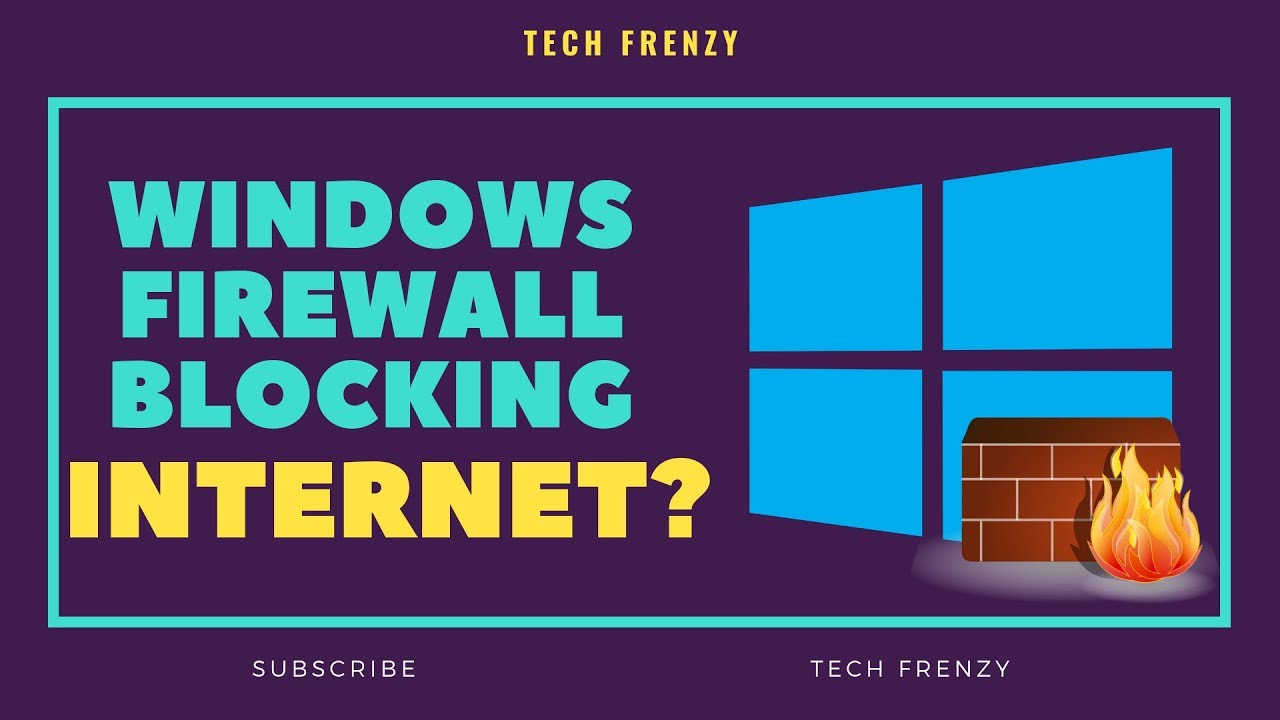Sommario
Avete provato a collegare il vostro PC al WiFi, ma continua a mostrare errori?
A volte il vero colpevole non è un bug del software, bensì l'antivirus o il firewall.
Purtroppo, a volte il firewall di Windows Defender impedisce all'utente di connettersi a Internet bloccando la connessione.
Tuttavia, non preoccupatevi perché si tratta di un problema piuttosto comune che colpisce molte persone.
Per fortuna non dovrete passare innumerevoli ore a cercare soluzioni, perché potrete trovare tutto in questo articolo!
In questo post ci occuperemo di tutto, dal motivo per cui un firewall è essenziale alle cause che lo spingono a bloccare il WiFi. Inoltre, vi elencheremo diversi modi per risolvere il problema.
Una volta terminata la lettura di questo articolo, navigherete in internet in un batter d'occhio!
Cos'è il firewall e la sua importanza
Prima di addentrarci nelle profondità di Windows Defender Firewall, dobbiamo sapere che cos'è esattamente.
Con l'avanzare della tecnologia, si è assistito a un evidente aumento della criminalità informatica: truffe di phishing, spoofing di siti web e ransomware sono solo alcuni esempi tra i tanti.
Pertanto, per proteggere i dati, le funzionalità e la privacy, l'installazione di un antivirus è ormai una necessità fondamentale.
Per questo motivo molti hanno installato un Firewall, un dispositivo di sicurezza di rete che controlla tutto il traffico di rete in uscita e in entrata e controlla se consentire o bloccare un determinato traffico in base a una serie specifica di linee guida di sicurezza.
Perché il mio firewall blocca la connessione a Internet
Quali sono le cause di questo problema?
Come già accennato, la funzione del Firewall è quella di monitorare il traffico in entrata e in uscita, per cui a volte interpreta male i segnali e decifra il traffico WiFi come una minaccia, con la conseguenza che il Firewall blocca il WiFi e non consente l'accesso a Internet.
Come sbloccare l'accesso WiFi bloccato dal firewall di Windows Defender
C'è un modo per sbloccare l'accesso a Internet?
Ci sono diversi modi per risolvere questo problema. Di seguito abbiamo elencato numerose soluzioni che sono sicure che una di queste funzionerà per voi.
- Provare a eseguire la risoluzione dei problemi per le connessioni Internet
- Provate a ripristinare le impostazioni originali di Windows Defender Firewall.
- Disattivare il firewall
- Verifica della connessione
Provate a eseguire il Troubleshooter per le connessioni Internet
Cominciamo con uno dei passaggi e delle soluzioni più semplici: l'utilizzo di un troubleshooter.
Se non sapete come eseguire la risoluzione dei problemi del firewall di Windows, seguite questi semplici passaggi:
Guarda anche: Come impostare la password per il WiFi su PC?- Premere il pulsante Windows.
- Una volta aperto il menu, fare clic su Impostazione.
- Individuare quindi Update & Security e fare clic su di esso.
- Una volta aperta una nuova finestra, selezionare l'opzione Risoluzione dei problemi dal riquadro di sinistra.
- Quindi fare clic su Risoluzione dei problemi aggiuntivi nel riquadro di destra.
- Si aprirà una nuova finestra, quindi scegliete Connessioni Internet e fate clic sul pulsante Esegui la risoluzione dei problemi.
- Seguire tutti i passaggi indicati sullo schermo per completare l'intera procedura.
Ogni volta che si verifica un problema di questo tipo, l'esecuzione di un troubleshooter fa miracoli. Ad esempio, a volte i troubleshooter possono rilevare la necessità di espandere gli adattatori di rete.
Vi starete chiedendo cosa sono gli adattatori di rete?
Consentono al computer di connettersi a Internet o ad altre connessioni in entrata da altri PC. Pertanto, il troubleshooter fondamentalmente per espandere gli adattatori di rete del portatile installa automaticamente quello giusto per voi.
Anche se questo non funziona, a volte può guidare l'utente verso il problema, ma a volte risolve completamente la connessione.
Tuttavia, se viene visualizzato il messaggio "Il firewall impedisce/blocca le connessioni al dispositivo" o "La regola HSS DNS Leak del firewall potrebbe impedire l'accesso a Internet", provate a seguire uno dei seguenti suggerimenti per risolvere il problema:
- Consentire qualsiasi funzione o applicazione attraverso il firewall di Windows Defender.
- Provare a controllare le regole di leak DNS dell'HSS in pubblico e privato.
Consentire qualsiasi funzione o applicazione attraverso il firewall
Se avete difficoltà a connettervi a Internet, non preoccupatevi perché questi passaggi sono estremamente facili da seguire:
- Iniziate aprendo il Centro sicurezza di Windows Defender.
- Una volta aperta la nuova finestra, fare clic sull'opzione Firewall e protezione di rete.
- Ora selezionate il pulsante Consenti un'applicazione attraverso il Firewall.
- Selezionare quindi l'opzione Modifica impostazioni. Assicurarsi inoltre di disporre di tutti i privilegi amministrativi.
- A questo punto, dal menu, individuare l'applicazione che si desidera eseguire attraverso il Firewall.
- Se non si desidera aggiungere un'applicazione attraverso l'ultimo passaggio, è possibile farlo manualmente utilizzando l'opzione Aggiungi un'applicazione.
- Successivamente, provare a selezionare il tipo di rete a cui una determinata applicazione può accedere.
Ricordate che una rete pubblica consente all'applicazione di connettersi a qualsiasi rete Internet, ad esempio agli hotspot pubblici, mentre una rete privata permette all'applicazione di connettersi solo alla rete WiFi del luogo di lavoro o di casa.
Provate a controllare le regole di leaking DNS HSS nelle vostre reti pubbliche e private.
Se state ancora affrontando lo stesso problema e avete difficoltà a controllare le regole di leak DNS dell'HSS, ecco una serie di passaggi facili e semplici da seguire:
- Innanzitutto, aprite il Centro sicurezza di Windows Defender cercandolo o individuandolo nelle impostazioni.
- Una volta aperta la nuova scheda, selezionare il pulsante Firewall e protezione di rete.
- Quindi, fare clic sul pulsante Consenti un'applicazione attraverso il Firewall.
- A questo punto, premere l'opzione Cambia impostazioni. Assicurarsi inoltre di avere tutti i privilegi amministrativi.
- Quindi, continuare a scorrere verso il basso fino a individuare la regola HSS DNS leak.
- Una volta trovata, deselezionare sia la voce privata che quella pubblica.
- Fare clic su OK per salvare le modifiche.
Provare a ripristinare le impostazioni predefinite del firewall
Se il programma di risoluzione dei problemi non ha trovato nulla di particolarmente sbagliato, il problema potrebbe risiedere in un'impostazione specifica precedentemente configurata sul PC.
In questo caso, dovreste provare a rimuovere l'attuale impostazione del Firewall e ripristinarla a quella predefinita.
Se non siete sicuri di come ripristinare le impostazioni originali del Firewall, seguite i semplici passaggi riportati di seguito e riuscirete a farlo in un batter d'occhio:
- Iniziare facendo clic sul pulsante Start.
- Cercare o individuare il Pannello di controllo e, una volta trovato, fare clic su di esso.
- Si aprirà una nuova finestra, quindi selezionare Sistema e sicurezza.
- Quindi fare clic sull'opzione Windows Firewall.
- Individuare il collegamento Ripristina impostazioni predefinite nel riquadro di sinistra e selezionarlo.
- Scegliere quindi l'opzione Ripristina impostazioni predefinite.
- A questo punto, per confermare, fare clic su Sì.
Una volta completati tutti i passaggi, ripristinerete le impostazioni e le regole originali di Window Firewall. Questo metodo può anche risolvere qualsiasi problema di configurazione sul vostro computer portatile o PC.
Tuttavia, ricordate che una volta ripristinate le impostazioni predefinite del Firewall, dovrete riconfigurare le applicazioni che inizialmente richiedevano l'autorizzazione attraverso il Firewall.
Disattivare il firewall
Se non sembra funzionare, si può provare questa soluzione.
Se avete poco tempo e dovete usare internet con urgenza, provate a disabilitare il firewall.
Tuttavia, non si consiglia di tenerlo disattivato per un periodo molto più lungo. Un firewall è essenziale per proteggere la rete da intrusioni non autorizzate che accedono ai dati.
Ecco un modo semplice e veloce per disattivare il firewall di Windows:
- Per prima cosa, selezionare il tasto Finestra sul portatile o sulla tastiera.
- Quindi fare clic su Impostazione, che è un'icona a forma di ingranaggio.
- Una volta che si apre una nuova finestra, selezionare Update & Security.
- Quindi, selezionare Sicurezza di Windows.
- Quindi, fare clic su Apri sicurezza di Windows.
- Ora fate clic sul pulsante Firewall e protezione di rete.
- Scegliete quindi l'opzione della vostra rete e fate scorrere il pulsante di disattivazione.
- Per disattivare anche la protezione antivirus, fare clic su Virus & threat protection nel pannello di sinistra.
- Quindi fare clic su Gestione impostazioni e disattivare il pulsante di attivazione, che si trova sotto l'opzione Protezione in tempo reale.
Verifica della connessione
Se il primo passo non risolve il problema, è probabile che il problema risieda in qualcos'altro, poiché possono esserci numerosi altri motivi per cui il computer non si connette alla rete WiFi.
Per questo motivo, abbiamo stilato un elenco di poche istruzioni da seguire per verificare se c'è qualche altro problema piuttosto che il Firewall lo decifri come segnale sbagliato:
Guarda anche: È possibile utilizzare il WiFi su un telefono disattivato?- Provare a riavviare il computer.
- Invece di usare il WiFi, provate a usare un cavo LAN.
- Assicurarsi di riavviare il router e il modem.
- Provare ad avviare in modalità provvisoria e verificare se si connette.
- Assicuratevi che il firmware del modem e del router sia aggiornato.
Se il problema non si presenta più, il gioco è fatto, ma se non funziona nulla, provate a contattare gli esperti per avere maggiori informazioni.
Conclusione:
Se il firewall blocca la connessione a Internet e quindi non avete accesso a Internet, non preoccupatevi: è un problema comune a molti.
Per questo motivo, abbiamo elencato diversi modi per risolvere questo problema, in modo da poter utilizzare nuovamente Internet in pochissimo tempo.