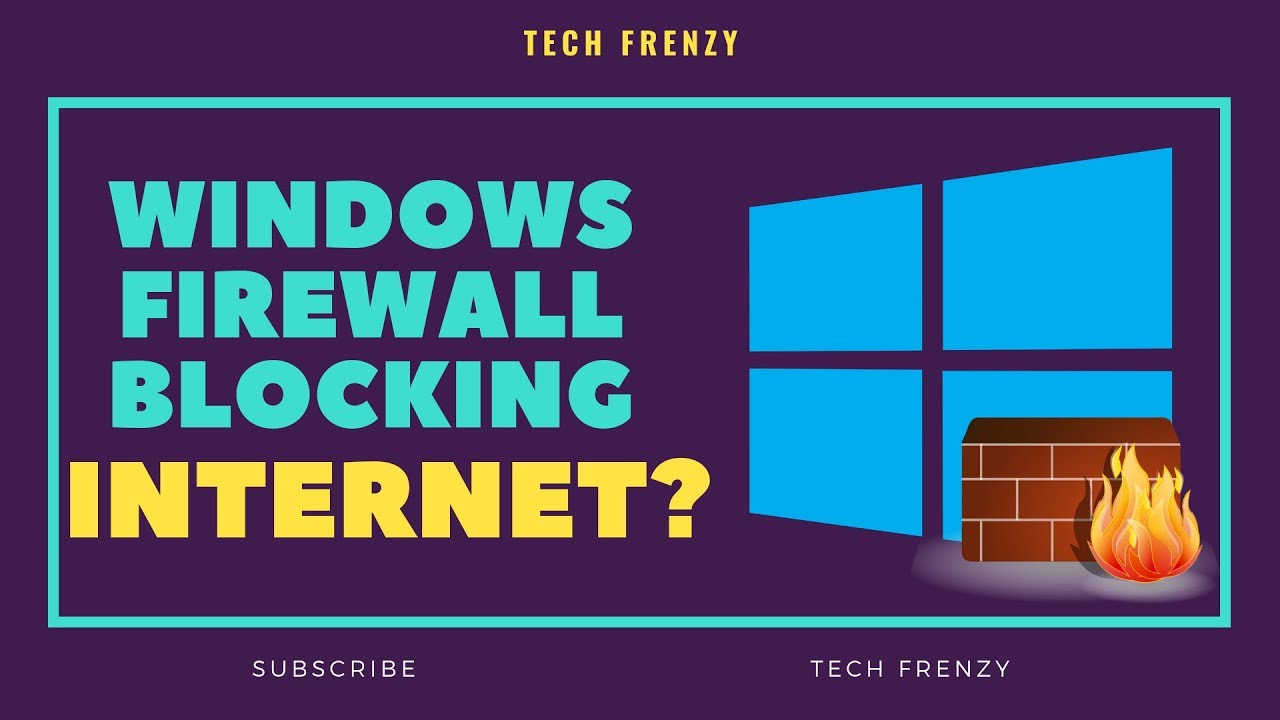Mundarija
Kompyuteringizni Wi-Fi tarmog‘iga ulashga urinib ko‘rdingizmi, lekin u xatoliklarni ko‘rsatayaptimi?
Ba’zida haqiqiy ayb dasturiy ta’minot xatosi emas, balki sizning antivirusingiz xavfsizlik devori bo‘ladi.
Ha. , siz to'g'ri o'qidingiz! Afsuski, ba'zida Windows Defender xavfsizlik devorining o'zi internetga ulanishingizni bloklab, internetga ulanishingizga to'sqinlik qiladi.
Biroq, bu haqda tashvishlanmang, chunki bu ko'pchilikka duch keladigan juda keng tarqalgan muammo.
Yaxshiyamki, yechimlarni tadqiq qilish uchun son-sanoqsiz soat sarflashingiz shart emas, chunki bularning barchasini ushbu maqolada topishingiz mumkin!
Ushbu postda xavfsizlik devori nima uchun muhimligidan tortib, birinchi navbatda WiFi-ni blokirovka qilishiga nima sabab bo'lishigacha bo'lgan barcha narsalarni ko'rib chiqamiz. Bundan tashqari, biz ushbu muammoni hal qilishda sizga yo'l-yo'riq ko'rsatishning bir qancha usullarini sanab o'tamiz.
Ushbu maqolani o'qib bo'lgach, qisqa vaqt ichida internetni kezib chiqasiz!
Xavfsizlik devori nima va uning ahamiyati
Windows Defender xavfsizlik devori bilan tanishishdan oldin uning nima ekanligini bilishimiz kerak.
Texnologiyaning rivojlanishi bilan yaqqol o'sish kuzatildi. kiberjinoyatda ham. Firibgarlik, veb-saytlarni aldash va Ransomware boshqa ko'plab misollardan faqat bir nechtasi.
Shunday qilib, ma'lumotlaringiz, funksionalligingiz va maxfiyligingizni himoya qilish uchun antivirus o'rnatilgan bo'lishi endi asosiy zarurat hisoblanadi.
Shuning uchun ko'pchilikda xavfsizlik devori o'rnatilgan. Bubarcha chiquvchi va kiruvchi tarmoq trafigini kuzatuvchi va maʼlum xavfsizlik koʻrsatmalari asosida maʼlum trafikga ruxsat berish yoki blokirovka qilishni nazorat qiluvchi tarmoq xavfsizlik qurilmasi.
Nima uchun mening xavfsizlik devorim internetga ulanishni bloklayapti
Shunday qilib , bu muammoga nima sabab bo'ladi?
Xo'sh, yuqorida aytib o'tilganidek, xavfsizlik devorining vazifasi kiruvchi va chiquvchi trafikni kuzatishdir. Shunday qilib, ba'zida u signallarni noto'g'ri o'qiydi va Wi-Fi trafigini tahdid sifatida parolini ochadi. Bu xavfsizlik devori sizning Wi-Fi-ni bloklab qo'yadi va sizni internetga kirish imkonsiz qolishiga olib keladi.
WiFi-ga kirishni qanday olib tashlash mumkin Windows Defender xavfsizlik devori qaysi bloklangan?
Internetga kirishni blokdan chiqarishning biron bir usuli bormi?
Ha, qila olasiz! Bu muammoni albatta hal qilishning bir necha yo'li mavjud. Biz quyida ko'plab echimlarni sanab o'tdik. Ishonchimiz komilki, ulardan biri siz uchun ishlaydi.
Shuningdek qarang: Wi-Fi Monitoring Mode - Ultimate Guide- Internet ulanishlari uchun nosozliklarni bartaraf etish vositasini ishga tushirib ko'ring
- Windows Defender xavfsizlik devorini asl sozlamalariga qaytarishga harakat qiling
- Xavfsizlik devorini o'chirib qo'ying
- Ulanishingizni tasdiqlang
Internetga ulanish uchun nosozliklarni bartaraf etish dasturini ishga tushirib ko'ring
Keling, muammoni bartaraf etish vositasidan foydalanishning eng oddiy qadamlari va yechimlaridan birini boshlaylik .
Windows Xavfsizlik devori muammolarini bartaraf etish vositasini qanday ishga tushirishni bilmayapsizmi? Quyidagi oddiy amallarni bajaring:
- Windows tugmasini bosing.
- Menyu ochilgandan keyin Sozlamalar-ni bosing.
- Keyin.yangilash & amp; Xavfsizlik va uni bosing.
- Yangi oyna ochilgandan so'ng, chap paneldan Nosozliklarni bartaraf etish variantini tanlang.
- Keyin o'ng paneldagi Qo'shimcha muammolarni bartaraf qilish vositalarini bosing.
- U yangi oyna ochadi. Keyin “Internet ulanishlari”ni tanlang va “Muammolarni bartaraf etish vositasini ishga tushirish” tugmasini bosing.
- Toʻliq protsedurani yakunlash uchun ekranda koʻrsatilgan har bir qadamni bajaring.
Har doim shunday muammoga duch kelganingizda. Bu muammoni bartaraf etish vositasini ishga tushirish sizni hayratda qoldiradi. Masalan, ba'zida muammolarni bartaraf qiluvchilar tarmoq adapterlarini kengaytirish kerakligini aniqlay oladi.
Tarmoq adapterlari nima ekanligiga qiziqayotgandirsiz?
Ular kompyuteringizga internetga yoki boshqa kiruvchi ulanishlarga ulanish imkonini beradi. boshqa shaxsiy kompyuterlardan. Shuning uchun nosozliklarni bartaraf etish vositasi tarmoq adapterlarini kengaytirish uchun noutbukingiz avtomatik ravishda siz uchun toʻgʻri boʻlganini oʻrnatadi.
Agar bu ishlamasa ham, baʼzida bu muammoni hal qilishda sizga yordam berishi mumkin. Biroq, ba'zida u ulanishingizni to'liq tuzatadi.
Biroq, agar siz "Xavfsizlik devori qurilmangizga ulanishni to'xtatmoqda/blok qilmoqda" yoki "Xavfsizlik devorining HSS DNS qochqin qoidasi internetga kirishingizga xalaqit berayotgan bo'lishi mumkin" ko'rsangiz, ulardan birini sinab ko'ring. uni hal qilish uchun quyidagi maslahatlarga amal qiling:
- Windows Defender xavfsizlik devori orqali har qanday xususiyat yoki ilovaga ruxsat bering.
- HSS DNS sizib chiqishi qoidalarini umumiy va shaxsiy maʼlumotlaringizda tekshirib koʻring.
Har qanday xususiyatga ruxsat berish YokiXavfsizlik devori orqali ilova
Agar siz internetga ulanishda qiynalayotgan boʻlsangiz, tashvishlanmang, chunki quyidagi amallarni bajarish juda oson:
- Windows Defender xavfsizlik markazini ochishdan boshlang.
- Yangi oyna ochilgandan so'ng, xavfsizlik devori va tarmoqni himoya qilish opsiyasini bosing.
- Endi esa xavfsizlik devori orqali ilovaga ruxsat berish tugmasini bosing.
- Keyin Sozlamalarni o'zgartirish opsiyasi. Shuningdek, barcha maʼmuriy imtiyozlarga ega ekanligingizga ishonch hosil qiling.
- Endi, menyudan xavfsizlik devori orqali ishga tushirishni xohlagan ilovani toping.
- Agar siz oxirgi bosqichda ilova qoʻshishni istamasangiz, “Ilova qoʻshish” opsiyasidan foydalanib, uni qoʻlda osongina qilishingiz mumkin.
- Keyin, tarmoq turini tanlab koʻring. ma'lum bir ilova kirishi mumkin.
Yodda tutingki, umumiy tarmoq ilovangizga umumiy ulanish nuqtalari kabi istalgan internetga ulanishga ruxsat beradi. Biroq, shaxsiy tarmoq ilovangizga faqat uydagi ish joyingizda Wi-Fi tarmog'iga ulanish imkonini beradi.
Ommaviy va shaxsiy maʼlumotlaringizda HSS DNS sizib chiqish qoidalarini tekshirib koʻring.
Agar siz hali ham bir xil muammoga duch kelsangiz va HSS DNS sizib chiqishi qoidalarini tekshirishga qiynalsangiz, quyidagi oson va oddiy qadamlarni bajaring:
Shuningdek qarang: Mophie simsiz zaryadlash paneli ishlamayaptimi? Ushbu tuzatishlarni sinab ko'ring- Birinchi navbatda, Windows-ni oching. Sozlamalarda qidirish yoki joylashtirish orqali Defender Security Center.
- Yangi yorliq ochilgandan so'ng, Xavfsizlik devori va Tarmoq tugmasini tanlang.Himoya.
- Keyin, xavfsizlik devori orqali ilovaga ruxsat berish tugmasini bosing.
- Endi esa Sozlamalarni oʻzgartirish opsiyasini bosing. Shuningdek, barcha maʼmuriy imtiyozlarga ega ekanligingizga ishonch hosil qiling.
- Keyin, HSS DNS sizib chiqish qoidasini topguningizcha pastga aylantiring.
- Topilgandan soʻng, shaxsiy va umumiy uchun belgini olib tashlang.
- O'zgarishlarni saqlash uchun "OK" tugmasini bosing.
Xavfsizlik devorini standart sozlamalariga qaytarishga harakat qiling
Agar muammoni hal qiluvchi vositangiz hech qanday noto'g'ri narsani topmagan bo'lsa, muammo bu erda bo'lishi mumkin. shaxsiy kompyuteringizda avval sozlangan maxsus sozlama.
Agar shunday boʻlsa, joriy xavfsizlik devori sozlamalarini oʻchirib koʻring va uni standart sozlamalariga qaytaring.
Qanday qilib tiklashni bilmayman. Xavfsizlik devori asl sozlamalariga o'tdimi? Quyidagi oson qadamlarni bajaring va uni qisqa vaqt ichida o‘zlashtirasiz:
- Ishga tushirish tugmasini bosish orqali boshlang.
- Keyin Boshqaruv panelini qidiring yoki toping. Topilgandan so'ng, ustiga bosing.
- Yangi oyna ochiladi. Keyin Tizim va xavfsizlik-ni tanlang.
- Keyin Windows xavfsizlik devori opsiyasini bosing.
- Chap paneldagi standart sozlamalarni tiklash havolasini toping va uni tanlang.
- Keyin variantni tanlang.
- Endi buni tasdiqlash uchun Ha tugmasini bosing.
Barcha amallarni bajarganingizdan so'ng Windows xavfsizlik devorini asl sozlamalari va qoidalariga qaytarasiz. Ushbu usul sizning konfiguratsiyangiz bilan bog'liq har qanday muammoni ham hal qilishi mumkinNoutbuk yoki shaxsiy kompyuter.
Biroq, xavfsizlik devorini standart sozlamalariga qaytarganingizdan so‘ng, xavfsizlik devori orqali dastlab ruxsat talab qilgan ilovalarni qayta sozlashingiz kerakligini unutmang.
Xavfsizlik devorini o‘chirib qo‘ying.
Agar hech narsa ish bermayotgandek tuyulsa, bu vaqtinchalik yechimni sinab koʻrishingiz mumkin.
Agar vaqtingiz yetishmayotgan bo'lsa va zudlik bilan internetdan foydalanishga to'g'ri kelsa, xavfsizlik devorini o'chirib ko'ring.
Biroq, biz uni uzoqroq vaqt davomida o'chirib qo'yishni tavsiya etmaymiz. . Tarmoqni ruxsatsiz buzg'unchilardan ma'lumotlaringizga kirishdan himoya qilish uchun xavfsizlik devori zarur.
Mana, Windows Xavfsizlik devorini o'chirishning tez va oson yo'li:
- Avval, noutbuk yoki klaviaturada "Oyna" tugmachasini tanlang.
- Keyin bosing. Sozlama, ya'ni tishli uzatma belgisi.
- Yangi oyna ochilgandan so'ng, Yangilash & Xavfsizlik.
- Keyin, Windows xavfsizligi-ni tanlang.
- Keyingi, Windows xavfsizligini ochish-ni bosing.
- Endi Faervol va tarmoqni himoyalash tugmasini bosing.
- Keyin. tarmog'ingiz opsiyasini tanlang va o'chirish tugmasini o'chiring.
- Antivirus himoyasini ham o'chirish uchun Virus & Chap paneldagi tahdiddan himoya.
- Keyin Sozlamalarni boshqarish tugmasini bosing va real vaqtda himoya qilish opsiyasi ostida boʻlgan oʻzgartirish tugmasini oʻchiring.
Ulanishingizni tasdiqlang
Agar birinchi qadam hal bo'lmasaSizning muammolaringiz, ehtimol muammo boshqa narsada. Kompyuteringiz Wi-Fi tarmog‘ingizga ulanmasligining boshqa sabablari ham bo‘lishi mumkin
Shuning uchun biz sizga amal qilish va xavfsizlik devori bilan bog‘liq muammolar mavjudligini tekshirish uchun bir nechta ko‘rsatmalar ro‘yxatini tuzdik. uni noto'g'ri signal sifatida shifrlash:
- Kompyuteringizni qayta ishga tushirib ko'ring.
- WiFi-dan foydalanish o'rniga LAN kabelidan foydalaning.
- Routerni qayta ishga tushirganingizga ishonch hosil qiling. va modem.
- Xavfsiz rejimga yuklashni harakat qilib ko'ring va u ulanganligini tekshiring.
- Modem va marshrutizator proshivkalari yangilanganligiga ishonch hosil qiling.
Agar endi muammoga duch kelmasangiz, borishga tayyor. Biroq, hech narsa ishlamasa, qo'shimcha ma'lumot olish uchun mutaxassislar bilan bog'lanib ko'ring.
Xulosa:
Agar xavfsizlik devori internetga ulanishni to'sib qo'ysa, internetga kirish imkoningiz bo'lmasa, xavotir olmang. Bu ko‘p odamlar duch keladigan keng tarqalgan muammo.
Shunday qilib, biz sizga bu muammoni hal qilishning bir qancha usullarini sanab o‘tdik, shunda siz qisqa vaqt ichida internetdan qayta foydalanishingiz mumkin.