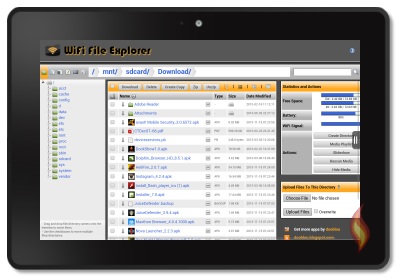Sadržaj
Kindle Fire je elegantan, namjenski napravljen gadget za istraživanje i konzumiranje digitalnog sadržaja: TV emisije, filmovi, knjige, muzika, aplikacije, časopisi i ostalo.
Iako ima manje funkcija od iPad, ljudi su i dalje zainteresovani da ga kupe. Ovaj tablet dolazi sa sićušnim USB kablom za prijenos datoteka.
Iako USB kabel radi sasvim dobro, neki korisnici žele znati da li mogu prenijeti datoteke na Kindle Fire putem Wifi-ja. Srećom, možete koristiti svoj kućni WiFi za slanje fajlova, i to je prilično jednostavno.
Čitajte dalje kako biste saznali nekoliko savjeta ako želite slati datoteke na svoj Kindle Fire putem bežične veze.
Potvrdite svoju Send-to-Kindle adresu
Prije nego što pređemo na načine prijenosa datoteka na vaš Kindle Fire, bitno je znati vašu "Send-to-Kindle adresu e-pošte." Ali šta je to uopće?
Pa, kada registrujete svoj Kindle Fire ili bilo koji uređaj na Amazonu, kompanija vam dodjeljuje jedinstvenu adresu. Stoga prvo morate znati tu adresu prije premještanja datoteka. Također, možete ga promijeniti prema vašim željama.
Evo kako to možete učiniti.
- Otvorite web preglednik na svom PC-u (Chrome, Edge, Firefox, Safari, itd. .)
- U adresnu traku upišite //www.amazon.co.uk/mycd (Možete doći i do stranice Uređaji na web stranici Amazona ili Upravljajte mojim sadržajem pomoću ove veze)
- Kada se stranica otvori, prijavite se na svojračun.
- Na vrhu prozora, vidjet ćete Preferences; kliknite na nju
- Da vidite više opcija, kliknite na Postavke ličnih dokumenata
- Sada, u Send-to-Kindle adresi, vidjet ćete svoj Fire Tablet s adresom e-pošte odmah pored njega
- Ako ovdje ne vidite svoj tablet, velike su šanse da nije kompatibilan
- Ako želite promijeniti svoj e-mail adresu, možete kliknuti Uredi odmah pored nje
- Sada upišite adresu u okvir i kliknite Sačuvaj
Potvrdi Odobreni lični dokument
Zapamtite, možete prenijeti datoteke na svoj Kindle Fire samo koristeći adresu e-pošte koja je navedena na vašoj listi odobrenih ličnih dokumenata.
Uobičajeno, ovo će biti adresa koju vam dodjeljuje Amazon . Ipak, ako je želite promijeniti, možete dodati novu odobrenu adresu e-pošte na dnu.
To možete učiniti tako što ćete upisati novu adresu u traku, a zatim kliknuti na Add Address bar. Da biste izbrisali prethodnu adresu, morat ćete kliknuti na vezu za brisanje odmah pored adrese i odabrati OK.
Prijenos datoteka putem Wifi-a
Nakon potvrde vašeg Kindle računa, možete početi slanje fajlova putem Wifi. Prvo, uvjerite se da su vaš PC i Kindle Fire povezani na kućnu bežičnu mrežu. Zatim slijedite upute u nastavku.
- Preuzmite aplikaciju ES File Explorer iz Amazon app store
- Otvorite ES File Explorer aplikaciju i kliknite na“ Brzi pristup” meni na gornjoj lijevoj ikoni.
- Odaberite Alati a zatim Daljinski upravitelj
- Ovdje, vidjet ćete trenutnu Hotspot mrežu na koju ste povezani
- Kliknite na aktiviraj FTP server
- Čim se aktivira, vidjet ćete FTP adresa
- Sada otvorite “Computer” na svom računaru, kliknite na adresnu traku i upišite adresu.
- Kao što to učinite, dobićete pristup svom Kindle Fire SD kartica
- Kopirajte sve datoteke koje želite prenijeti i oni će biti poslani u roku od nekoliko sekundi
- Također možete pretraživati korijenski direktorij SD kartice u ES File Exploreru
- Da biste provjerili najnovije dijeljene datoteke, kliknite “Osvježi.”
Profesionalni savjet: Da biste osigurali stabilnu bežičnu vezu između Kindle Fire i na računaru, možete ući u „Remote Manager” i poništiti opciju „Zatvori pri izlazu”. Ako je veza i dalje loša, možete ponovo pokrenuti Kindle Tablet.
Prenesite datoteke putem USB-a
Bez obzira koju verziju Kindle Fire koristite, možete pristupačno povezati Kindle Fire putem USB-a i poslati datoteke. Slijedite dolje navedene korake.
- Locirajte datoteke koje želite prenijeti sa svog računara na Kindle Fire tablet
- Povežite svoj računar na Kindle Fire pomoću USB kabla
- Na svom uređaju ćete vidjeti obavijest USB opcije
- Ovdje odaberite Prenos datoteka
- Vanjski USB diskovi se prikazuju na istoj poziciji na vašem računaru kao vašem uređaju.
Windows
Vaš Kindle Fire će se pojaviti u Moj računar ili Računar ako ste korisnik Windowsa . Nadalje, ako koristite Windows XP, morat ćete preuzeti besplatnu aplikaciju, Windows Media Player 11, za slanje datoteka.
Vidi_takođe: WiFi mogućnosti u grčkim hotelima: da li biste bili zadovoljni?Mac
Ako ste korisnik Mac-a, morat ćete instalirati besplatnu aplikaciju, Android File Transfer, da dovršite prijenos datoteka.
- Otvorite Kindle Fire na svom PC-u
- Idite na Internu pohranu Fascikla
- Pronađite preuzetu datoteku na svom računaru i prevucite je i ispustite u odgovarajući folder.
- Filmovi: 3GP, MP4, VP8 (.webm)
- Slike: PNG, JPEG, BMP, GIF
- Knjige: KF8, AZW (.azw3), MOBI (ne-DRM)
- Dokumenti: PDF, DOC, DOCX, TXT, PDF, PRC
- Zvučno: AAX, AA
- Odspojite Kindle Fire sa svog računara
- Idite u biblioteku sadržaja na svom Kindle Fire i dodirnite mapu Device da pogledate svoj sadržaj.
Drugi načini slanja dokumenata Kindle Fire-u
Iako će gore opisani načini prijenosa datoteka sigurno pomoći, možete koristiti druge načine za slanje datoteka. U nastavku smo razgovarali o nekoliko alternativa.
E-pošta
Da biste poslali datoteke putem e-pošte, morate imati odobrenu adresu e-pošte. Kada ga imate, možete nastaviti.
Sve što treba da uradite je da koristite adresu e-pošte svog tableta i priložite sve fajlove koje želite da pošaljete.
Zapamtite, ako želite da pročitate svoje dokument brzo, potrebno je da ga konvertujeteto u Kindle formatu. Ali kako to možete učiniti? Upišite "Pretvori" u predmet e-pošte i spremni ste.
Aplikacija
Aplikacije su još jedna odlična opcija za slanje dokumenata. Na primjer, možete koristiti Wifi File Explorer ili čak DropBox za ovu svrhu.
Ako odaberete korištenje Wifi File Explorera, možete ga preuzeti iz Amazon App Store-a na svoj Kindle Fire. Jednom instaliran, možete otvoriti aplikaciju i poslati datoteke.
Samo trebate biti sigurni da su vaš PC i Kindle Fire povezani na Wifi mrežu.
Podržani tipovi datoteka
Kindle Fire prihvata širok spektar formata datoteka. Možete brzo prenijeti svoje fajlove putem Wifi ili USB-a. Evo formata datoteka koje Kindle podržava.
- Video: VP8, MP4
- Dokumenti: PRC, DOCX, PDF, MOBI, DOC, TXT, AZW
- Slike: BMP, PNG, JPEG, GIF
- Audio: MIDI, WAV, OGG, MP3
Možete dodati bilo koji od gore navedenih dokumenata u Kindle Fire. Ipak, ako tip vaše datoteke nije gore spomenut, morat ćete je konvertirati u jedan od podržanih formata (naveden gore) prije nego što mu možete pristupiti.
Osim toga, provjerite da li su datoteke koje ponovno slanje su manje od 50mbs. Ako vaše datoteke premašuju navedeno ograničenje, možete ih proširiti na više e-poruka ili ih sastaviti u ZIP folder prije slanja.
Vidi_takođe: Kako resetirati Spectrum WiFi ruterŠtaviše, ako želite zadržati originalni format datoteke, izbjegavajte njihovo komprimiranje. Zašto? Zbogusluga će sama dekomprimirati datoteke i konvertirati ih u Amazon tip datoteke prije nego što ih sinkronizira s vašim uređajem.
Završne riječi
Možda želite da izvučete maksimum iz svog Kindle Fire. Kao takvi, možda ćete se zapitati kako možete otpremiti datoteke na svoj uređaj.
Srećom, slanje datoteka putem Kindle Tableta je prilično jednostavno. Možete koristiti aplikacije, WiFi ili USB kabel da obavite posao.